Home > Help > File export issues
Why I can't export video with subtitles?
To export a video with subtitles, please follow these steps:
- Go to the editing page after translating.
- Click the "Export" button, and select Subtitled video from the Format.
- Finally, click the Download button in the pop-up window to download the video with subtitles to your browser file.
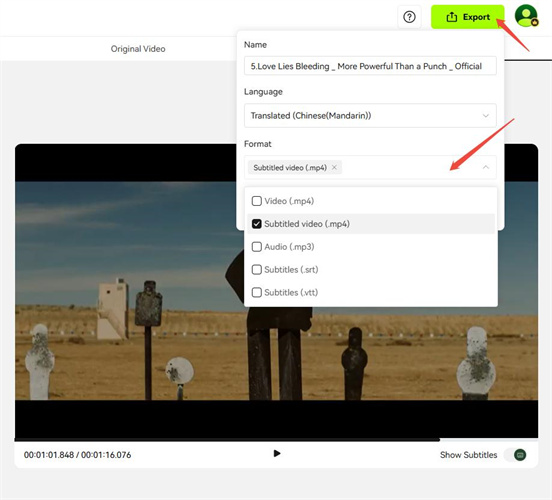
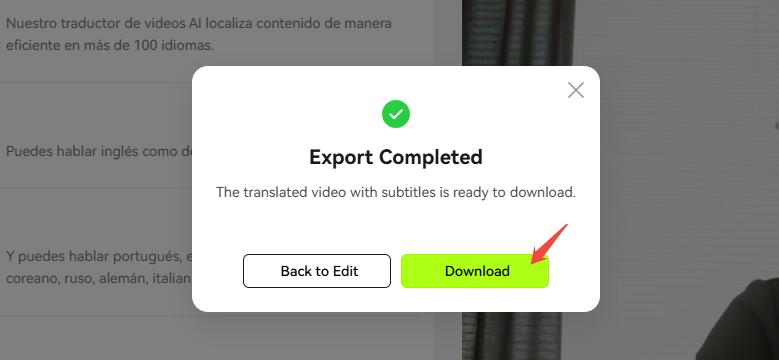
Will the translated files be compressed?
It is possible for a translated file to be smaller than the original, here are some explanations and suggestions:
Reason:
During processing, non-MP4 format files we automatically convert them to MP4 format. This conversion process uses highly efficient compression coding (e.g. H.264) to reduce file size and improve compatibility. Due to the high compression rate of the MP4 format, the bit rate of the converted file is reduced, which may result in a significant reduction in file size.
A drop in bitrate may have some impact on visual quality, such as loss of detail or slight artifacts. We understand that this may be a concern for you, but for now we are trying to find a balance between file size and quality to ensure video compatibility and transmission efficiency.
Suggestion:
If you have high requirements for visual quality, you can try to preprocess your videos before uploading them, e.g. by manually adjusting the bitrate and quality parameters using a professional tool such as FFmpeg or HandBrake.
Why I can't export video with subtitles?
Some users may wonder why they can't download files in My Projects, here are some reasons and download instructions.
If you click the “Export” button after editing, this file will show Exported status in My Projects, and now you can download it directly in My Projects.
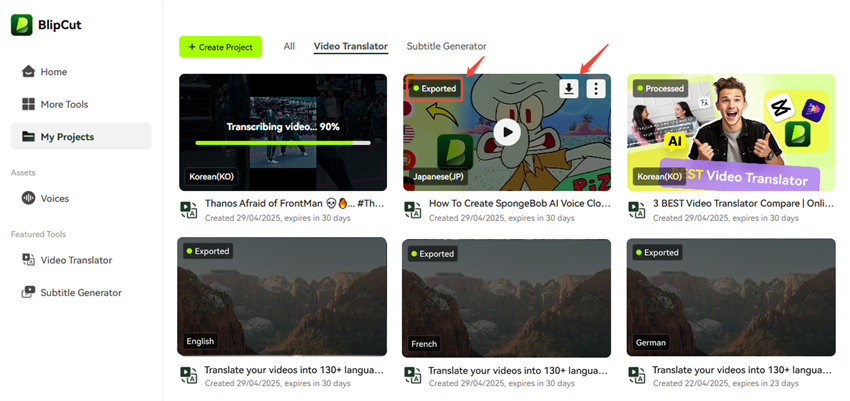
If you haven't edited or haven't clicked the export button after editing, follow the guides below to download:
- Go to the editing page in "My Project" after translating.
- Click the "Export" button, and select the file format you want.
- Finally, click the Download button in the pop-up window to download the video to your browser file.
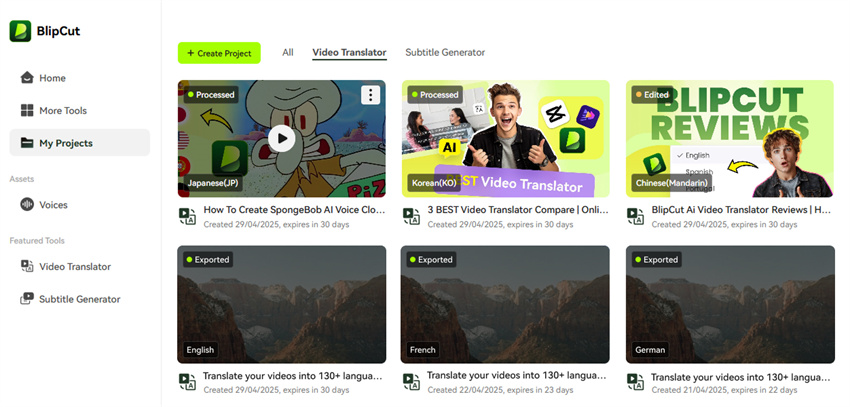
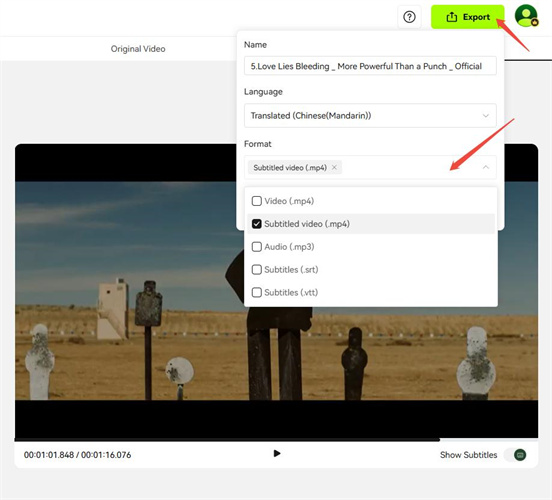
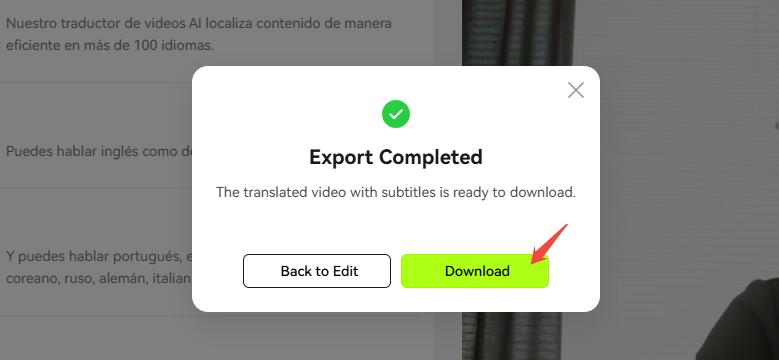
Related Articles