Step-by-Step Guide
> Step 1: Upload Your Video
Click on the Upload button to choose video from your device or just paste a video link into the program. If you have any question, please head to this guide on how to upload files in BlipCut.
1. Upload from Local Files
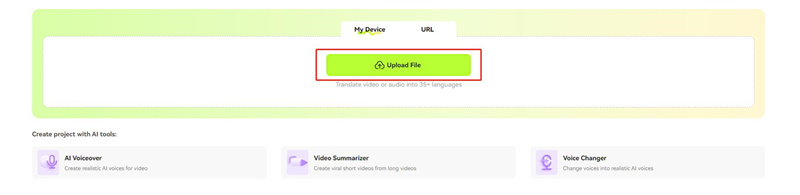
2. Upload via Links
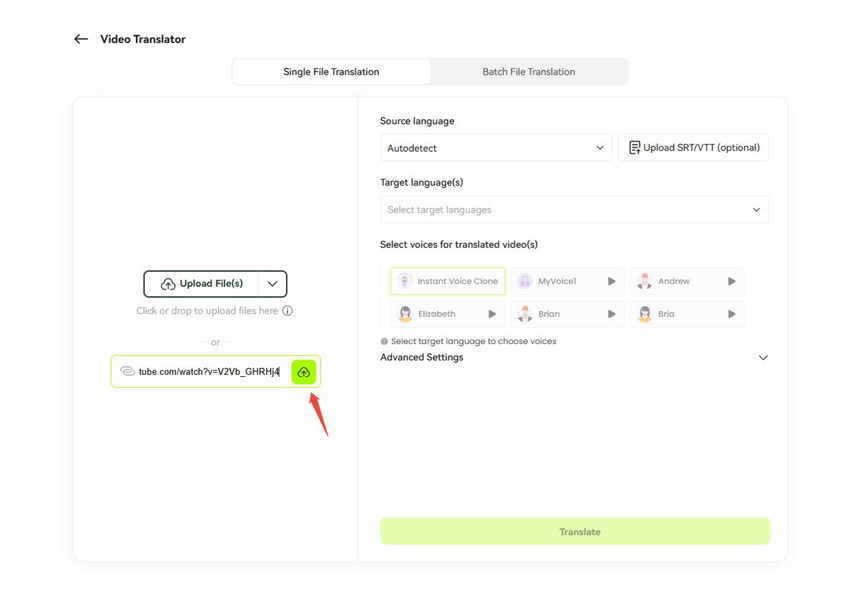
Note
BlipCut supports analyzing links from hundreds of websites, and you can check BlipCut supported websites here.
> Step 2: Select Target Language(s)
For more accurate recognition, you can choose the video source language or just let BlipCut do this. Then you need to choose a target language and you can enter text to find the language you want.
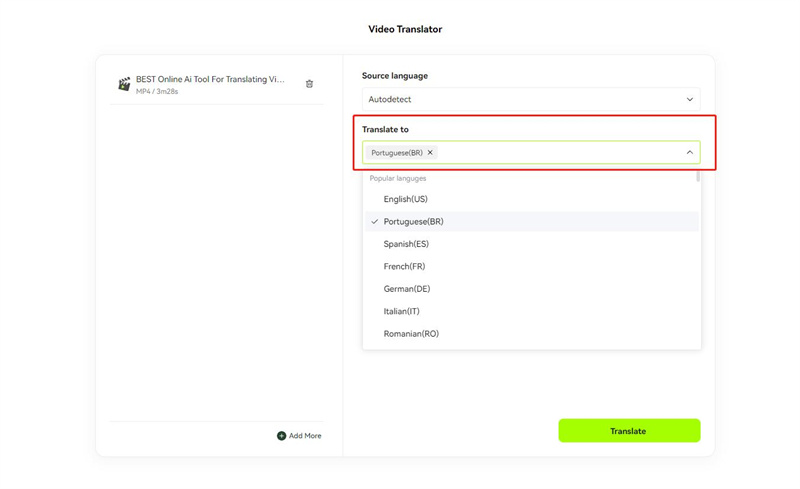
> Step 3: Select Voice
You can choose voice cloning to clone the voices from your video. Or choose from the preset voices which are natural-sounded as well.
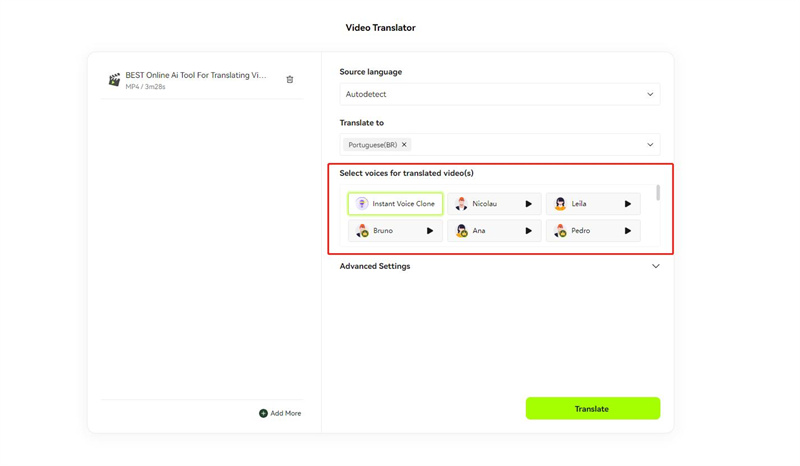
Note
- Voice cloning will cost twice as many credits as normal voice.
- Premium voices are only available for purchased users.
> Step 4: Make Advanced Settings (Optional)
1. Upload SRT/VTT File (Optional)
SRT (SubRip Subtitle) and VTT (WebVTT) are two common subtitle file formats used for displaying text subtitles in videos.
For high quality and accurate video translations, you have the option of uploading subtitle files in SRT or VTT format, if you have.
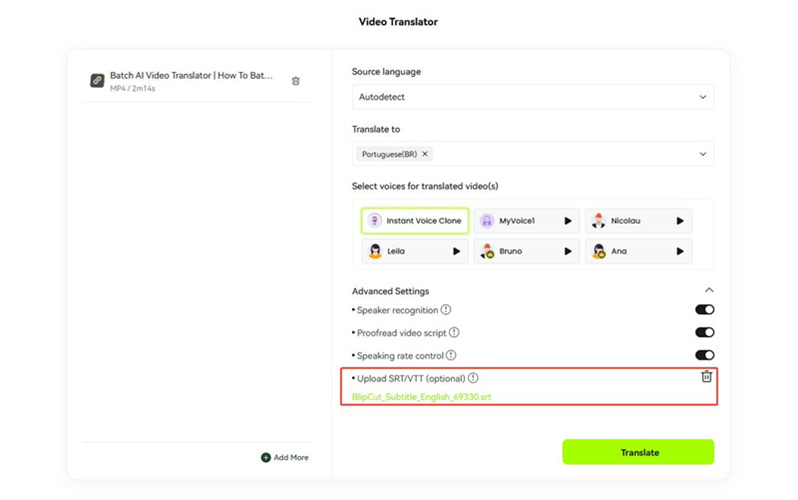
2. Other Settings
- Speaker recognition: If your video has multiple speakers, it's recommended to have speaker recognition turned on, especially if voice cloning is selected.
- Proofread video script: For higher accuracy, you can choose to proofread the video script and translation before translating the video.
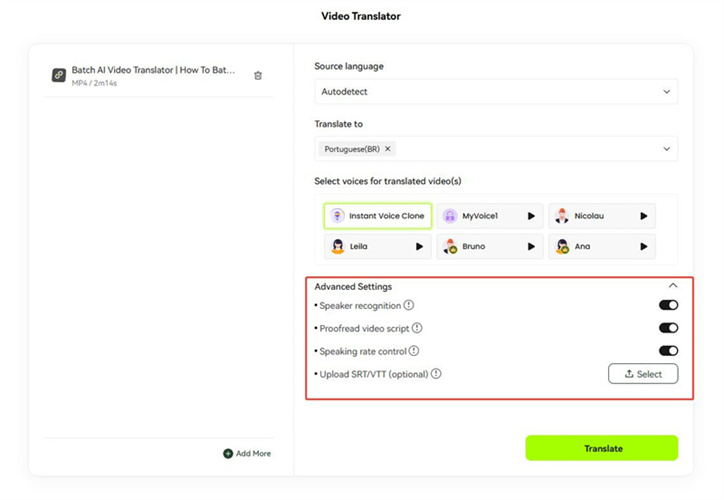
> Step 5: Start Translating
After making all settings, please click "Translate" button to start your AI video translation journey.
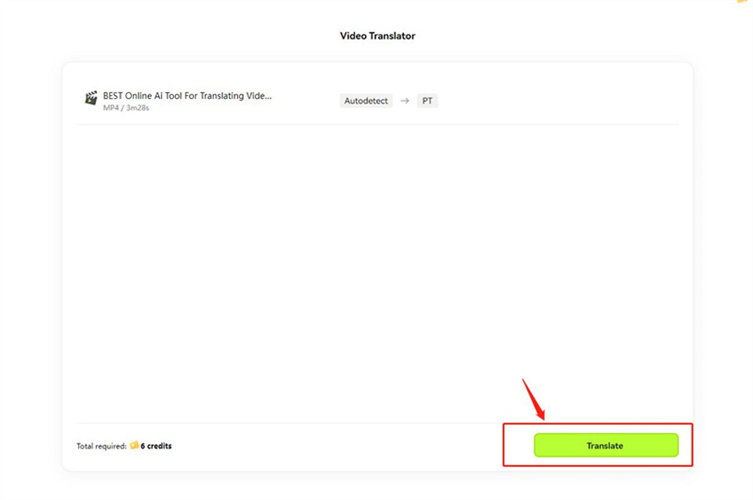
Frequently Asked Questions
How many languages supported for video translation?
Currently, 140 languages and accents are easily supported, namely English, Chinese (Mandarin), Chinese (Cantonese), Chinese (Taiwanese), Spanish, Portuguese, French, Russian, Italian, German, Japanese, Korean, Turkish, Hindi, Indonesian, Filipino, Polish, Dutch, Swedish, Catalan, Ukrainian, Malay, Norwegian, Finnish, Vietnamese, Thai, Slovak, Greek, Czech, Danish, Bulgarian, Galrician, Hungarian, Tamil, etc. For detailed information, you can check BlipCut supported languages here.
What are the supported video formats for uploading?
Totally 11 video formats are supported, namely *.m4v,*.mp4,*.mov,*.mkv,*mpg,*.mpeg,*.avi,*.3g2, *.3gp; *.ogm, *.ogv.
