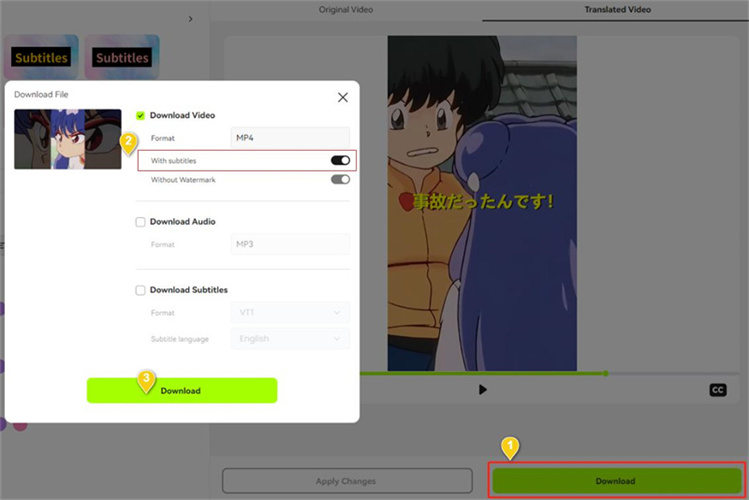Step-by-Step Guide
> Step 1: Upload & Translate
Upload your file to start AI translation. If you have any question on this step, please refer to this guide on how to translate video in BlipCut.
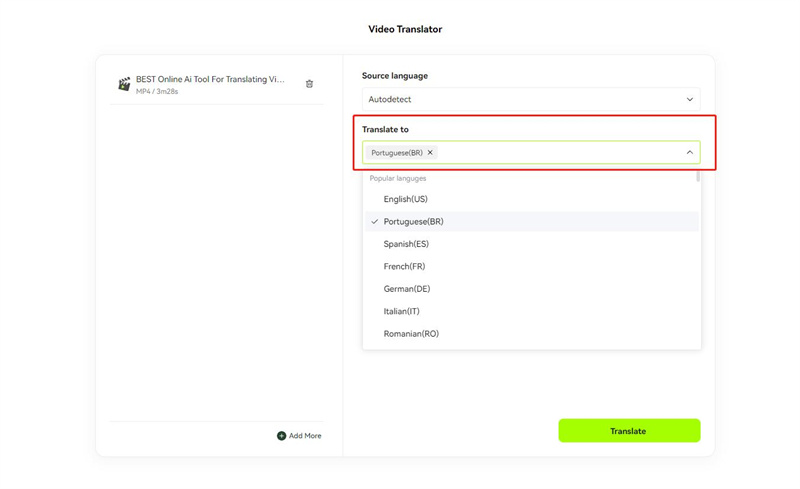
> Step 2: Edit Subtitle
Click "Subtitle" tab in the edit page. And then you can select one subtitle style you prefer. And make some subtitle settings, like changing subtitle font, size, etc. And you can change the color of the subtitle font, background, shadow as well.
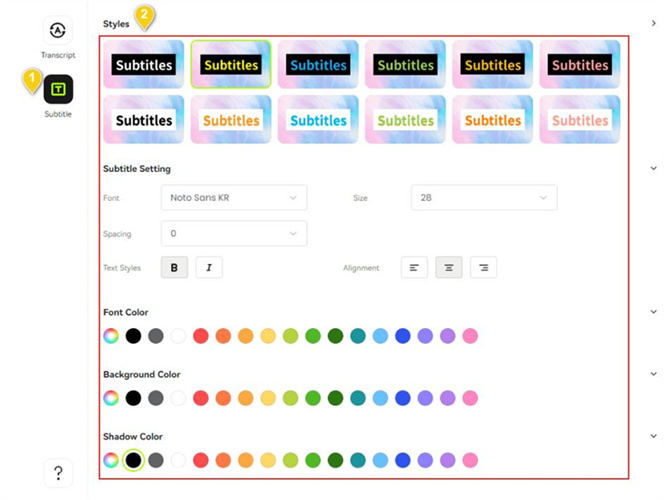
> Step 3: Preview Subtitle
In the preview area on the right, click the play icon to preview the video with subtitles. Also, drag the subtitle to adjust the position of the subtitle.
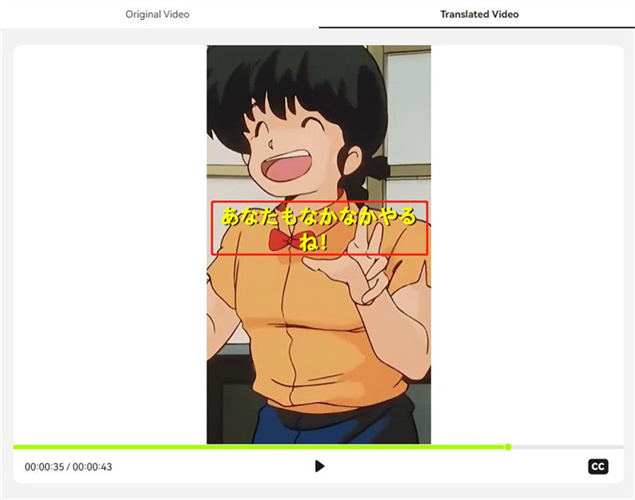
> Step 4: Download Video with Subtitles
Click the Download button, and enable the option of "With subtitles" in the pop-up window. Finally click Download button to save your video.