Video Tutorial
Here's the video guide to quickly learn how to use BlipCut AI Clip Maker for social-ready clips. Watch now to streamline your workflow and make the most of BlipCut’s powerful features!
Step-by-Step Guide
BlipCut AI Clip Maker is now available in a Beta version that allows you to try it for free once a day without limiting the length of your video! Follow this guide and start you free video clipping journey.
1. Access to the Beta Version
Click one the below button to access to the official website of BlipCut. Select the "AI Clipping" option from the left tool bar. Then choose to upload file from local device or via a video link.
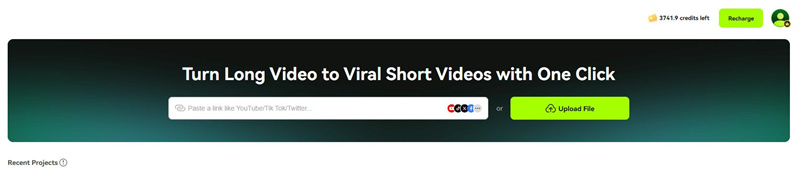
2. Make Some Settings for Clips
To generate social-media clips, you'd better to make some settings according to your needs and your video.
- Source Language: we will generate title, summary and subtitles for each clip, so you can choose the video language before generation to make the information more accurate.
- Clip Duration: some social platforms limit the duration of videos, so you can choose the duration you need at BlipCut.
- Content Type: choose a video type based on your video content so that we will generate content that better matches your video.
When all settings have been completed, click the Generate button to start generation.
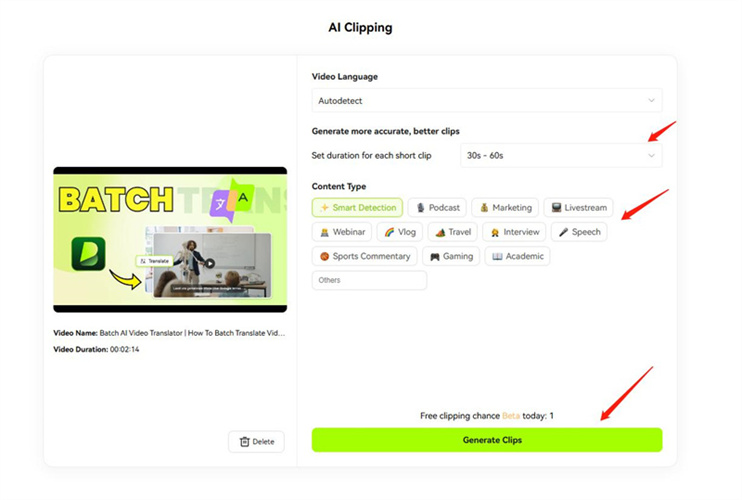
3. Prevew the Generated Clips
BlipCut will generate several short videos from your long video within minutes. Now you can have a look at the result. Here are the information in the result:
- Score: each clip will be scored automatically.
- Title: according the clip content, BlipCut will generate title with emojis.
- Summary: it is a short description of the clip, with emojis and hashtags as well.
- Subtitles: if the clip has voice, BlipCut will also generate subtitles to help you better understand the content of the clip.
If there are many clips generated, you can choose to preview them by clip duration or sort them by score.
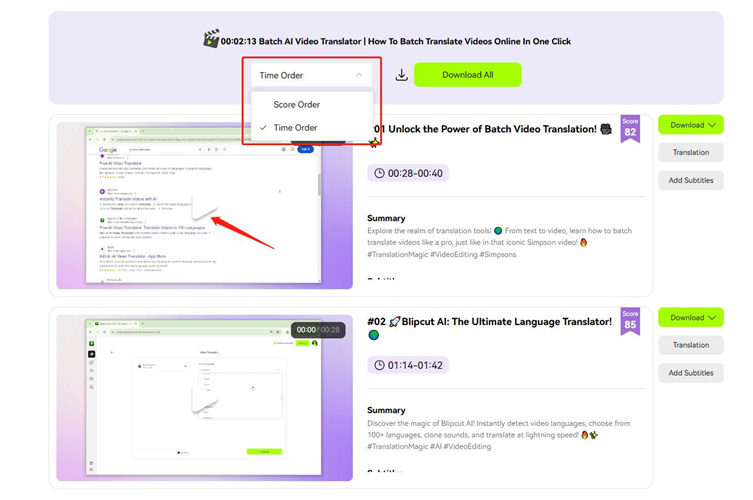
4. Download Short Clips
You can choose to download all clips at once or download the one you prefer. And you can choose to download the video in MP4 format, or download subtitle as a TXT file.
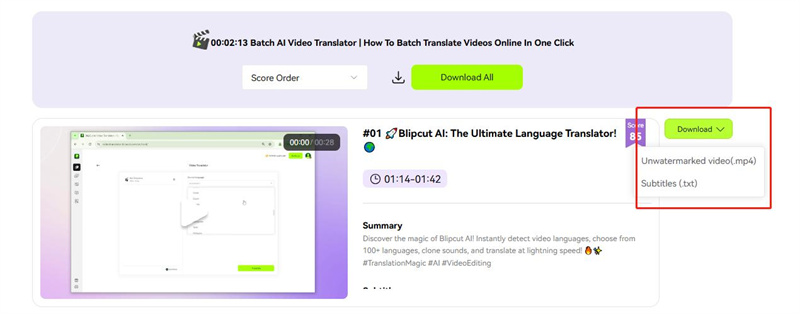
5. Translate Clips or Add Subtitles (Optional)
BlipCut also provides clip translation and subtitle generation features. If you need you can click on the option to the right of each clip and BlipCut AI can help you quickly translate the clip or add subtitles to the clip.
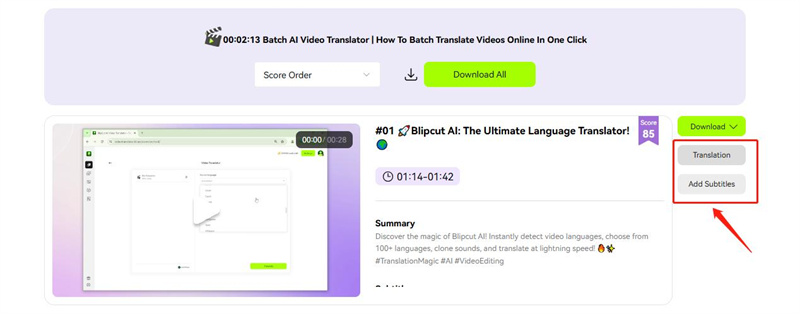
Your social-ready videos are on the way. Get started for free now!