Imagine watching a video without understanding the context of a video? People living in different parts of the world often face this type of issue while watching videos of content creators who don't add subtitles to the videos. Adding subtitles to the video isn't enough to make people from different regions watch the video, as you must try to apply attractive and stunning subtitles.
Adding subtitles in the VTT file format is considered as one of the best things to improve the overall reputation and creativity of the videos. If you're looking for I learn how to add subtitles to an MP4 using a VTT file format, this guide is all set to introduce the outstanding methods to add the VTT subtitles into the video.
Editor's Pick: Best AI Tool to Add VTT Subtitles to MP4
When it comes to adding subtitles to the video, there is no better tool than BlipCut Video Translator. It is compatible with 140 languages and apart from adding stunning subtitles to video, BlipCut Video Translator also helps you to download subtitles into the destination folder.
BlipCut Video Translator also lets you select from the appropriate speakers to clone the voice and it retains the video quality while adding the subtitles to the videos.
Features
-
Create, translate, and add subtitles to videos in the VTT file format.
-
Prompts simple user interface, no technical needed to explore the features
-
Compatible with Mac, Windows, Mobile, and online, supporting almost all operating systems
-
Supports adding the subtitles into various subtitle file formats, including the SRT and VRT
-
Compatible with more than 95 languages, choose from a variety of national tongues
-
Lets you extract the URL address from a video no need to download the video
How to add VTT to MP4 with BlipCut?
-
Step 1: To start, import the video to which you want to add subtitles by clicking the Upload File button in the BlipCut Video Translator's office timeline. Since BlipCut Video Translator supports adding the URL address of a video, you can also paste the video's URL address.

-
Step 2: After dragging the video's URL or video into the BlipCut Video Translator's timeline, you'll need the language in which you wish to turn the video into. BlipCut Video Translator supports 140 languages, so select from as many languages as possible.

-
Step 3: VTT and SRT file formats are supported by the BlipCut Video Translator.
Since you're looking to add the VTT subtitles into the video, you'll need to upload the VTT file format by clicking ''Upload SRT/VTT option.

-
Step 4: If you want to use the particular speaker to clone the voice of the video, you can select it from the options you'll find in the interface of the BlipCut Video Translator.

-
Step 5: After putting all the necessary things in order, you'll need to tap the Translate button to initiate translating the videos into the native language. While downloading the video, you'll need to hit the ''With Subtitles'' button and hit the Download icon afterwards. Doing so will help you download the video with subtitles added to it in the preferred folder on the computer.

Part 2: How to Add a VTT File to a Video with VLC
VLC is considered to be the top notch media player that lets you play video and audio files. Surprisingly, VLC also prompts the audio and video editing features to ensure that you can customize the various parameters of the video and audio files. When it comes to adding subtitles to the videos in the VTT file format, VLC doesn't disappoint. It brings in a flawless user interface as even the newcomers won't find it difficult to use the VLC to add subtitles.
On top of that, VLC doesn't affect the quality of videos while adding subtitles to the videos and since VLC supports multiple languages, it lets you add the subtitles into the multiple languages.
Here are the steps on how to add VTT file to video in VLC:
-
Step 1: After visiting the official webpage of the VLC, you'll need to download the software before getting it installed on the computer. Now, you'll need to select the video you wish to subtitles into. After choosing the video you're willing to add the subtitles into, you'll need to import that video into the timeline of the VLC media player.
-
Step 2: You must tap on the Subtitle panel and select Add Subtitle file after dragging the video to the VLC interface. Next, you'll need to locate the VTT file by using the file explorer. Subtitles can then be added to the VTT file by clicking on the VTT file button. Once you're done adding the subtitles to the video, you can export or play the video, as learning how to open a VTT file isn't a difficult thing altogether.
If you aren't satisfied with the credentials of the video subtitles, you can jump into the subtitles section again and try adding the subtitles again.

Final Words
If you want to make the video reachable to multiple regions and countries of the world, learning how to add subtitles to an MP4 using a VTT file is compulsory. We have listed the VLC as the free and classiest way to add the subtitles.
We have listed the BlipCut Video Translator as the best way to convert VTT to MP4, meaning adding the subtitles into the VTT file format on a video is always on the cards due to the remarkable adding subtitles functions of the BlipCut Video Translator.
Frequently Asked Questions
-
Q1. What is a vet file?
A1: A VTT file is the abbreviation of the Web Video Text Tracks, which is a text file format used for subtitles, captions, and metadata for video files, including the online videos. It implies that if you want to add the moving subtitles into a live video, choosing the VTT file format won't be a bad option.
-
Q2. How to open a VTT file?
A2: Opening the VTT file format isn't a difficult gig as you can rely upon the various text editors to open the VTT file. You can opt for the Sublime Text or Notepad++ to open the VTT file. Upon launching the Subtitle Text or Notepad++, you'll only need to import the VTT file into the timeline of the tool and then you'll be able to launch them instantly.
-
Q3. How can I merge the VTT and MP4 file?
A3: If you would want to add subtitles to the VTT file type in a movie and combine the MP4 and VTT files, check out BlipCut. It is an outstanding video translator that allows you to add subtitles to 140 languages and it also supports adding the subtitles in two popular subtitles file formats, including the VTT and SRT.
Leave a Comment
Create your review for BlipCut articles




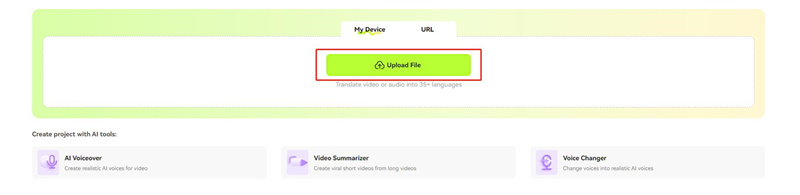
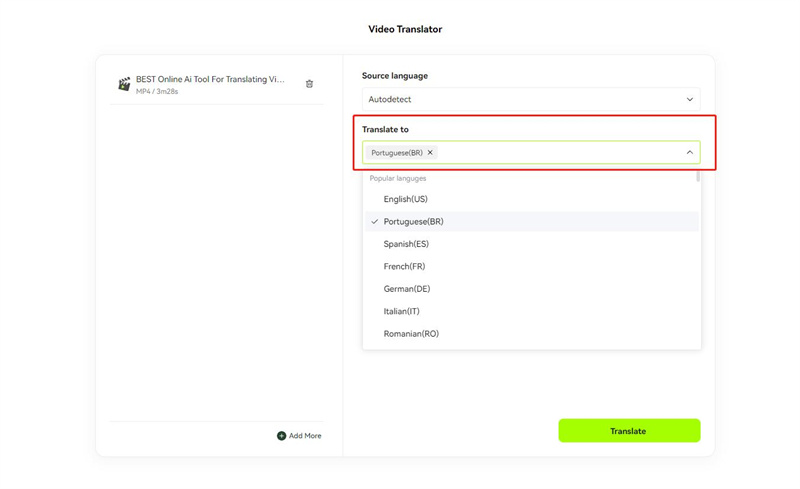
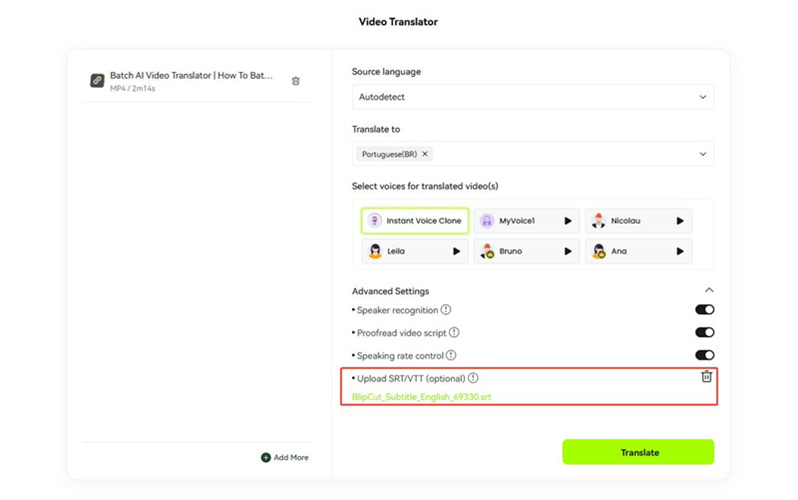
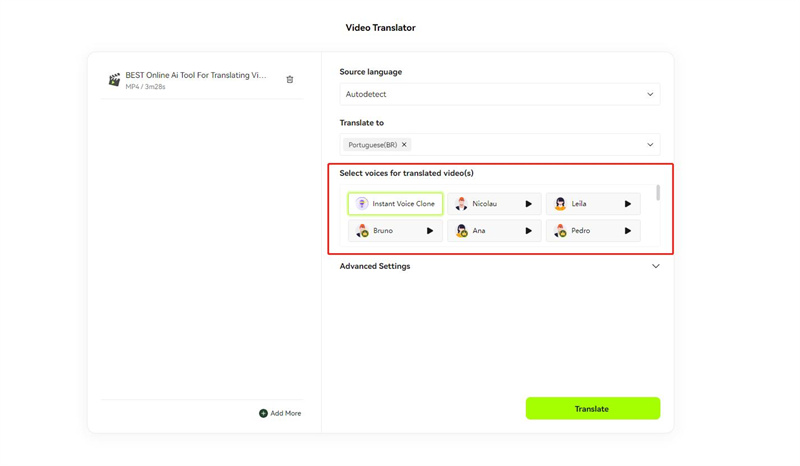
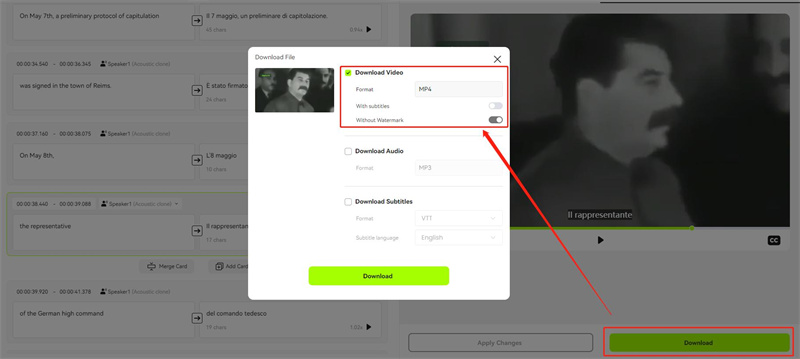
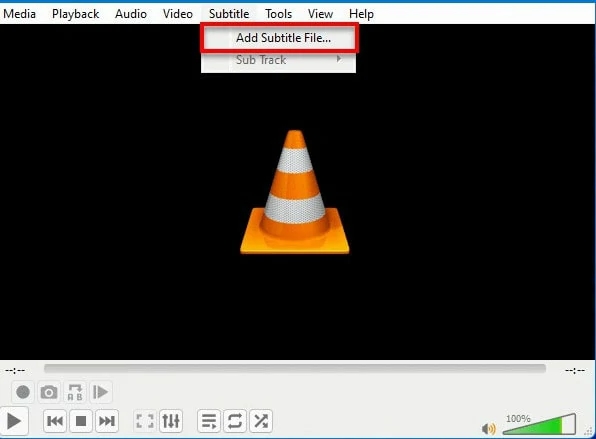
Blake Keeley
Editor-in-Chief at BlipCut with over three years of experience, focused on new trends and AI features to keep content fresh and engaging.
(Click to rate this post)