Captions have the ability to improve the engagement factor of videos. They are proficient in bridging the gaps among international audiences. This has turned out to be an essential strategy for creators who are looking to expand their outreach. The article looks through details of how to put captions on TikTok for global success.
Part 1. How to Add Captions to TikTok Before Posting?
When looking to increase reach, creators should try to insert subtitles into their visual content. BlipCut AI Video Translator is an effective video translator that allows users to generate videos in different languages. Using its subtitle generator, you can learn how to add subtitles to TikTok videos in multiple languages before posting:
Key Features of BlipCut
-
Multiple Supported Languages for Captions: BlipCut supports up to 140 languages for captions and audio translations to ensure you know how to add captions to TikTok.
-
TikTok Caption Generator : Automatically generate captions for TikTok videos with just a TikTok video link, no need to download the TikTok video in advance.
-
Translate TikTok Captions : More than an AI caption generator , BlipCut can also generate the translated captions to your TikTok videos, making your videos accessible to all.
-
Provide Cross-Patform Versions : BlipCut has web, Windows and Mac version, so no matter you are a mobile user, or a PC user, BlipCut can be your ultimate choice.
Guide on Adding Subtitles to TikTok Before Posting
Before you post your video, follow these simple steps to add captions to TikTok for a better viewing experience:
-
Step 1. Get Access to BlipCut AI Video Translator Online Server
To begin adding captions to your content, go to the online platform of this tool and navigate to the Subtitle Generator tab. Paste the URL of your TikTok content and tap on the Upload icon to add the video you want to work on.

-
Step 2. Make Adjustments in Language Setting and Proceed
Once the video is on the website, you will need to click on Source Language to select the language spoken in the video. After enabling the Translate to toggle and selecting the language, hit the Translate button to process your video’s subtitles.

-
Step 3. Manage Subtitle Cards Before Exporting
Moving on, you will be redirected to the Transcript panel of the BlipCut AI Video Translator. Here, you get the opportunity to merge, add, delete, or edit the caption cards generated by the tool.

-
Step 4. Personalize From the Subtitles Section
To edit the TikTok captions you are generating with this third-party tool, move to the Subtitles panel. Change the appearance and properties within the Subtitle Setting before tapping the Export button.

-
Step 5. Export the Caption Video File to Your Device
On the new window, tick on the Video with Subtitles and the Transcript toggle and hit the Download button to export the content to your device.

Part 2. How to Add Caption on TikTok?
When uploading your video to this social media platform, you can add captions through the integrated AI technology. Users can easily change the text format within the application. Moreover, you get to edit the alignment of the added subtitles to fit them properly in the video. Take a look at the steps below to get a better idea of how to add captions to TikTok:
-
Step 1: Once you upload the video to the application, tap on the Arrow Down icon to pull up a list of editing features. Scroll down to navigate to the Captions option and tap on it to proceed.

-
Step 2: After the AI technology detects the audio and generates captions, you get to perform the TikTok-style auto-captions. Finally, if you are satisfied with the captions and the video, hit the Save button to upload the video to your audience.

Part 3. How to Add Caption on TikTok After Posting?
Unfortunately, once you have posted on TikTok, you cannot edit the video any further. However, you can delete and repost it by adding captions to the video content. This is not the best option if you have already gained substantial views on your content. Regardless of that, analyzing will help you be aware that can you edit captions on TikTok after posting:
-
Step 1: Commence this task by navigating to the post that you want to delete and tap on Three Dots in the corner. Then, hit the Delete icon to move to the next editing step.

-
Step 2: Then, click on Delete and Re-Edit option to edit the video again while deleting it simultaneously.

-
Step 3: Now, hit the arrow down button and pick the Captions feature to let TikTok generate subtitles for your video.

-
Step 4: Lastly, make Edits to the captions that were generated and press the Save button on the top right corner of the screen to repost it.

Part 4. How to Add Caption on TikTok While Watching?
In addition to the above discussion, we can also add captions to videos while simply scrolling and watching videos. Users can always set their app settings to show captions on videos that are auto-generated by the application itself. Moreover, you can set the language to ensure the captions generated are familiar. To learn how to add captions to TikTok videos, follow the guide below:
-
Step 1: Press and hold on to a video while scrolling TikTok to get a bottom-up menu from where you have to tap the Captions option.

-
Step 2: Turn on the toggle in front of the Show Captions section and select your preferred Translate into Language.

Conclusion
On reaching the end, this article has discussed the best tool and 3 other methods you can utilize when learning how to add captions on TikTok. BlipCut stands out as an efficient video translator that allows users to enhance their videos.
Leave a Comment
Create your review for BlipCut articles




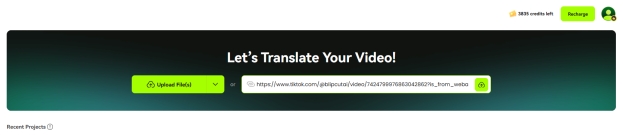
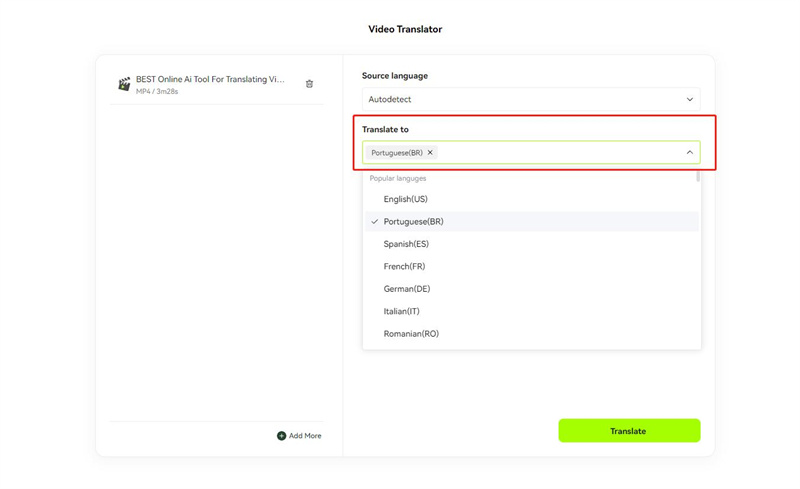
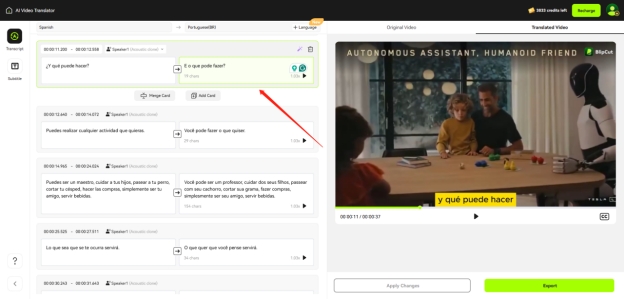
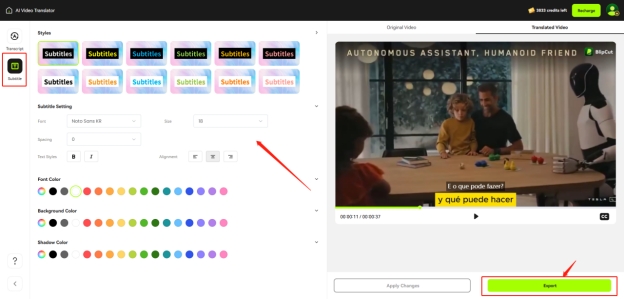
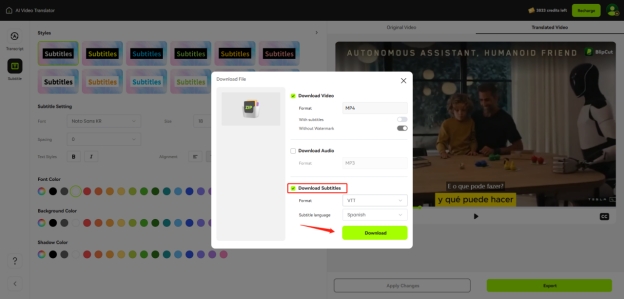
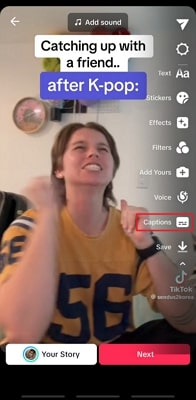
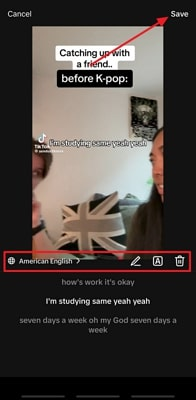
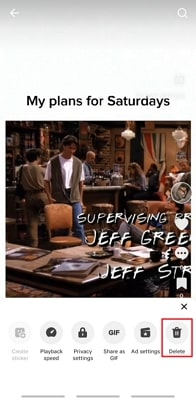
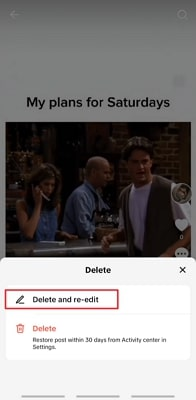
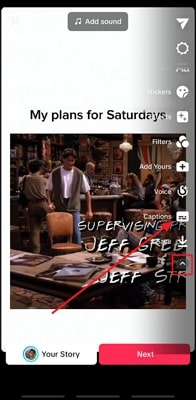
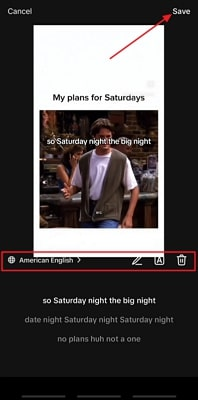
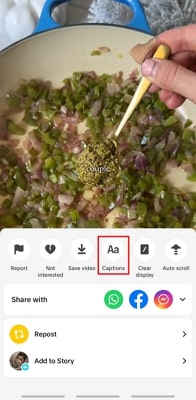
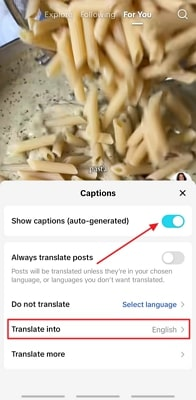
Blake Keeley
Editor-in-Chief at BlipCut with over three years of experience, focused on new trends and AI features to keep content fresh and engaging.
(Click to rate this post)