Captions have become essential to reels on social media platforms because they help capture audiences' attention. They also help provide context, especially when the audio may not be clear or is in a different language. As a result, knowing how to add captions to reels can lead to better content performance. This article will show you 4 methods for adding captions to reels to maximize the effectiveness of your content.
Part 1. How to Add Captions to Reels in the Best Automatic Way?
As a social media user, it is crucial to identify an effective method on how to add captions to Instagram reels. For this purpose, BlipCut AI Video Translator is widely recognized as an advanced tool that gives users the ability to get captions for their videos. You can even adjust in which language you want your captions to be presented based on your audience.
With the help of this AI tool, one can add subtitle cards to the existing transcription so that the video matches the written text. If the captions generated for the reel do not align with the speed of the video, you get to merge two subtitles into one.
After gaining insights into its features, let us jump on the steps you need to take:
-
Step 1. Navigate to the Subtitle Generator Tool of BlipCut AI Video Translator
As you begin generating captions for your reels, get access to the Subtitle Generator tool through its official website. Moving forward, click the Upload File(s) button to start uploading the reel for which you want to create subtitles.

-
Step 2. Adjust the Source Language and Hit Translate
After uploading the reel to the server, adjust the Source Language according to your requirements. Then, hit the Translate button to move to the next step of generating captions on your reel.

-
Step 3. Adjust Cards and Settings Within the Transcript Panel
Once you reach the Transcript panel of the BlipCut AI Video Translator, adjust the cards according to the reel’s speed. Select the Settings gear button to change the captions' line visibility and move to the next step to learn how to add subtitles to reels.

-
Step 4. Change the Style of the Captions to Match the Reel
Moving on, shift to the Subtitle panel of this AI tool and change the style of the captions generated. When you are content with the final reel with captions, hit the Download button to save it to your device.

-
Step 5. Adjust the Format of the Video and Save the Captioned Reel to Your Device
Lastly, check the Video with Subtitles box and adjust the options for the format and language before tapping Download button.

Part 2. 3 Other Online Solutions on How to Add Captions to Reels
In addition to the best AI Video Translator and Subtitle Generator tool discussed above, here are some more tools you can use online. This part of the article will help you figure out alternative ways of how to get captions on Instagram reels and more.
1. Notta
Notta is an online tool that utilizes AI technology to provide users with a transcribed reel file. Users can also translate the captions generated by this tool to reach diverse audiences. Using it allows you to bookmark each caption generated from the reel so you can continue working on it later. By following the steps below, you can understand how to add subtitles to Instagram reels:
-
Step 1: Start the procedure by logging into Notta with your credentials to access a dashboard where you can save all your projects. Click the Upload & transcribe file button in the right corner and Upload the reel to the server in the popup dialog box.

-
Step 2: As you hover over each caption generated for the reel, you get to Share, Copy, Delete , and much more based on your choice. Once you are done adjusting the transcript, hit the Download icon in the top right corner of the screen and adjust the file format and name.

Pricing Plans
-
Pro: $14.99 per month
-
Business: $27.99 per month
2. Captions AI
This AI tool allows users to utilize its comprehensive editing features related to captions to make the reel attractive to viewers. It provides multiple templates for the subtitles depending on the reel. Look at the steps below to understand how to add captions to reels:
-
Step 1: Use your credentials to log in to the Captions AI’s Projects window and click on Upload a Video to add the reel.

-
Step 2: After uploading the reel, set the Language according to your requirements or select the Proceed with English button to proceed to the final step.

-
Step 3: Lastly, look into the Effects and Timings of the captions generated through AI technology of Captions. Once you are satisfied with the outcome, hit the Export button on the top right corner of the screen and save the reel to your device.

Pricing Plans
-
Pro: $9.99 per month
-
Max: $24.99 per month
-
Scale: $69.99 per month
3. Kapwing
Kapwing is an extensive video editor tool that uses advanced AI technology to generate captions for your Instagram reels. With the help of this tool, you can create word-by-word captions for each clip in the video to get a proper outcome. Follow the guide below to learn how to add captions to reels across Kapwing:
-
Step 1: To create captions, move to Kapwing’s editing dashboard, hit Choose a Video, and Click to Upload to import the reel file.

-
Step 2: At the video editing panel, select Auto subtitles to use Kapwing’s AI technology to generate captions for your Instagram reel.

-
Step 3: Set the Language according to your preferences and change the Font Styles so they match the theme of the video. Hit the Auto Subtitle button and move to the last step of learning how to add subtitles to reels.

-
Step 4: Upon getting satisfied with the outcome, click the Export Project button located at the top right corner of the screen to save the reel.

Pricing Plans
-
Pro: $24 per month
-
Business: $64 per month
Part 3. Comparing the 4 Best Tools to Add Captions to Reels
To summarize the above-discussed tools, look at the comparison table below to better understand which tool to pick as you learn how to add subtitles to reels:
| Tool | Language Support | Captions Accuracy | Ease of Use | Customization Options | Export Options |
|---|---|---|---|---|---|
| BlipCut AI Video Translator | Supports over 140 languages | Highest | User-Friendly Interface | Advanced edits to captions | Exports in MP4, SRT, TXT, PDF, and VTT formats |
| Notta | Supports more than 140 languages | High | Relatively Harder | Limited customization options | Exports to TXT, SRT, and PDF formats |
| Captions AI | Provides translation to and from 30 languages | Medium | Ideal interface for beginners | Customization for font properties | Exports directly to social media and SRT |
| Kapwing | Translates subtitles in over 70 languages | Medium | Complicated interface for beginners | Limited customization options | Exports SRT, VTT, and TXT formats. |
Part 4. FAQs on How to Add Captions to Reels
-
Q1. Can I add captions to existing Reels?
A1: Yes, you can use Instagram’s built-in captions to get subtitles for existing reels or third-party tools to add captions.
-
Q2. How do I make captions more visually appealing?
A2: By using contrasting colors, unique fonts, and animations, you can make the captions generated more visually appealing.
-
Q3. Is there a way to make accurate subtitles with no video glitch?
A3: With the third-party tools such as the BlipCut AI Video Translator tool, you can easily generate accurate subtitles without affecting the quality of the reel.
-
Q4. How do you add captions to reels on Instagram?
A4: As you upload a reel on Instagram, navigate to the Stickers section and pick the Captions tool to auto-transcribe your reel and create captions.
-
Q5. Why do captions not show up in Instagram reels?
A5: The cause of captions not showing up on Instagram reels might be the regional restrictions, app glitches, or incorrect text visibility.
Conclusion
In conclusion, this article discussed the top 4 online tools for learning how to add captions to reels for social media platforms. We have looked into comparing each tool to help you pick which fits your requirements. However, if you want an effective and easy-to-use tool, you must opt for BlipCut AI Video Translator. Try it out today and understand how it uses its AI technology to improve our videos completely.
Leave a Comment
Create your review for BlipCut articles




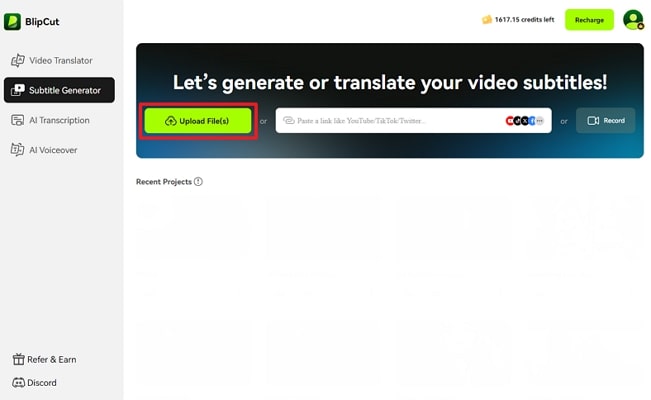
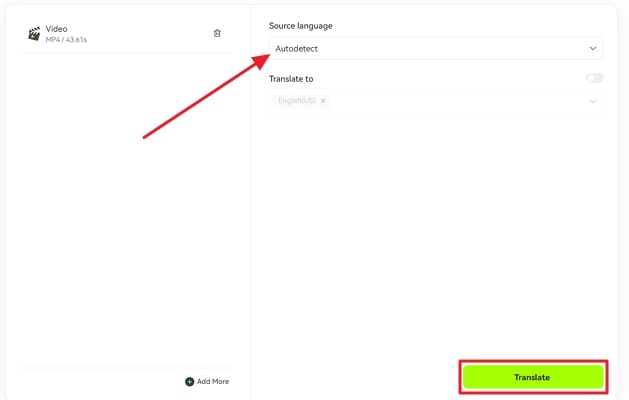
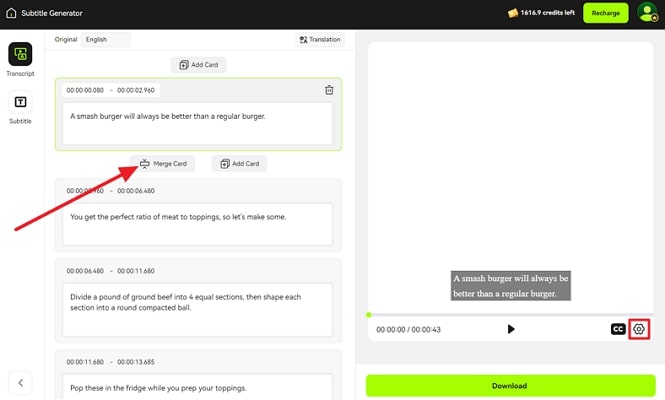
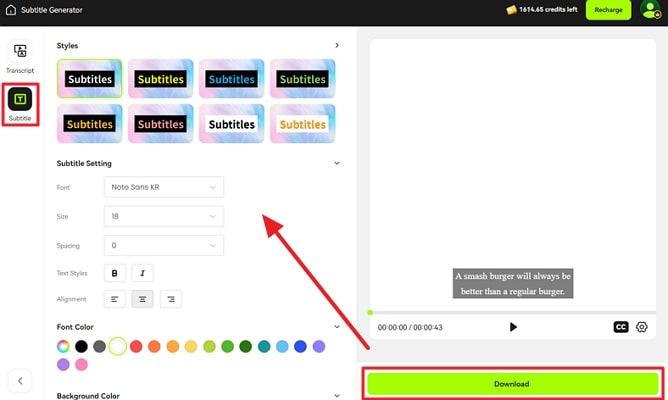
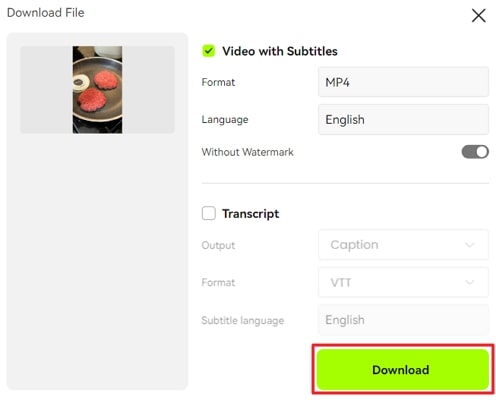
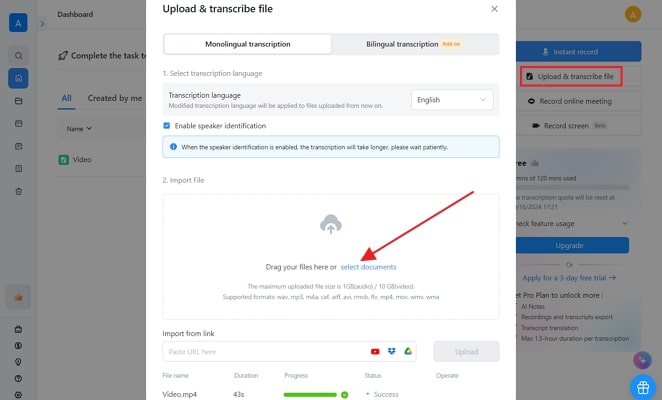
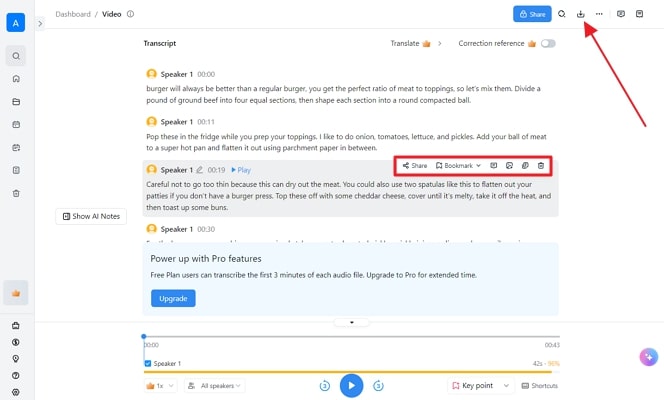
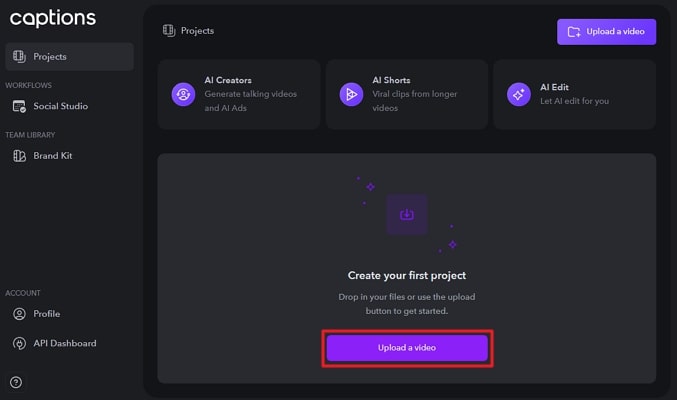
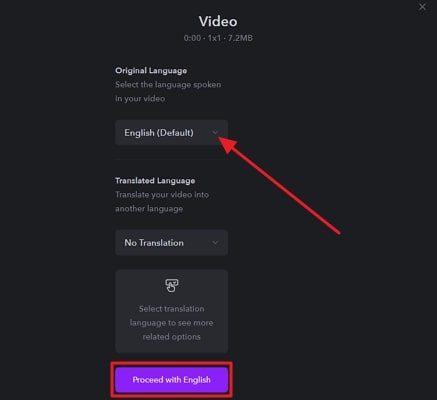
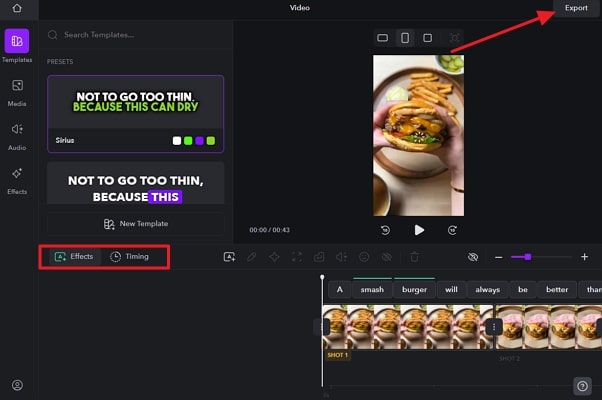
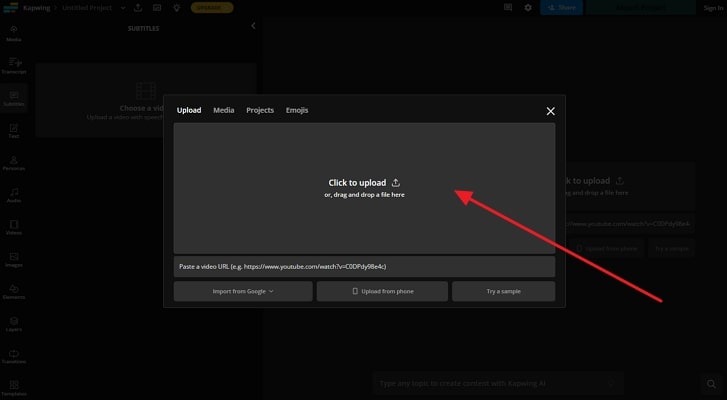
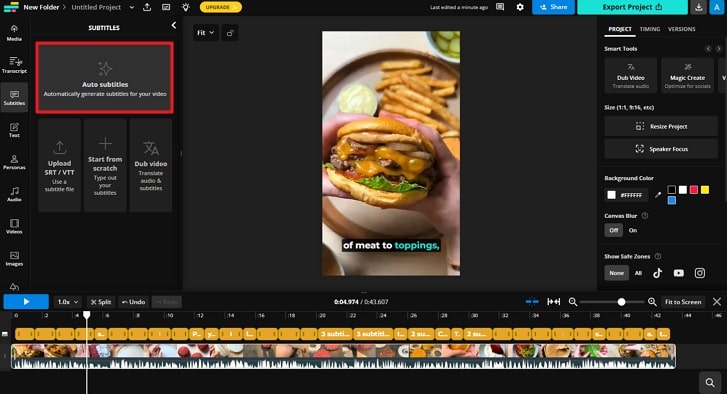
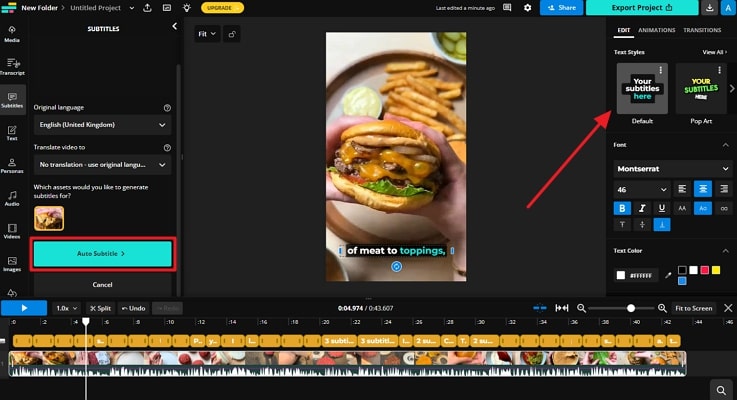
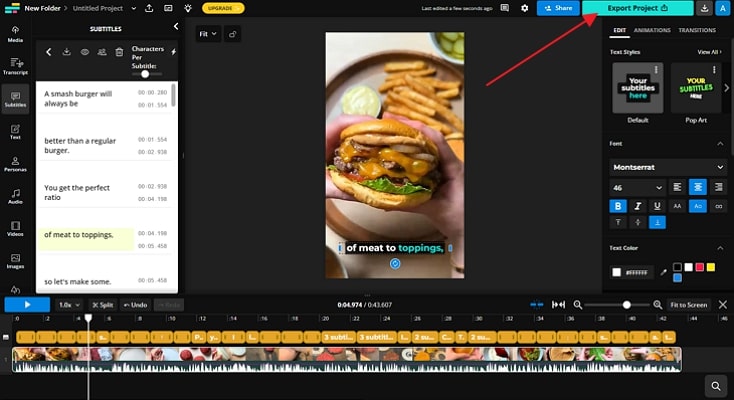




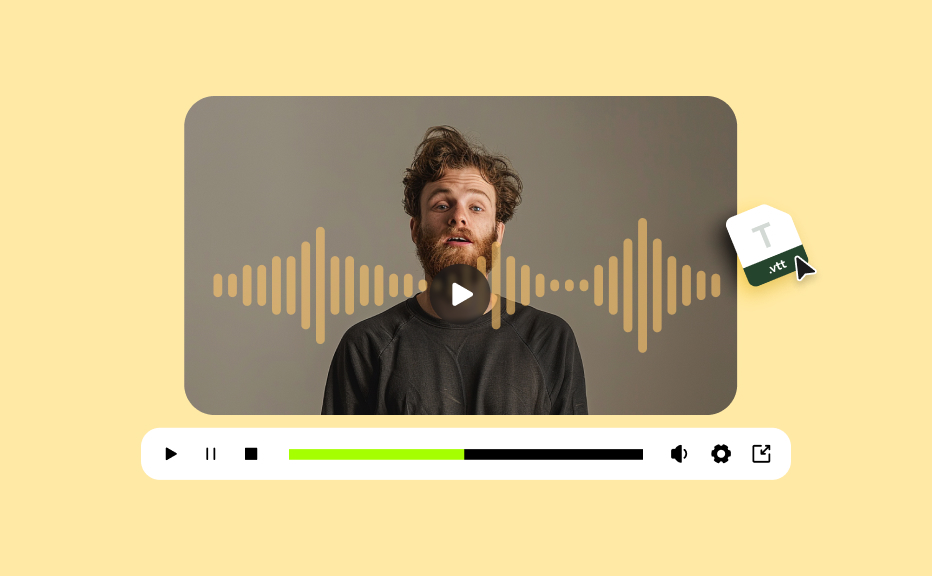
Blake Keeley
Editor-in-Chief at BlipCut with over three years of experience, focused on new trends and AI features to keep content fresh and engaging.
(Click to rate this post)