You may feel the urge to translate Minecraft if the gameplay you're watching is interesting but in a foreign language. If you're a live streamer changing the language to the one your audience understands nullifies the requirement to translate for Minecraft altogether.
Therefore, the following sections cover both methods, and you can choose the procedure according to your profile or interest.
Part 1. What Languages Does Minecraft Support?
As of this writing, Minecraft supports over 125 languages, including English (UK), English (US), French, Spanish, and several more. The good thing is that you can easily switch between these languages as many times as you want and the following sections cover these aspects.
Part 2. How to Translate Minecraft to Other Languages
As explained earlier, Minecraft supports more than 125 languages and allows you to switch between them as frequently as you want. However, the process involved in doing so may vary, depending on the platform you have. Nevertheless, the general procedure to switch between languages so you don't need to translate Minecraft later is given below:
-
Launch Minecraft
-
Click Settings under the Play button
-
Scroll down the left pane of the next window to the bottom
-
Click the Language button (with the Globe and Message icons, if you're unable to understand the text)
-
Select your preferred language from the right pane
-
Close the Settings box and restart Minecraft to experience the changes
Part 3. Recommended: Best Way to Translate Minecraft Gaming Videos
If you are a follower of a gaming enthusiast and love watching their gameplay, sometimes you might feel suffocated due to the language of the video which you don't understand. While you can use YouTube's integrated subtitle generator to auto-generate captions in your preferred language, looking at the game and reading the text simultaneously could be challenging.
This is where you need an efficient, robust, and accurate tool like BlipCut Video Translator to translate Minecraft.
BlipCut Video Translator is available for PCs and web browsers for a convenient accessibility. The program supports over 125 languages and comprises several AI voice translation artists. The voice cloning feature enables you to translate videos into different languages without significantly changing the original voice, producing next-to-natural outputs.
Furthermore, while downloading translated files, BlipCut Video Translator provides you with options to export videos with or without hardcoded subs, download only the translated audio in MP3 format, get only the subtitles file in either of the two languages and in VTT or SRT format, or download everything at once. These attributes make BlipCut Video Translator a package of everything rarely found under one umbrella.
As for the method to translate Minecraft using BlipCut Video Translator, the steps are given below:
-
Step 1: Feed BlipCut Video Translator with the Source
Go to your preferred streaming platform (YouTube for example), locate the Minecraft video you want to translate, and copy its URL.
Next, go to BlipCut official page, sign in to your account, and click Try Free Online.
On the next page, go to the URL tab, paste the video URL, and click Upload from the right.

-
Step 2: Define Translation Preferences
On the configuration box, choose the current audio language from the Source language list, pick the output language from the Target language menu, and select the Instant Voice Clone tile from the AI audio section for optimum results.
Click Translate to begin the video assessment.

-
Step 3: Review and Modify Subs
After assessment, make changes to the translated subtitles if required.

This step is crucial as BlipCut Video Translator's built-in AI-powered text-to-speech engine will fetch these captions during audio translation.
Click Generate Now when done. Wait while BlipCut Video Translator translates the video into the language you selected.

-
Step 4: Adjust and Download the Translated Video
After translation, make further adjustments to the text if need be. Go to Subtitles from the left pane and use the options available to decorate captions for hardcoded subs.

Click Apply Changes from the bottom to commit the changes. Press the Play button under the Preview window to review the output and click Download from the bottom-right corner.

On the Download File box, check the boxes representing the files you want to download, and click Download to save the translated content to your PC.

Part 4. FAQs on Translating Minecraft
-
Q1. How to use Google Translate in Minecraft?
A1: For this, you need Minecraft Google Translate Resource Packs that you can download from this link . The page also explains the process of using these packs to translate Minecraft objects into images using Google Translate.
-
Q2. How to translate Minecraft language?
A2: You can translate Minecraft to English or any other language using the robust app, BlipCut Video Translator. The translation process is explained above.
-
Q3. How to translate in Minecraft?
A3: Minecraft supports over 125 languages and you can choose your preferred one by going to Settings > Language.
Conclusion
You can use any Minecraft to English translator depending on your requirements. However, if you are streamer with an audience interested in your gameplays and walkthroughs, you should consider setting the game language to the one most of your users understand. On the other hand, if you follow a professional streamer who produces content in a different language, using BlipCut Video Translator to translate Minecraft would be your best bet.
Leave a Comment
Create your review for BlipCut articles




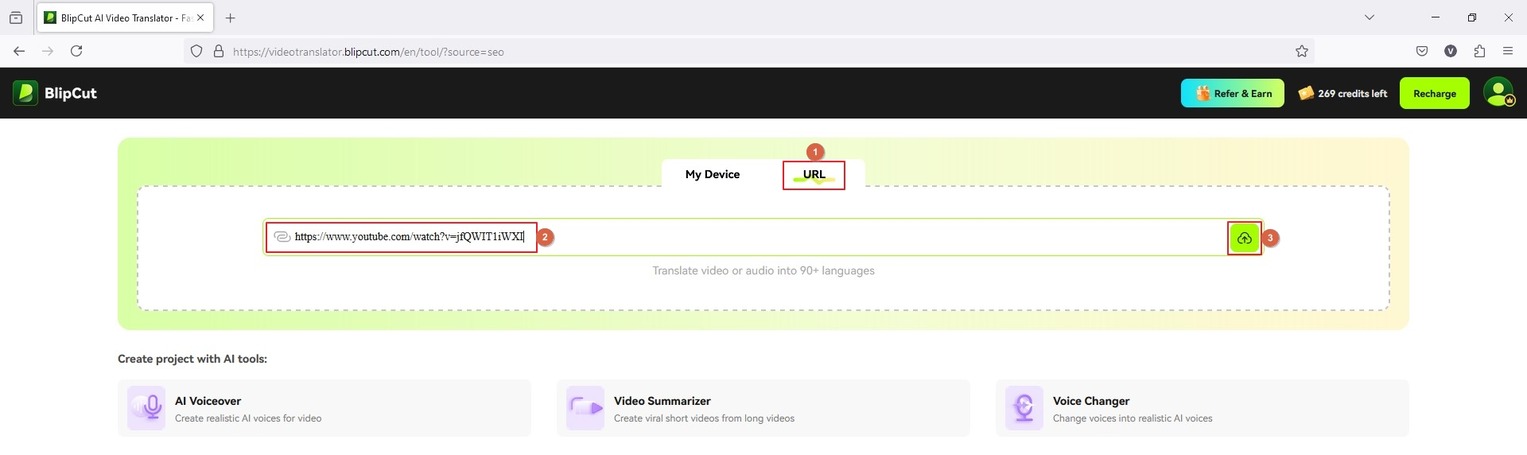
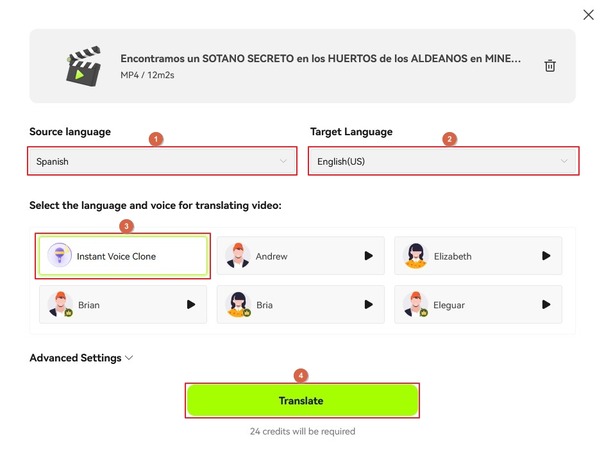
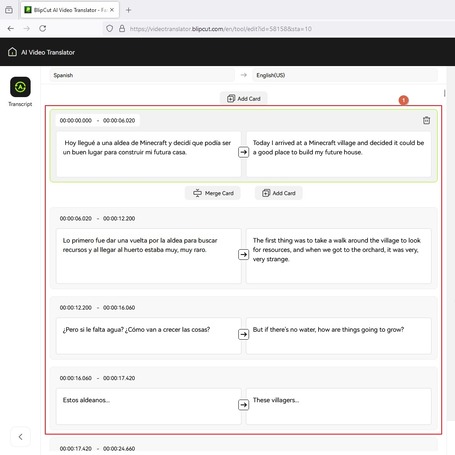
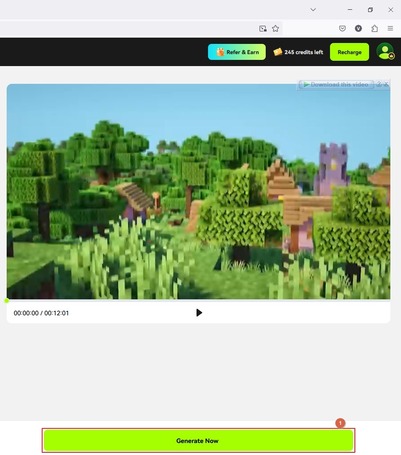
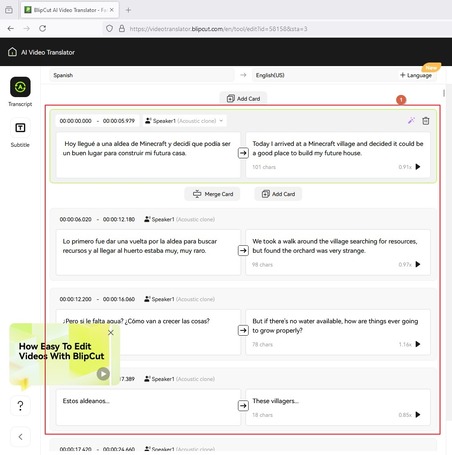
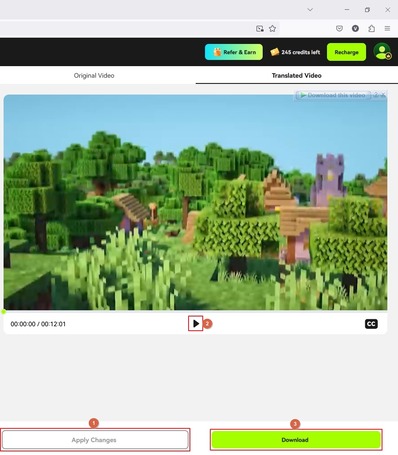
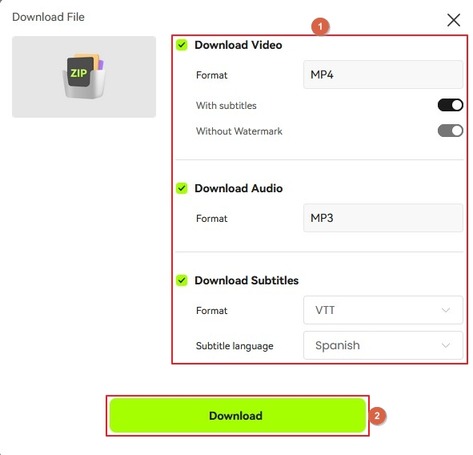


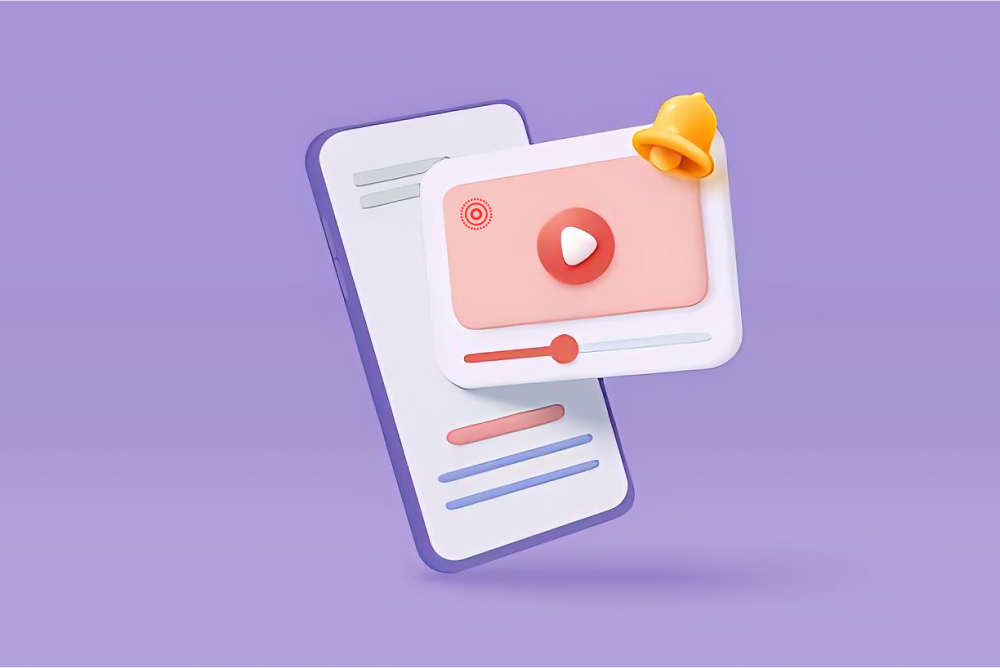
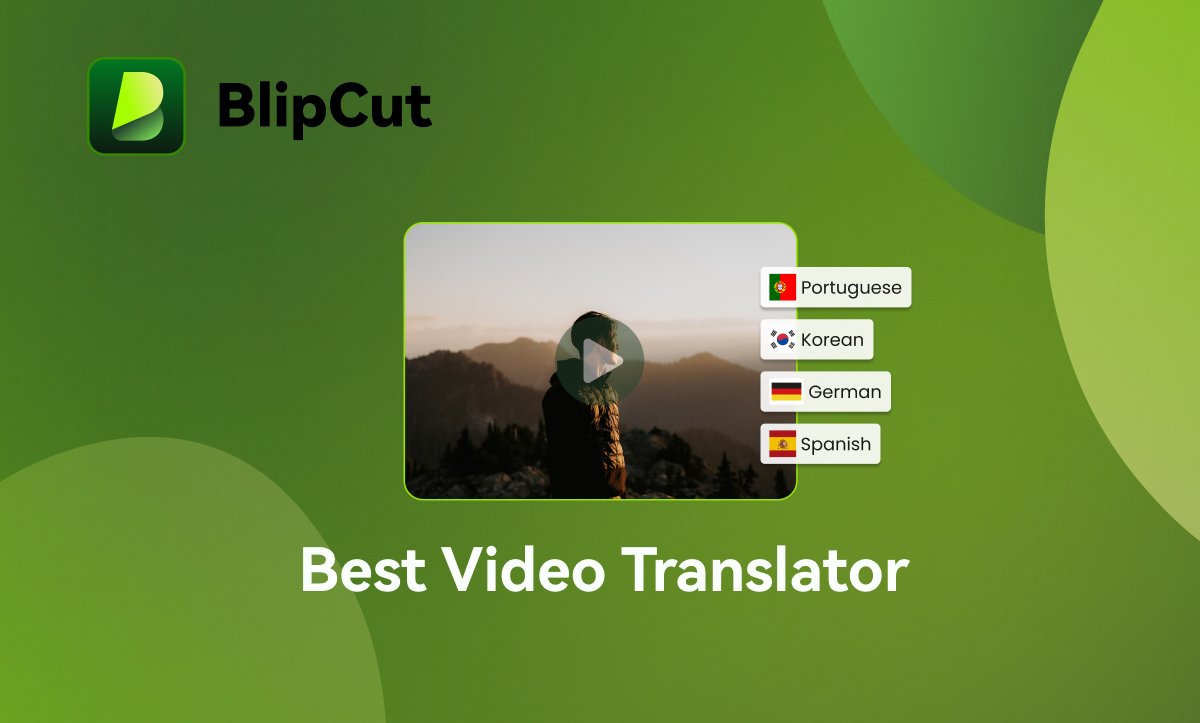

Blake Keeley
Editor-in-Chief at BlipCut with over three years of experience, focused on new trends and AI features to keep content fresh and engaging.
(Click to rate this post)