Step-by-Step Guide
> Step 1: Upload & Translate
Upload your file to start AI translation. If you have any question on this step, please refer to this guide on how to translate video in BlipCut.
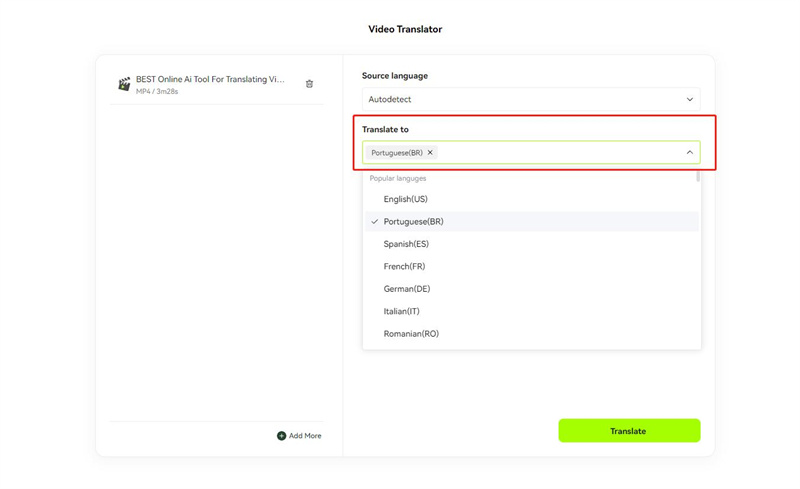
> Step 2: Edit & Preview
Enter the edit page, you can edit transcript, translation, voice, and more to perfect your translated video/audio.
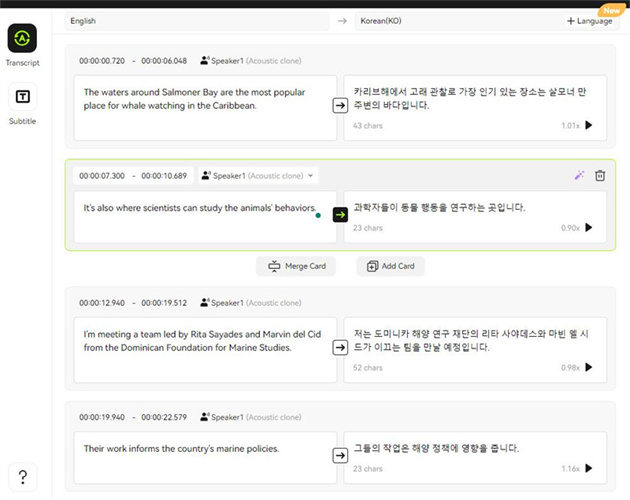
> Step 3: Download File
BlipCut allows you to download video, audio and subtitle files. Here are some tips for you.
1. Download Video
If you want to add subtitles to video, don't forget to enable "With subtitles" before downloading.
Note: if you've upgraded, downloaded videos won't be watermarked. Note: if you've upgraded, downloaded videos won't be watermarked.
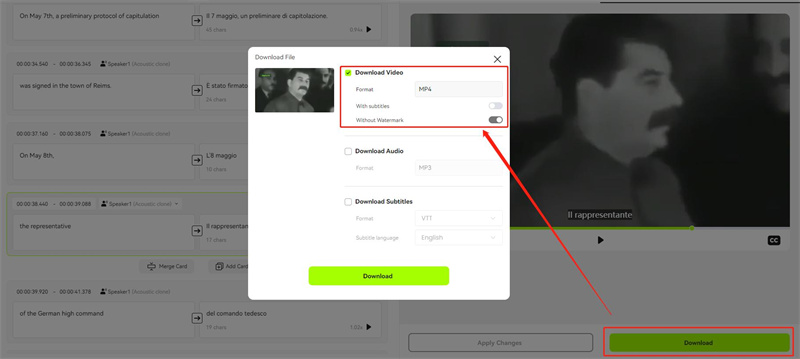
2. Download Audio
If you want to download the translated audio, then check Download Audio, and we support downloading audio in MP3 format.
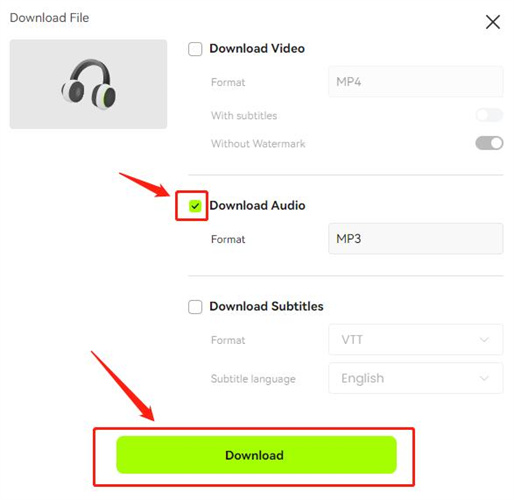
3. Download Subtitle
We support downloading subtitle files in SRT and VTT formats. In addition, you can choose to download the original subtitles or translated subtitles of the video in the subtitle language section.
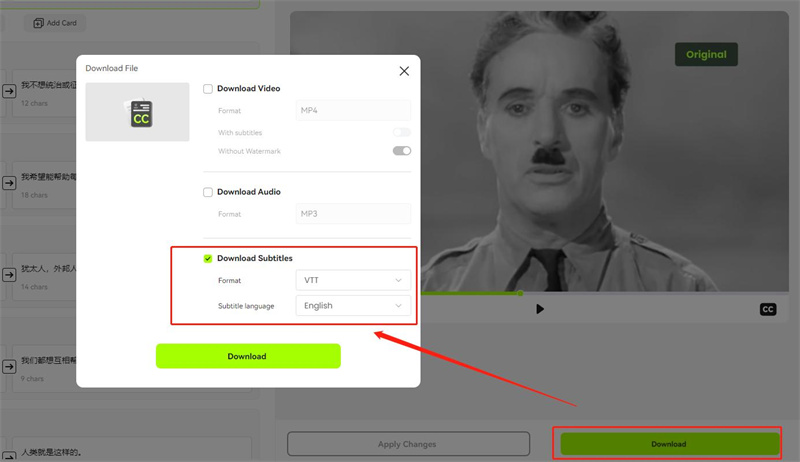
Frequently Asked Questions
What if I want to download files in multiple formats?
We support multiple choice of formats, so you can download all of them at once if you need it.
Can BlipCut transcribe YouTube to text?
Of cause. Just paste the link of the YouTube video, go translate and download the origianl subtitle of the video with accurate timestamps finally. That is how BlipCut video to text conversion works!
Can BlipCut convert SRT to VTT?
Yes. If you want to convert SRT to VTT file, you can upload your SRT file in BlipCut, and download the original subtitle file in VTT format.
