In this Notta review, you will see what Notta is and how it helps you professionally and personally, especially when you want to share your content globally. In addition, one of the sections of this Notta.AI review suggests an alternative solution you can try if you don’t get the expected results from Notta. The FAQ section further enhances your knowledge about the web solution by answering some common questions.
Part 1. What Is Notta AI?
In a nutshell, Notta AI is an AI-powered translation solution that you can access via any latest web browser as long as you have a stable and high-speed Internet connection. Going further in this Notta review, it is worth mentioning that the web app can record your computer screen, capture audio from the microphone, record online meetings, and transcribe voices from the file you upload to the portal.
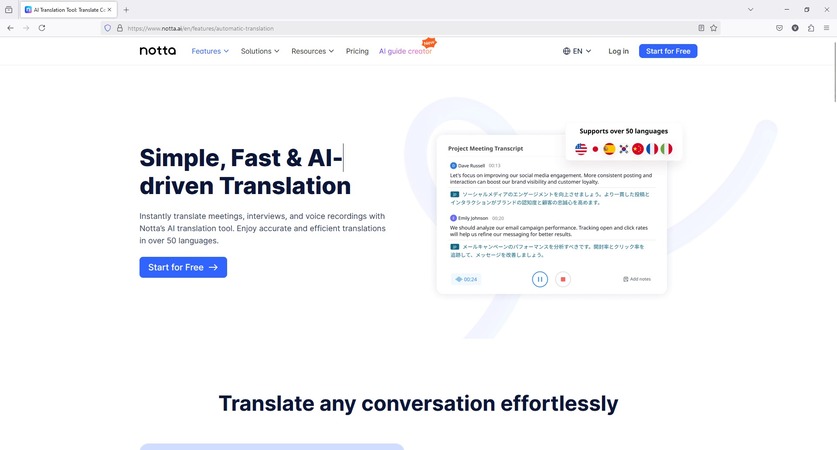
Notta offers the following significant key features:
Key Features
-
It can translate multilingual meetings.
-
It has an integrated video summarizer that shortens long videos for social media and marketing campaigns.
-
It can take notes for you for documentation purposes.
-
It has a built-in meeting scheduler to help you stay punctual.
-
It can translate YouTube videos.
Price
Notta AI has the following annual subscription plans:
-
Free: $0.00/Month
-
Pro: $108.00/Year
-
Business: $200.04/Year
-
Enterprise: Requires tailored quotation
Part 2. How to Use Notta AI to Translate Videos?
The step-by-step instructions given in this Notta.AI review section explain how to use the web solution to translate videos into your preferred language:
-
Step 1. Upload the Video
Go to the Notta official website link, click Start for Free, and sign up if you haven’t created an account yet.

From the right pane of the next page, click Upload & transcribe.

On the Upload & transcribe file box, go to the Monolingual transcription tab, choose an output language from the Select transcription language list, specify the number of speakers in the video in the Configure speaker identification field, click anywhere inside the Import from files box under the Import Files section, and upload the source video from your local hard drive. Alternatively, paste the URL into the Import from URL field if the video is published online.

Close the Upload & transcribe file box and wait while Notta AI uploads, transcribes, and translates the video.
-
Step 2. Edit and Review Transcription
Back on the previous page, click the video file in the workspace.

Make the necessary adjustments to the transcribed text on the next page. Click the Play button to review the translated output and make further modifications if required.

-
Step 3. Download the File
Once you are satisfied with what Notta AI is about to produce, click the Download icon from the top-right area to download the transcribed and translated file to your PC.

Part 3. Best Alternative to Notta AI You Should Know [Recommended]
Although this Notta.AI review is all about explaining how the solution helps, the fact is that it has an extremely confusing interface and many times it even fails to translate the audio in the language you select. Furthermore, if you are new to AI tools, you might find using Notta AI quite complex due to the mismanaged layout of the website.
Because of these factors, many Notta.AI users have switched to a different, better platform called BlipCut Video Translator .
BlipCut Video Translator is a simple, yet powerful solution for all your translation and transcription needs. Furthermore, the ‘Subtitle’ section of the web app allows you to format the time-stamped transcriptions that you can hardcode into the videos before downloading.
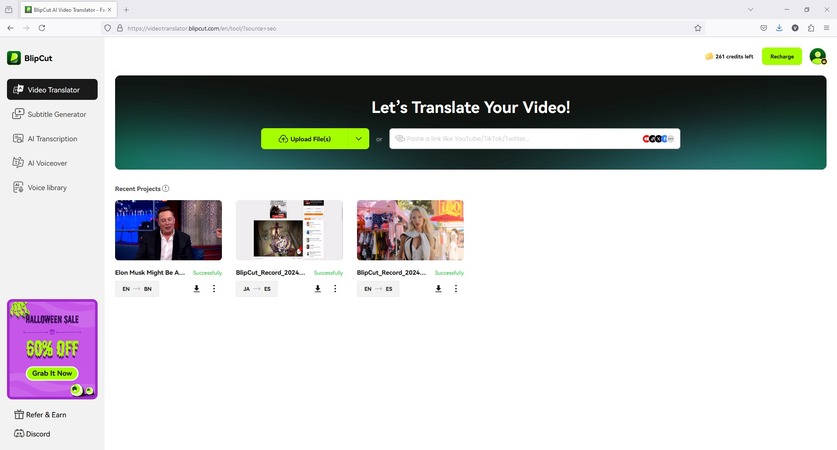
With over 140 languages that BlipCut Video Translator supports, it is one of the best alternatives to Notta.AI.
The following are some of the most significant key features that make BlipCut Video Translator a more reliable, efficient, and worthy solution:
Key Features
-
It allows you to download videos with hardcoded subtitles.
-
It can translate videos into several languages per session.
-
It allows subtitles to be formatted before hardcoding them into videos.
-
It supports over 140 languages.
-
It can do voice cloning.
-
It can recognize multiple speakers in a video and assign them separate voices when translating.
While going through this Notta review, one question that might come to your mind would be, “How come BlipCut Video Translator would be a better solution than Notta AI?”.
The answer is simple.
Notta AI is primarily a transcription web solution that also does translations. Also, the configuration page allows monolingual or bilingual translations.
On the other hand, BlipCut Video Translator is designed to work on the web via any latest Internet browser (Google Chrome is recommended) and PC using the downloadable program that supports Windows, Mac, and Chromebook platforms. In addition, not only in one or two languages but the portal (and the PC application) can translate videos into multiple languages in a single session.
The good part is that BlipCut Video Translator allows you to modify transcriptions for accuracy before translating the videos.
Considering these factors, you can safely say that BlipCut Video Translator is a far better solution than Notta AI.
To make things easy for you, the step-by-step instructions on how to use BlipCut Video Translator to translate videos are given below:
-
Step 1. Upload the Video
After creating a BlipCut account on this page , click Try Free Online.

Click Upload File(s) on the next page.

Upload the video from your local hard drive and wait while BlipCut Video Translator completes uploading.
-
Step 2. Define Translation Preferences
Set original and output languages in the Source language and Translate to fields, select the Auto Detect Voice option, and click Translate from the bottom.

Click Translate from the bottom of the confirmation page to proceed to the next phase.

-
Step 3. Make the Required Modifications (Optional)
Make necessary changes to the transcribed text on the next page after BlipCut Video Translator finishes transcription, and click Apply Changes from the bottom.

Once done, click Export to go to the Download File page.

-
Step 4. Download the Video
Check the Download Video box, optionally check the Download Audio and Download Subtitles boxes, and click Download to download the translated video (and the other files you chose to save) to your PC.

Part 4. FAQs on Notta AI
-
Q1. Is Notta AI free?
A1: Yes, Notta AI offers a free plan that gives you the credit of 120 minutes and a 3-minute duration of conversation translation a month.
-
Q2. Which solution is better than Notta AI?
A2: With over 140 languages supported and the ability to modify transcriptions and format captions, BlipCut Video Translator is considered a better solution than Notta AI.
-
Q3. What are Notta AI limitations and how to lift them?
A3: Notta AI supports up to 58 languages and does monolingual or bilingual translations per session. To lift these restrictions, you can use BlipCut Video Translator which supports over 140 languages and allows you to add several languages for translation in a single go.
Conclusion
You might have gone through several Notta.AI reviews and almost each would have said good things about the web app. While they are correct and the solution works efficiently, BlipCut Video Translator offers more features and versatility. The main purpose of this Notta review is to give you unbiased information about both tools and leave the decision to you.
Leave a Comment
Create your review for BlipCut articles

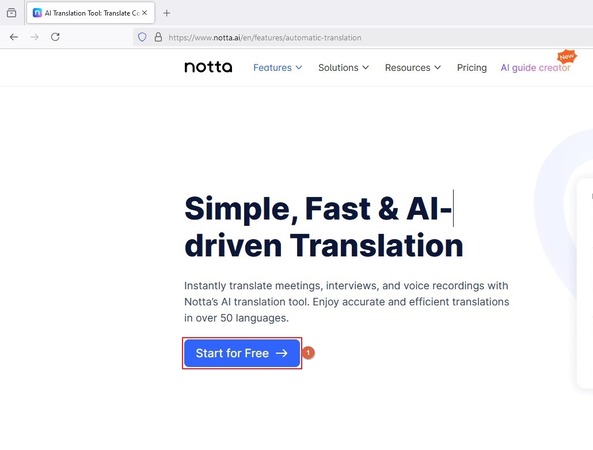
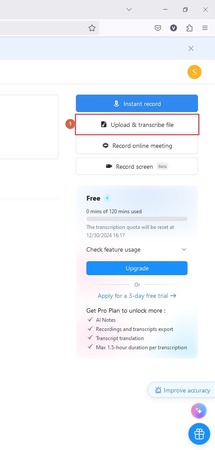
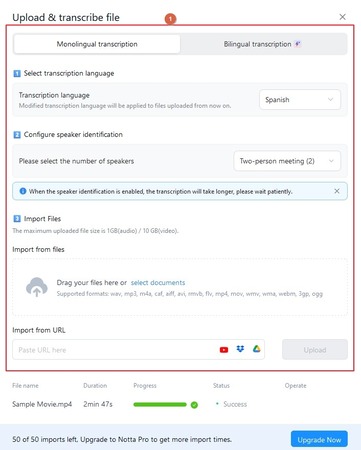

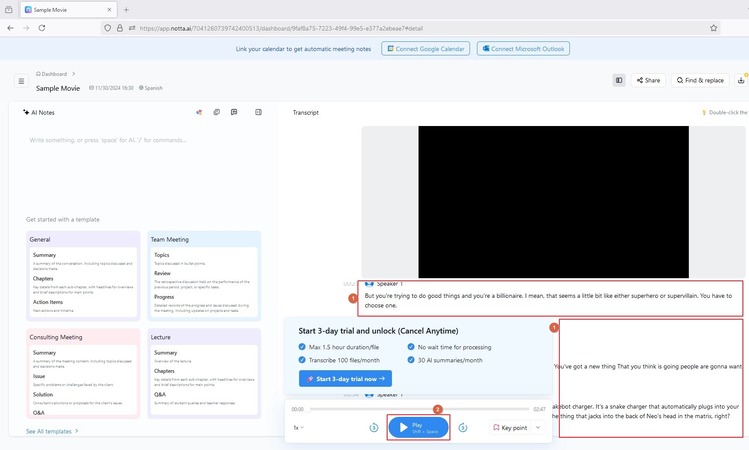
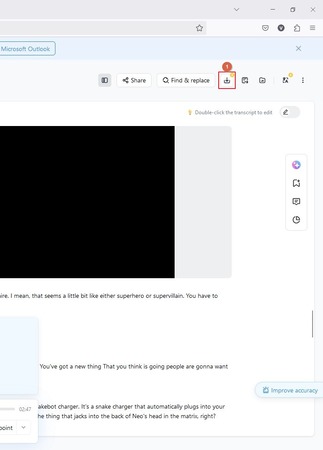



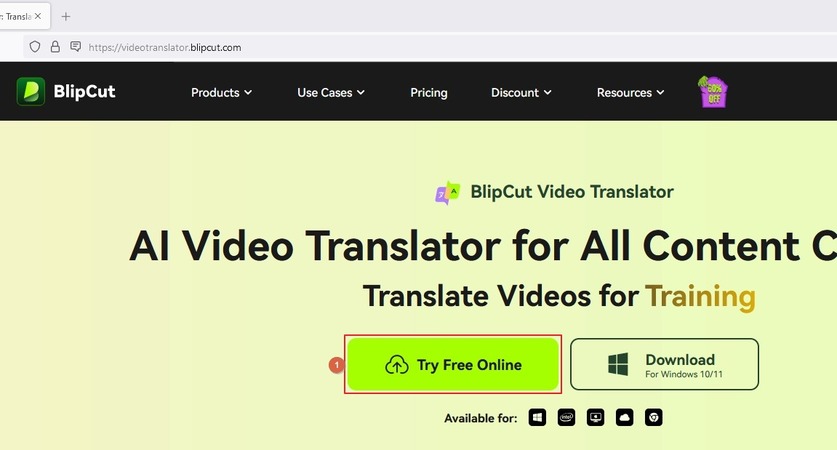
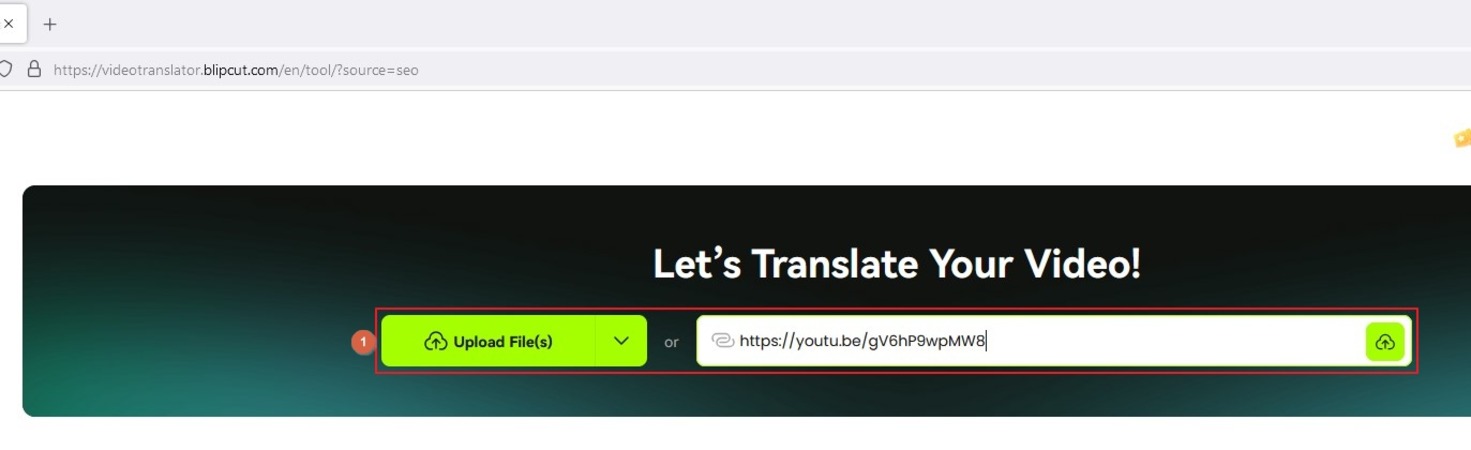
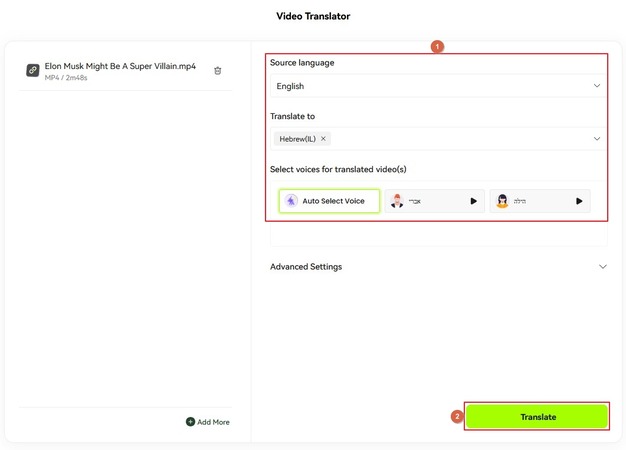
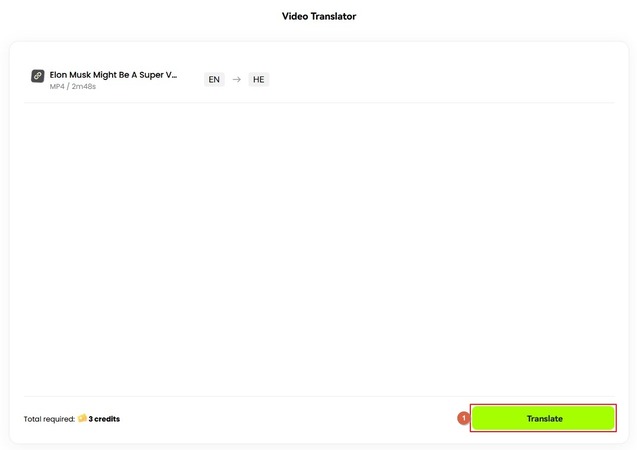
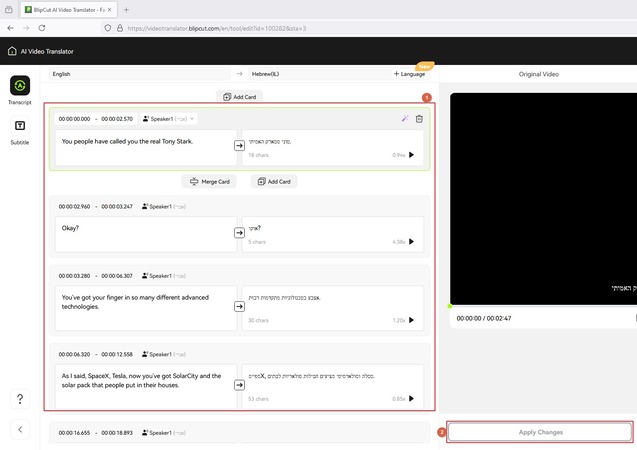
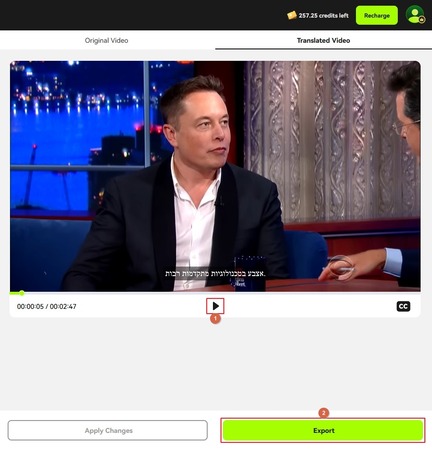
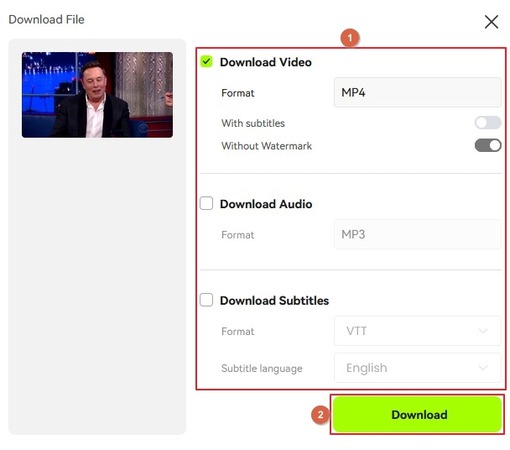


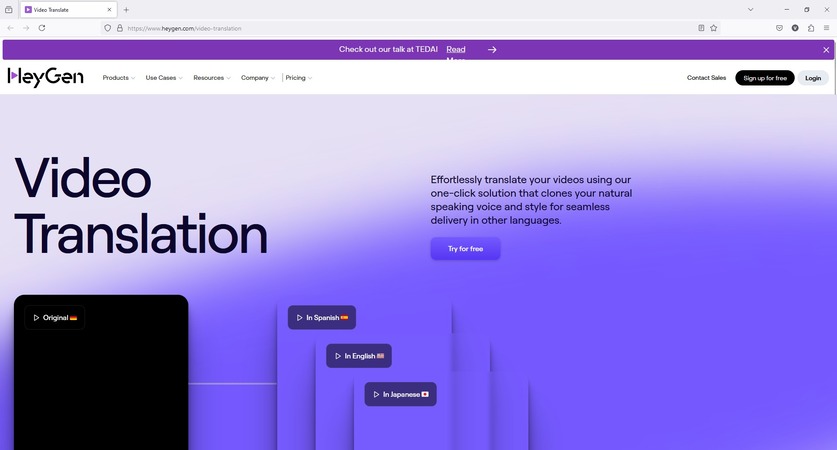
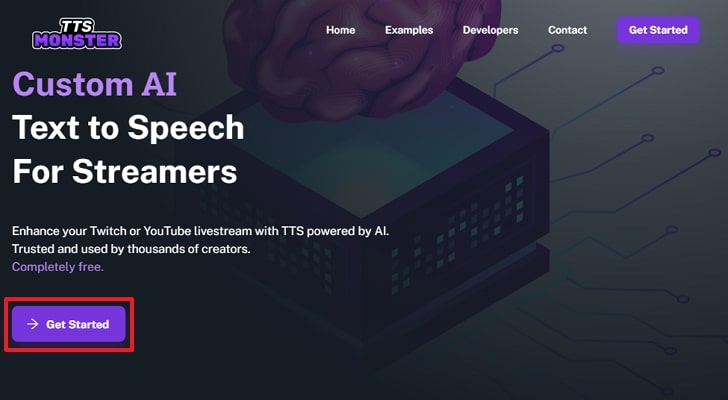
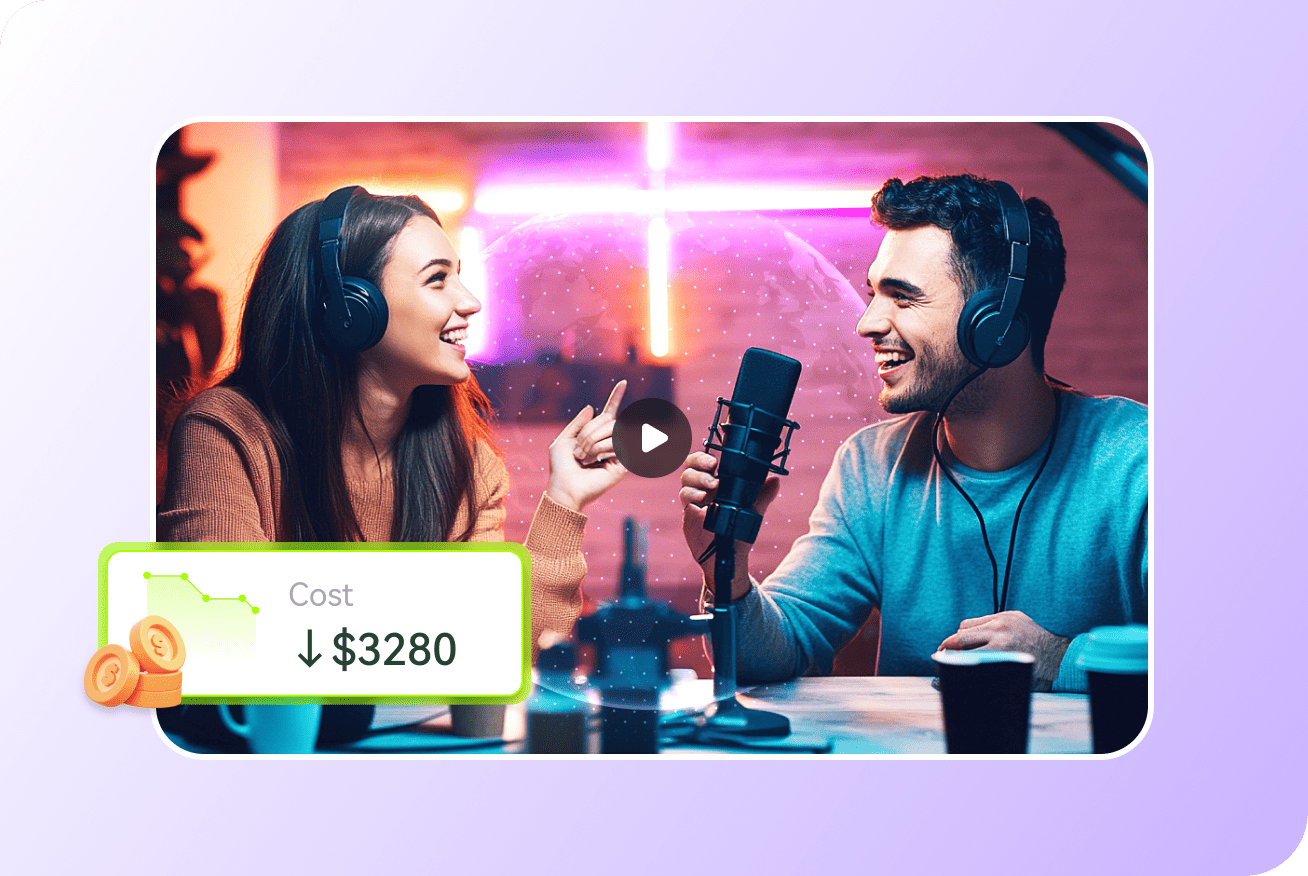
Blake Keeley
Editor-in-Chief at BlipCut with over three years of experience, focused on new trends and AI features to keep content fresh and engaging.
(Click to rate this post)