In this digital age, teachers, students, and professionals need valuable tools to capture important YouTube videos. Such tools can save time by letting them record only needed parts of the video, eliminating the hassle of video editing.
However, the majority of free online tools come with certain limitations, such as watermarks, usage caps, and quality restrictions. To cater to such challenges, learn how to capture clips from YouTube by utilizing the top tools discussed in this article.
Part 1. How to Capture Clips from YouTube Online & Free?
If you want to know how to record parts of YouTube videos, one of the most reliable tools is the BlipCut AI Video Translator . This versatile tool offers more than just recording YouTube videos, such as translation, transcription, and more. Moreover, it can translate recorded videos into over 140 languages with extreme accuracy.
There are multiple options to personalize video voices using the voice clone feature, which has over 1000 voices. Furthermore, once the recording is completed and translated, download the video and audio in multiple formats according to your needs. This tool can be freely utilized on almost all devices, including Windows, iPhone, Android, and Mac.
-
Step 1. Access the Tool and Start Recording the YouTube Video
On any of your devices, open the BlipCut AI Video Translator website, click the arrow on the Upload button, and choose the Record option.

-
Step 2. Choose the Desired Recording Parameters and Start
Now, a small Record dialogue box will appear, where you need to pick the Screen Only option under the Video Settings section. After that, select a microphone setting and hit the Start Recording button to open the different options you can select.

-
Step 3. Record the Respective YouTube Video Through Tool
After pressing the Share button on the desired YouTube tab screen, the recording panel will record the opened YT video. From the top option, click the View Tab: videotranslator.blipcut.com button to display the playing screen on the BlipCut AI Video Translator website. To begin, press the Start Recording icon and use the Finish Recording icon to download the recording in WEBM format.

-
Step 4. Select Languages for Translation (Optional)
Moving forward, when the recording is downloaded, you can further translate it with the AI video translator feature. The tool will reveal the translation settings window, where you can pick a Source Language and Translate To option that fits your needs. Afterward, choose a voice, enable the desired Advanced Settings, and hit the Translate button.

-
Step 5. Export the Translated Video on Your Device
Once the video is translated and generated, click the Export button to open a pop-up Download File window. From here, tick the Download Video and Download Audio options and press the Download button to save it on any of your devices.

Part 2. How To Capture Video Clips from YouTube on All Devices?
We learned how to capture clips from YouTube using BlipCut AI Video Translator, but there is also a way to record YT videos from different devices directly. Follow the given steps and instructions to learn how to record parts of YouTube videos from all the devices:
1. For Windows
Windows users have a built-in Game Bar tool that can easily capture video, record audio, and many more with ease. Follow along the given steps and learn how to record video clips from YouTube:
-
Step 1: On your Windows laptop, open your YouTube Video and press the Win + G keys on your keyboard to open the Game Bar toolbar. From here, press the Capture icon to reveal a small Capture box. Now, hit the Start Recording button on the dialogue box to record the video.

-
Step 2: Upon recording, a small Capture Status dialogue box will appear. When you’ve captured the desired part of the video, press the Stop Recording button and click the See My Captures option in the Capture box. When the Gallery window opens, head to the top and press the Open in the File Explorer icon on the top to review the saved captures.
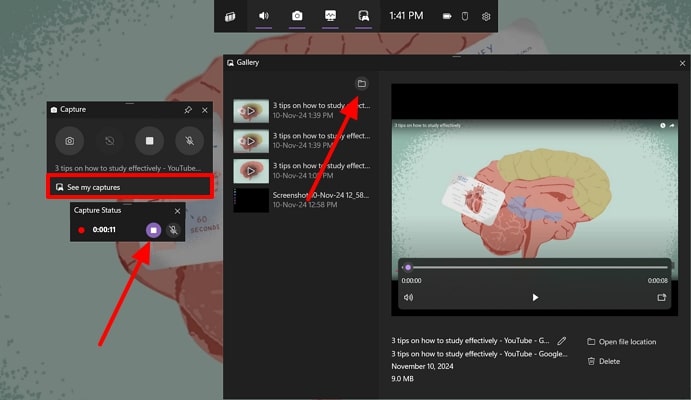
2. For Mac
Mac users heavily rely on applications like QuickTime Player to record their screens as it helps streamline the YT video capturing process. Let’s dive into the steps of how to record parts of YouTube videos.
-
Step 1: Access the Applications on your Mac, search for QuickTime, and launch it on your screen. Open a YT video and head to the top toolbar to click the File option. Afterward, press the New Screen Recording option on the menu and open the recording toolbar.

-
Step 2: After that, choose a desired recording screen option from the toolbar, like recording the full screen or a selected area. In case you pick the Record Selected Portion option, drag the screen on the YouTube video.

-
Step 3: Moving forward, on the recording toolbar, click the Options and choose the desired Save To, Timer, and Options. Go to your YouTube video and hit the Record button to start recording the YT video. When you are satisfied with the video captured, press the Stop Recording button on the Mac toolbar.
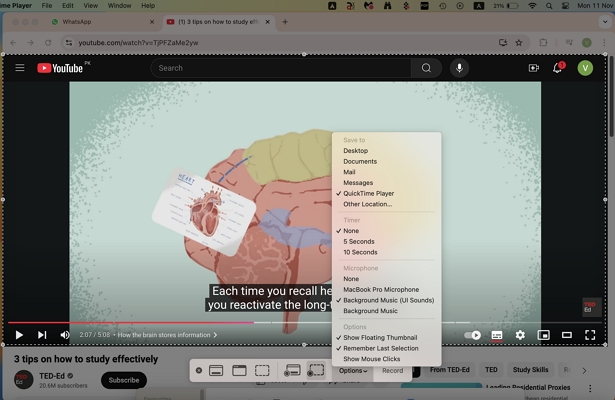
3. For Android
As a student, you need quick access to video clips for a presentation, test, or viva. Therefore, capturing important YouTube lectures on your Android phone can help a long way:
Instructions: Scroll down the screen on your Android phone and press the Screen Recording icon. Now, a Record Voice while Screen Recording pop-up menu and choose the Voiced Screen Recording option. After that, hit the Start Screen Record button to start recording the YT video. When done, scroll down the screen and tap on the same icon to stop the recording.
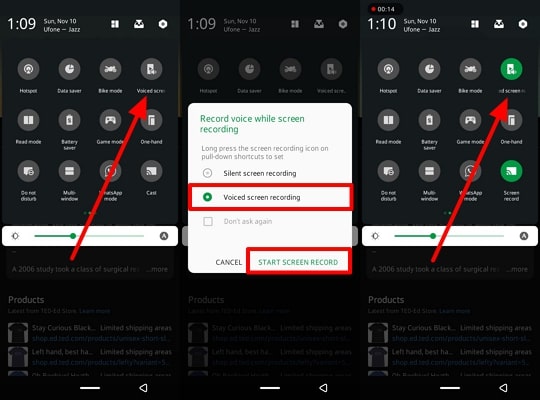
4. For iPhone
iPhone also provides its users with a built-in screen recording mechanism that is both efficient and simple. To figure out how to capture clips from YouTube, follow the instructions and view them anytime:
Instructions: On your iPhone, open the desired YT video and scroll down the screen to reveal different options. Here, touch the Screen Record icon, and it will begin recording your YouTube video. When you’ve captured the video, hit the Time at the top left corner of the screen and tap Stop to stop and save the recording.
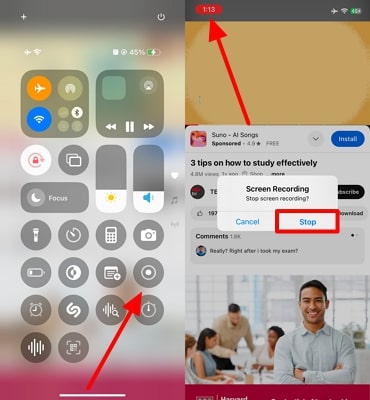
5. For iPad
With the iPad's large screen, you can easily capture and edit the recording compared to the iPhone. Learn how to record a clip of a YouTube video by going through the following steps:
-
Step 1: Go to the iPad’s Settings app, and from the left-side panel, choose the Control Center option. Now, add the Screen Recording option by dragging it in the Included Controls section.

-
Step 2: Afterward, preview the YouTube video and get the iPad's Control Center by swiping down the screen. From here, hit the Record icon to start recording after choosing a YouTube screen and tapping the Start Recording option. To stop the recording, swipe the screen again, tap the same Record button, and hit the Stop button from the next menu.

Part 4. FAQs on How To Capture Clips From YouTube?
-
Q1. How can I initiate screen recording YouTube videos with sound?
A1: Many devices have a built-in option to turn on the audio or sound before starting the recording. You can click on the record sound option to record YouTube videos with the sound. Ensure that the system sound or microphone settings are enabled during the audio recording session.
-
Q2. How it is possible to record audio from a YouTube video?
A2: There is no direct option available for recording audio from a YouTube video. Therefore, utilize the BlipCut AI Video Translator tool to record the YT video without any hassle.
-
Q3. Can YouTube detect screen recording?
A3: No, YouTube cannot detect screen recording as these processes occur locally from your devices. With no indication of screen recording, it won’t trigger any detection or warnings while recording. However, while learning how to capture clips from YouTube, ensure that no copyright claims are broken.
Conclusion
We learned that capturing YouTube videos can help students and professionals in different scenarios. Therefore, we provided you with the top 6 methods of how to capture clips from YouTube on multiple iOS and Android devices. However, if you want the best recording session with editing and translation features, BlipCut AI Video Translator is your best option.
Leave a Comment
Create your review for BlipCut articles




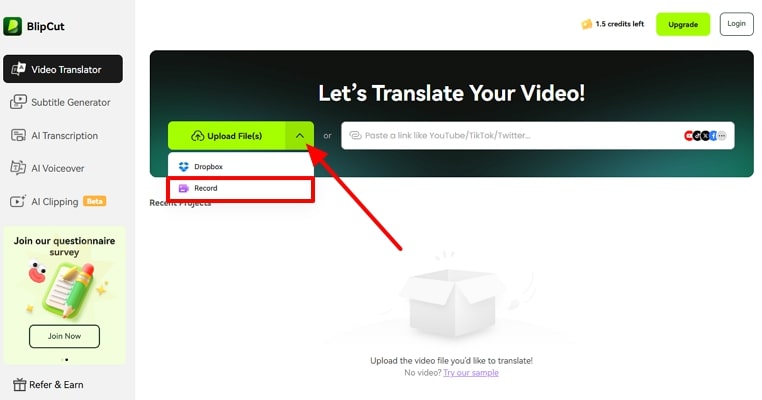
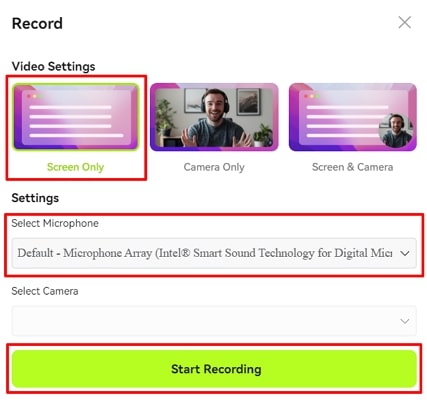
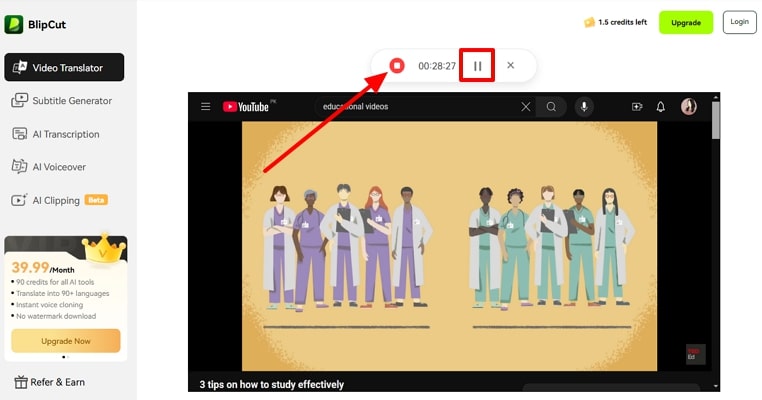
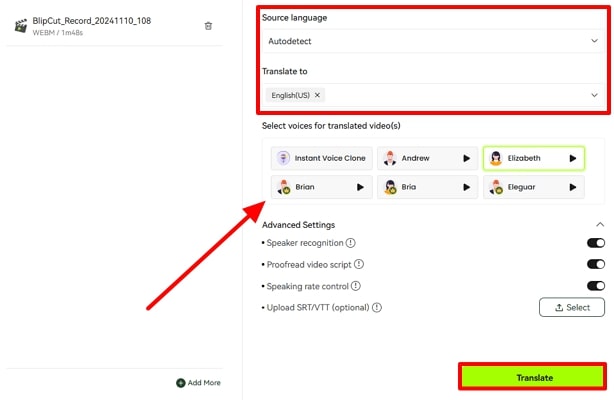
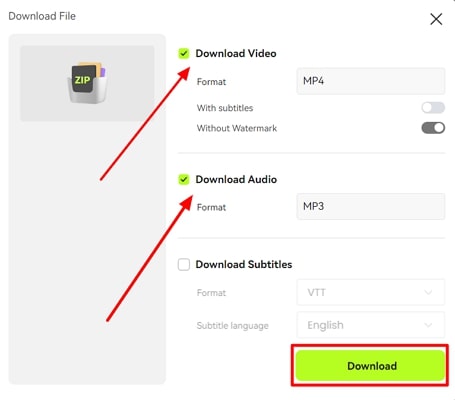
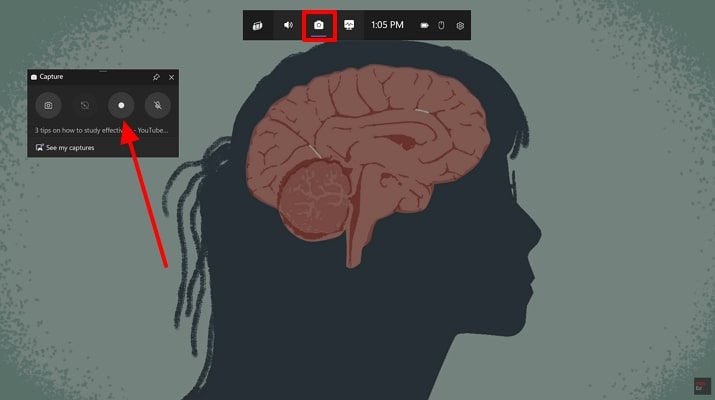
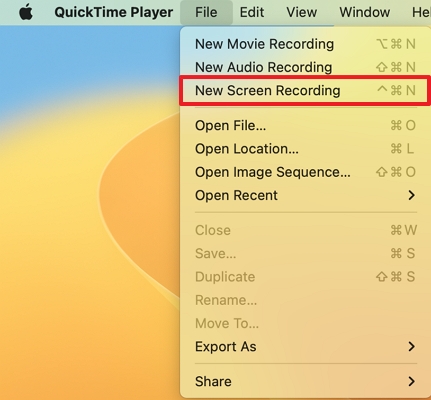
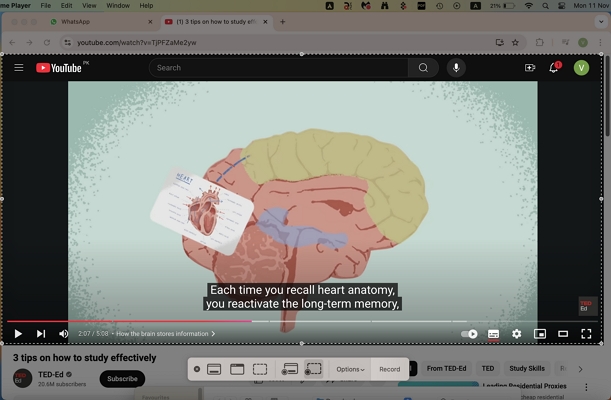
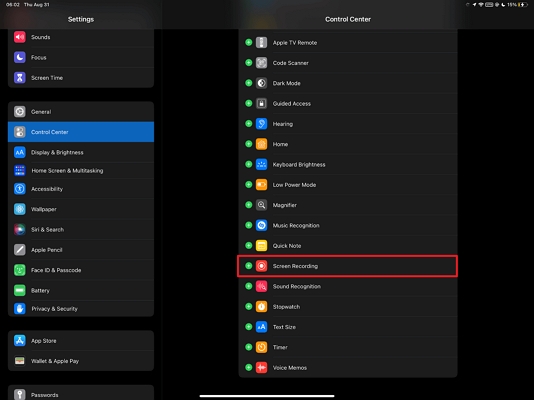
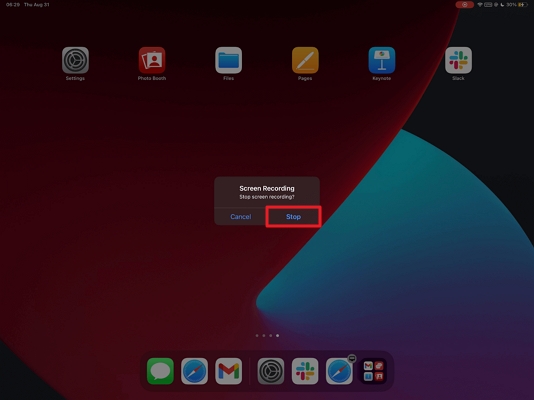


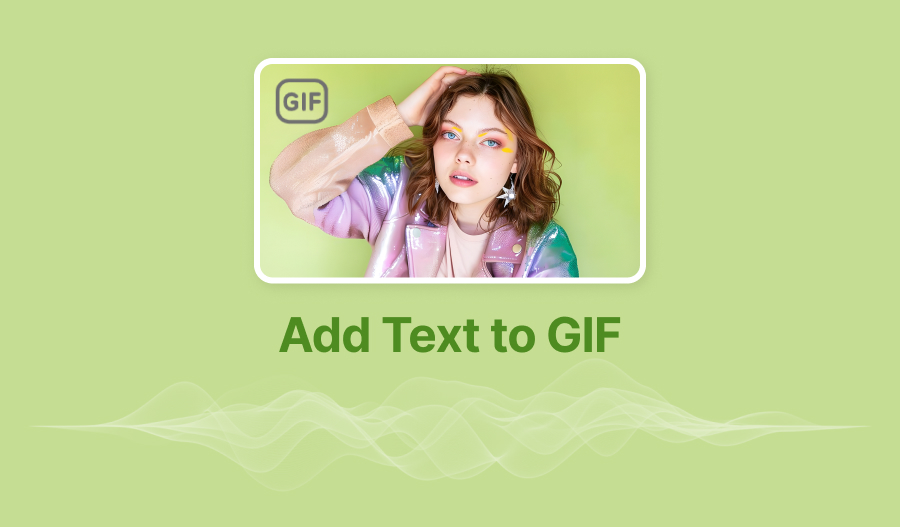
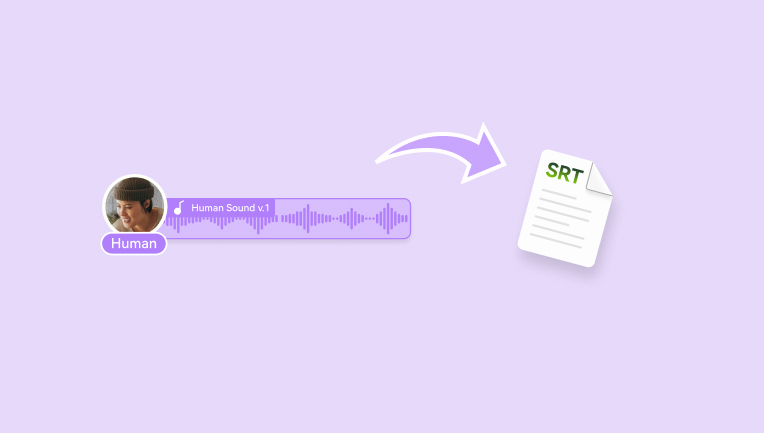
Blake Keeley
Editor-in-Chief at BlipCut with over three years of experience, focused on new trends and AI features to keep content fresh and engaging.
(Click to rate this post)