Typing on mobile phones can get tiring for our fingers and eyes, especially when working on lengthy emails. With the help of speech-to-text generators, typing on devices like our Androids has become as easy and timesaving as regular talking. To solve your typing-related issues on the phone, this article will provide you with the methods to enable and use the Android voice-to-text feature.
Part 1. How to Turn on Voice to Text on Android?
Android has a helpful feature that lets users type their speech and prevents getting tired from extensive tapping. With the help of this feature, you can say the words you need to type, and the speech-to-text generator will transform it into text. To solve the question of how do I activate voice-to-text on Android, follow the instructions below:
-
Step 1: To get started, unlock your Android device and access the keyboard in your desired messenger. When the keyboard appears, tap the Voice icon from the top toolbar, and a pop-up will open, asking you to allow voice input settings. Press the Settings button using this pop-up, and you will be directed to your Android settings.

-
Step 2: Wait until the pop-up directs you to the App Info section of your device’s Settings . Scroll down to choose the Appear on top option and turn it on from the next space. Your voice-to-text feature has been enabled on your Android device.

Part 2. How to Use Voice-to-Text on Android?
Now that your device's voice-to-text feature has been enabled, it is time to delve into using this functionality. Despite saving you the typing hassle, this feature also helps you multitask by simplifying the process. To learn how to use the Android phone voice-to-text utility, explore the comprehensive guide below:
-
Step 1: If you want to simplify typing on your Android device, open the desired messaging application and access the keyboard. Tap the Voice icon above the keyboard, and a permission pop-up will appear. Using this pop-up, allow the voice input option by tapping the While using the app option and proceed forward.

-
Step 2: After granting permission, hit the Voice icon again, and a new button will appear. Start saying the words that need to be typed, touch the Tap to pause button, and find the text in front of you.

Part 3. How to Transcribe Voice to Text on Android With BlipCut?
While using voice-to-text on Android, users might face accuracy challenges in the conversion. To overcome this, you can utilize the extensive functionalities of BlipCut AI Video Translator . By simply transferring your audio from your Android, you can transcribe it accurately and use it for various purposes.
It even provides the ability to add voiceover in multiple languages and accents to your media. Besides, users can upload their video and audio files or paste the link of an online media outlet available on the internet. This AI tool even lets you modify the captions' appearance by changing the font style, size, and color.
Key Features of BlipCut AI Video Translator
-
AI Audio Translator : Along with voice-to-text in Android, you can translate audio files into 140 languages and enhance its accessibility.
-
Extract Text from Audio : It can accurately transcribe audio to text and download text in SRT or VTT format.
Works Well on Web Windows and Mac: No matter what your device is, you can transcribe audio with BlipCut anytime, anywhere.
-
Bulk Translation : BlipCut provides a formidable option to transcribe or translate multiple videos/audio in batches.
Thorough Guide to Transcribe Audio With BlipCut AI Video Translator
As discussed above, BlipCut AI Video Translator can accurately transcribe your videos. Let us explore the steps for converting spoken words into text using this comprehensive tool on your Android device:
-
Step 1. Record Your Audio File and Access the Tool
To initiate the process, transfer the audio file from your Android device to your computer. Next, acquire the official website of BlipCut and opt for the translation feature. Add your audio file using the Upload File(s) button located within the interface.

-
Step 2. Select The Language and Translate
Select the Source Language and Translate To languages from their drop-down menus in the following interface and continue after pressing the Translate button.

-
Step 3. Review The Transcribed Audio Output
The transcript for your audio file will be generated, which you can change by clicking the specific text block. Once satisfied with the results, hit the Export button below the audio preview.

-
Step 4. Download The Audio and Transcription
In the following window, select Download Audio and Download Subtitles to save the files separately. Finally, hit the Download option to export the generated output to your device.

Conclusion
All in all, this article discussed in detail how to turn on voice-to-text on Android using the right resources. Additionally, it reveals how BlipCut AI Video Translator is one of the most reliable options for users to convert spoken words into text. You can generate the transcription in 140 languages using the advanced features of this extensive tool.
Leave a Comment
Create your review for BlipCut articles

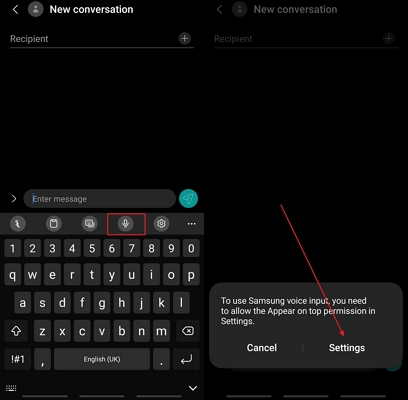
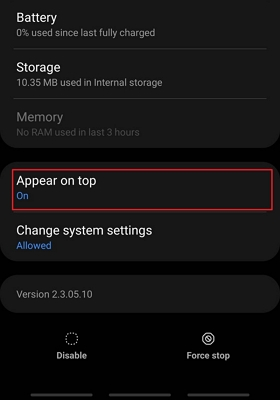
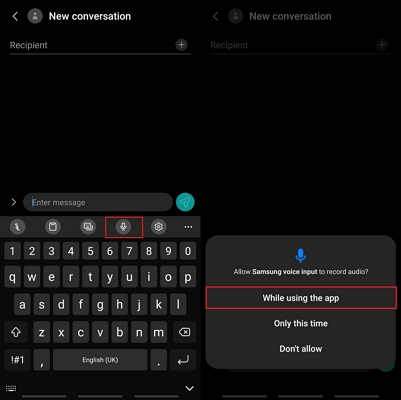
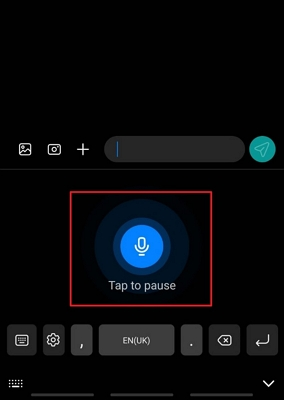



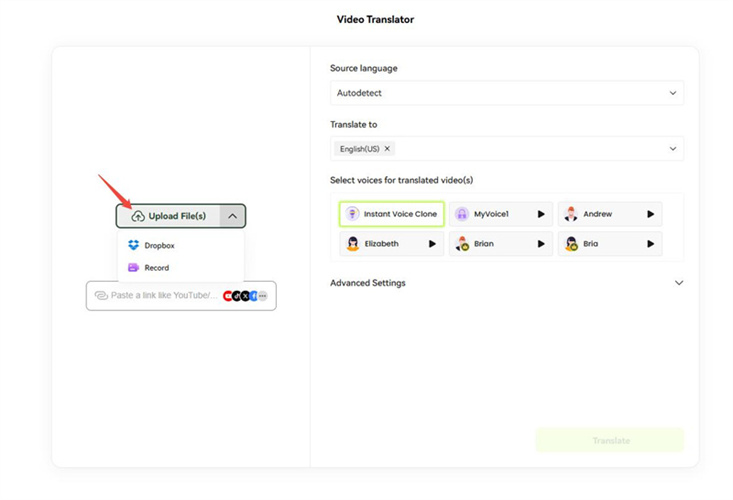
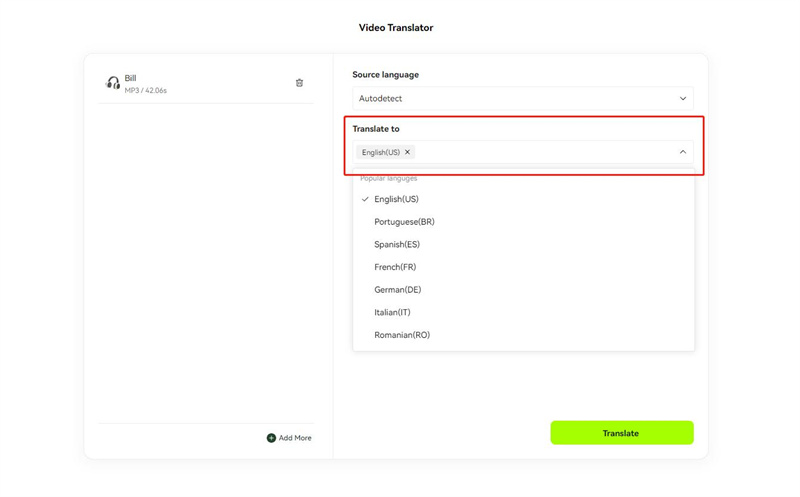
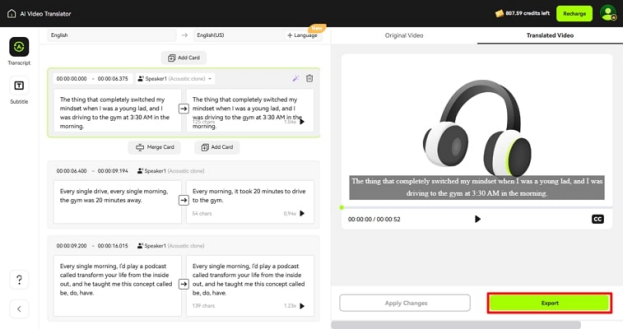
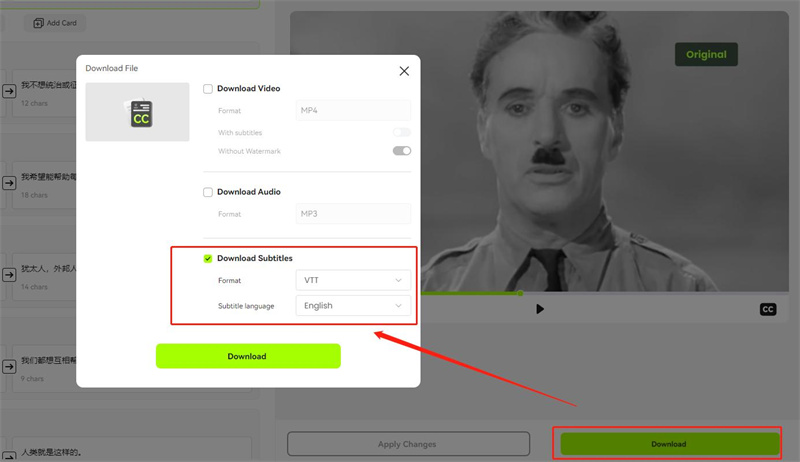
Blake Keeley
Editor-in-Chief at BlipCut with over three years of experience, focused on new trends and AI features to keep content fresh and engaging.
(Click to rate this post)