Learning how to do speech to text on Google Docs is easy, and all you need
is a good microphone, integrated into your laptop or otherwise, and you are
all set. While Google Docs is merely a web-based text editor, it comes with
several features that eliminate the need for third-party apps that other
programs may require for their corresponding jobs.
The following
sections explain all this and much more about Google Docs in detail.
Part 1. Does Google Docs Support Speech to Text?
When you attempt to understand how to use speech to text in Google Docs, the first question that might come to your mind is, does Google Docs even support the feature?
Fortunately, the answer is yes. Google Docs does support speech to text, and the good news is that it is easily accessible. However, as with almost every app and web tool, even the Google Docs’ speech to text feature has advantages and disadvantages. Both pros and cons of using speech to text in Google Docs are listed below:
Advantages
![]()
-
Eliminates the need to buy and install any third-party speech recognition tool.
-
Doesn’t compel you to install any extension for your browser.
-
Using speech to text on Google Docs is fairly simple and is merely a matter of a few clicks.
Disadvantages
![]()
-
Doesn’t have many customization options.
-
May not recognize your dialect, especially if you belong to a lesser-known geographical region.
-
In many cases, it works better on Google Chrome, and you might experience some challenges when using a different browser as the default.
Part 2. What Do You Need for Using Speech to Text on Google Docs?
As explained earlier, if your device has an integrated or external microphone, you are good to go. To elaborate:
-
You must have a smart device (smartphone or tablet) or a computer.
-
Your smart device must have the Google Docs app installed on it.
-
Your smart device/computer must have an integrated or externally connected microphone with accessibility permissions granted.
-
If you are using a computer, it must have the latest web browser, preferably Google Chrome.
-
The smart device or PC must have a stable Internet connection.
Assuming that you are using a computer, the steps given below explain how to do speech to text on Google Docs:
-
1.Ensure that the web browser has permission to access the microphone.
-
2.Open Google Docs.
-
3.Go to Tools > Voice typing.

-
4.Choose your preferred language from the menu above the microphone icon.
-
5.Click the Microphone icon in the Google Docs window.
-
6.Start speaking to do speech to text.

-
7.Click the Microphone icon again when you are done using speech to text in Google Docs.

Part 3. Best Alternative for Speech to Text on Google Docs [Recommended]
While learning how to use speech to text on Google Docs is simple and the implementation is even simpler, many users get conscious when speaking into the microphone in real-time. As a result, the speech to text approach they take for dictation takes longer than typing.
If you are one of those people, eliminating the obstruction becomes easy with the help of the most efficient and advanced AI tool, BlipCut Speech to Text.
BlipCut Speech to Text allows you to upload an audio file that you have recorded in your regional language, and that’s it.
To simplify, BlipCut Speech to Text accepts a pre-recorded audio narration, processes it, translates it into a different language (if required), and generates text with utmost accuracy. Once this is done, you can save the content as a document file for further use.
In addition, you can use BlipCut Speech to Text to record the audio directly and even record and/or share the computer screen when needed. These features come in handy when creating an instructional video for trainees, employees, interns, etc.
Using BlipCut Speech to Text is simpler compared to learning how to do speech to text on Google Docs. The step-by-step instructions are given below:
Note:
The following steps assume that you already have a recorded narration in an audio file.
-
Step 1. Upload the Audio File
Visit the BlipCut Speech to Text landing page. Click Upload File(s) from the left section and upload the audio file from your computer.

Alternatively, click the down-facing arrow next to the Upload File(s) button and choose your preferred source to fetch the file. You can even paste the link in the available URL field if the audio is published somewhere online.
-
Step 2. Define Language Preferences
Select the audio language from the Source language menu on the right. Check the No Translation box from the Target Subtitles Languages list (or pick a different language if you want BlipCut to translate the audio while generating the text).
Click Generate from the bottom of the Speech to Text window, and wait while BlipCut processes the file.

-
Step 3. Make Adjustments and Export the Transcript as Document
When the next page appears, hover the mouse pointer between the two cards on the left and click the Merge Card icon to place fragmented text in a single line. Repeat this for all the cards.

Once done, click Export from the top-right corner, enter a new name in the Name field, check the Microsoft Word (.docx) box from the Format menu, and click Export.

Click Download, and save the document file to your preferred location.

Part 4. FAQs on How to Do Speech to Text on Google Docs
-
Q1. How do I activate Google Voice typing?
A1: When you allow the web browser on your computer or the Google Docs app on your smart device to access the microphone, Voice typing is activated automatically. To use the feature, you can open Google Docs, go to the Tools menu, and click Voice typing from the available options.
-
Q2. Is there any free speech to text tool that supports Google Docs?
A2: Yes. You can use Google Docs' built-in Voice typing feature to do speech to text.
-
Q3. How to convert audio to text in Google Docs?
A3: Use the BlipCut Screen to Text tool to convert a pre-recorded audio to text, save the document file on your computer, and copy and paste the text from the .docx file into Google Docs. The detailed process is explained in Part 3 of this guide.
Conclusion
While Google Docs is a free program that you can access on your web browser to create documents, many people don’t know how to use speech to text on Google Docs. The first section of this guide explains the process in detail. However, many disadvantages and challenges encourage users to ditch ‘Voice typing’ and switch to a third-party tool. Although several such programs are available online, the best and most efficient one is BlipCut Speech to Text, which allows you to upload a pre-recorded audio file instead of learning how to do speech to text on Google Docs, generates the text with accuracy, and lets you download it as a document file that you can open in MS Word or any other similar text editor.
Leave a Comment
Create your review for BlipCut articles
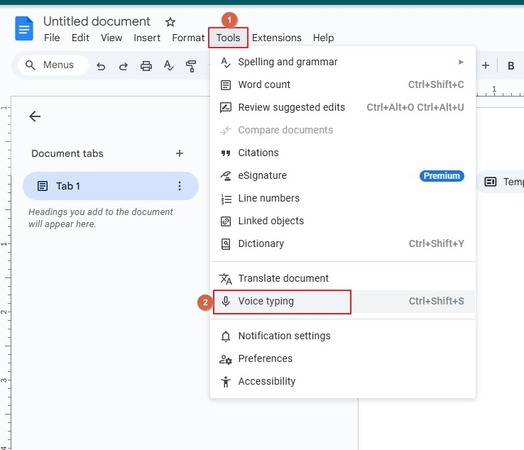
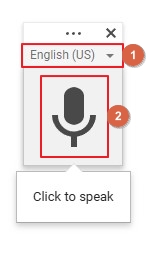
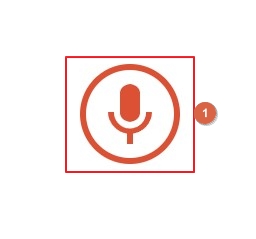



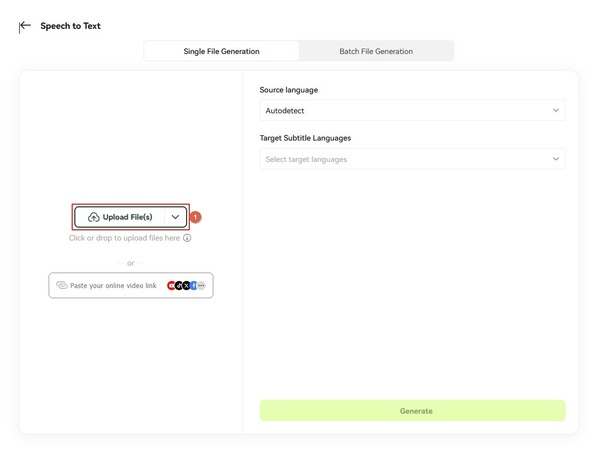
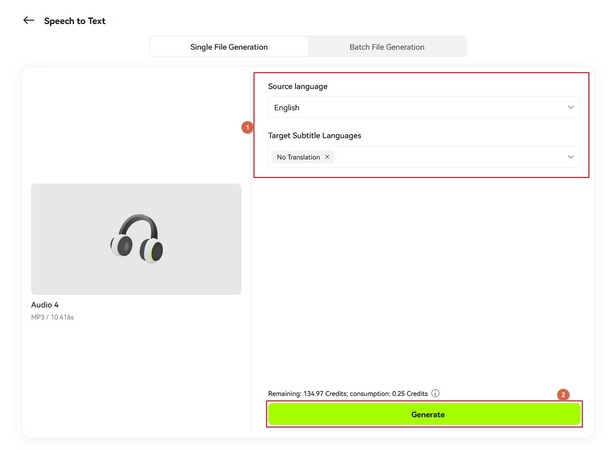
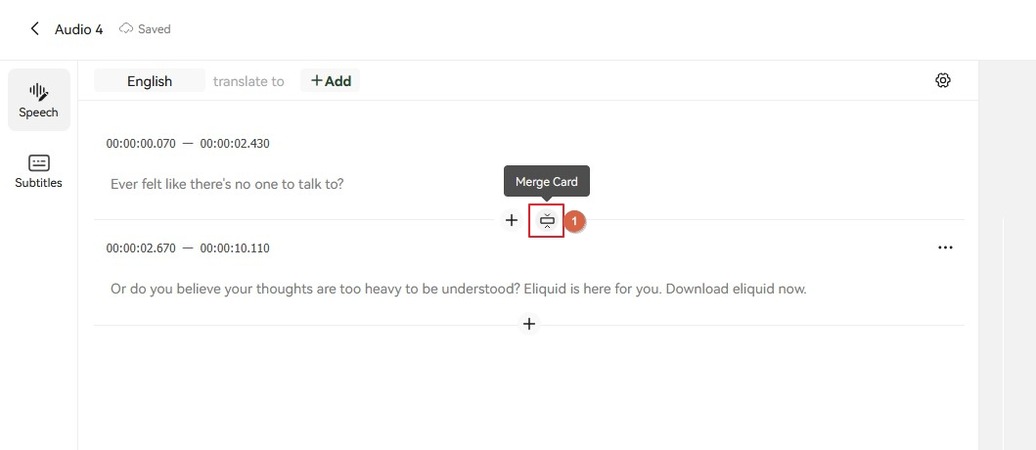
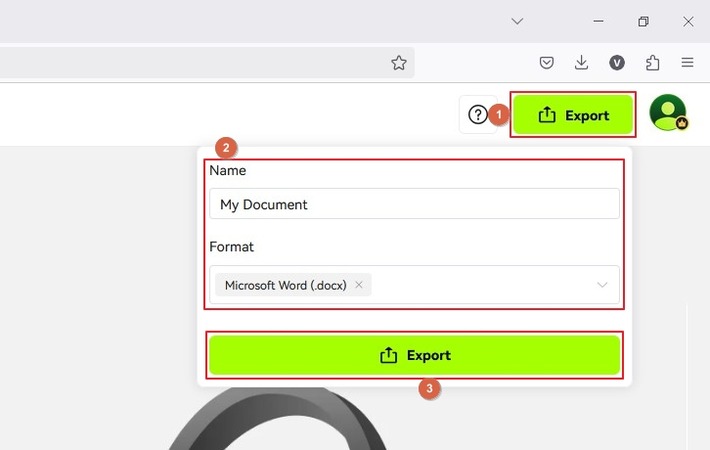
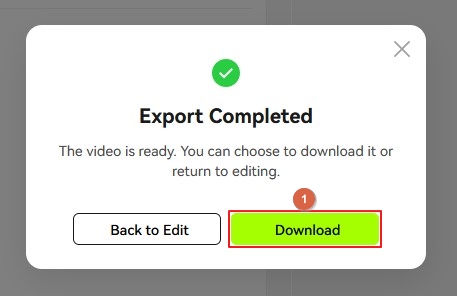


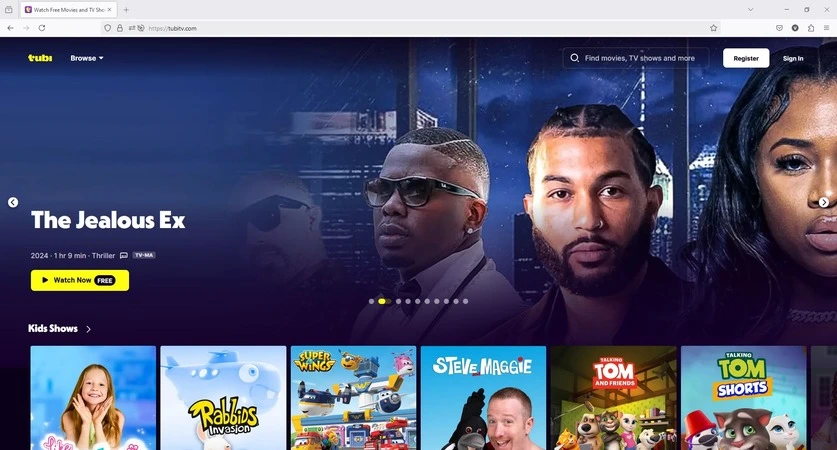
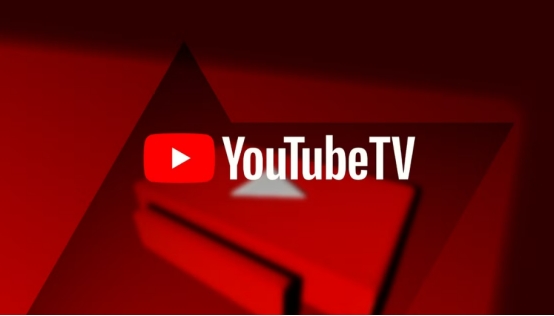

Blake Keeley
Editor-in-Chief at BlipCut with over three years of experience, focused on new trends and AI features to keep content fresh and engaging.
(Click to rate this post)