With the rise of digital streaming platforms, YouTube TV has become a go-to service for watching live TV, sports, and entertainment channels. A key feature many users look for is how to record on YouTube TV, ensuring they never miss their favorite shows. But can you record on YouTube TV like you would on a traditional DVR? The answer is yes! This guide will cover everything about YouTube TV recording and the procedure to record YouTube TV without hassle.
Disclaimer: The content of this article is for sharing purposes only. The copyright of YouTube TV-related content in this article belongs to the respective owners. Please do not use, copy or distribute the copyrighted content without the permission of the copyright holder. If any copyright dispute arises from the use of the information in this article, you are solely responsible for it, and the publisher of this article has nothing to do with it.
Part 1: What Is YouTube TV Recording
YouTube TV is a subscription-based streaming solution that offers live TV, on-demand content, and a Cloud DVR feature that allows users to record unlimited programs without worrying about storage space. There are no restrictions on file size, video duration, or resolution. Unlike traditional DVRs, recording on YouTube TV is stored in the cloud, allowing you to play them from any device. If you enable the recording of live shows, all episodes will be recorded until this is disabled.
You can easily record YouTube TV stream using your smartphone, tablet, computer, or smart TV. It also lets you store past shows and events. YouTube TV allows six profiles per account, each with its own recording library. But remember that the recorded content stays available for up to 9 months.
Part 2: How to Record a Show on YouTube TV
If you're wondering how to record shows on YouTube TV, the process is incredibly simple. Unlike traditional DVRs, YouTube TV offers unlimited cloud storage. Whether it's a weekly series, a movie, or a special event, adding shows to your library ensures you can watch them anytime, anywhere. Later, you can stream these recordings on different devices as you like. Here is how to record YouTube TV shows:
Step 1:Open the YouTube TV app and log into your account. Now, tap the search icon from the top-right corner to find and choose the TV show you want to record.
Step 2:Next to the desired show, press the "+ Add to library" icon. YouTube will record and add all current and upcoming airings to your "Library." That's it!

Part 3: How to Record Live Sports on YouTube TV
Whether it's an NFL game, NBA playoffs, or college football, sports fans often inquire how to record YouTube TV stream. YouTube TV allows you to record live sports events and watch them later. You can also record entire leagues with just a few clicks, ensuring you never miss an important match. Here are the steps on how to record a sports event:
Step 1:After signing in to the YouTube TV account, use the magnifying glass to search for the desired sport, league, event, or team name.
Step 2:Now, select the desired option and click the "Add to Library" icon after previewing.
Step 3:Different options will be displayed, such as recording all events from a league, all games from a team, and specific matches.
Step 4:Check the boxes next to the necessary ones and confirm. You're all done!

Part 4: Frequently Asked Questions
Q1. Which is the best microphone for YouTube recording iPhone?
A1: Before knowing how to record YouTube videos in iPhone, a superb-quality microphone is required for high-quality YouTube recordings. Let's consider any of these:
Shure MV88+ - A professional microphone for iPhones.
Rode VideoMic Me-L - Great for vlogging and YouTube content.
Boya BY-M1 Lavalier - An affordable lapel mic for clear audio.
Q2. Can you record college football games on YouTube TV?
A2: Yes. With unlimited DVR storage, YouTube TV allows you to record live sports, including college football, NFL, and NBA games. You only need to add the game to your library for automatic recording.
Q3. How do I set a YouTube TV program to record?
A3: To set a YouTube TV program to record:
Search for the show, movie, or sports event you want to record.
Now, click the "+" (Add to Library) button.
YouTube TV will then automatically record all upcoming episodes or airings.
Q4. How to screen record YouTube TV Windows?
A4: To screen record YouTube TV on Windows 11:
Open the desired YouTube video.
Press "Windows + G" to open the Xbox Game Bar.
Use the record feature to start your recording.
Part 5: Best Option to Record Screen for YouTube Video
Besides YouTube TV, for those who want to learn how to capture a YouTube video, BlipCut Video Translator should be the way to go. This powerful AI tool offers high-quality recording with advanced video settings so you can record the camera and screen separately or together. It also lets you use the camera and microphone of your choice. You can also quickly translate the videos into several languages and get precise results without synchronizing errors.
Features:
-
User-friendly interface and easy accessibility via browser
-
Help you record YouTube videos with voice and translate them into 140 languages
-
Transcribe video recording to text in one platform
-
Automatically generate subtitles for YouTube videos
-
This YouTube transcript generator can make YouTube content more understandable
Steps to Record Screen for YouTube Video with BlipCut:
Step 1. Record YouTube Video
The first step is to access the BlipCut Video Translator tool in your browser. Now, expand the "Upload File(s)" drop-down menu and select "Record." You can set up a microphone and camera to record the screen.

Step 2. Choose Language
Once the video is recorded, choose the source and target languages. You can also select a voice for the translated video and adjust other settings. Then, press "Translate."

Step 3. Download Output
Lastly, you can review the translation and tap "Download." You can choose to download audio, video, and subtitles. Then, hit the "Download" again, and that's all!

In Summary
This post has provided the right steps on how do you record on YouTube TV, whether it's a video, show, or live sports. However, for those who want to screen record YouTube videos from any device, BlipCut Video Translator is an excellent solution. It helps you capture YouTube videos and translate them into different languages for broad reach. Try this online tool now to save your favorite YouTube content anytime.
Leave a Comment
Create your review for BlipCut articles

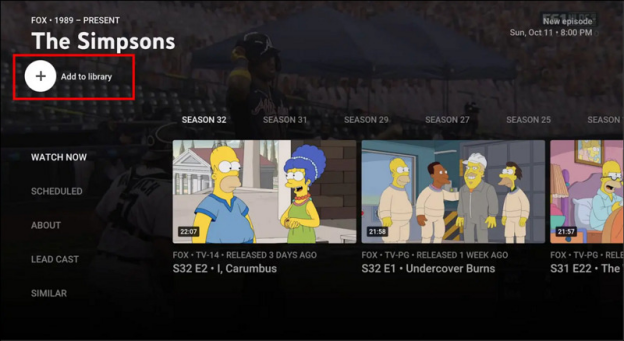
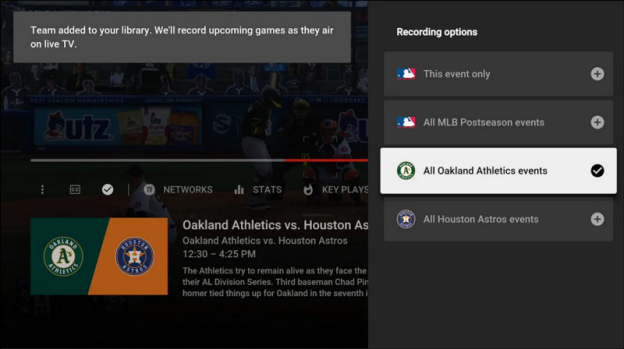



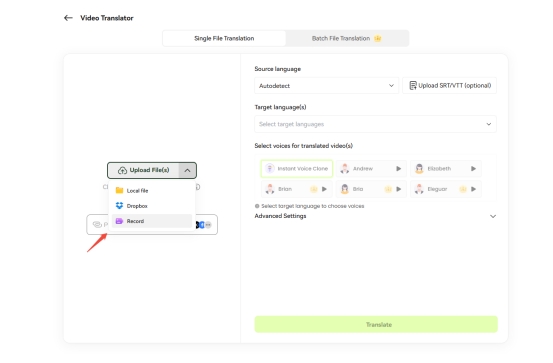
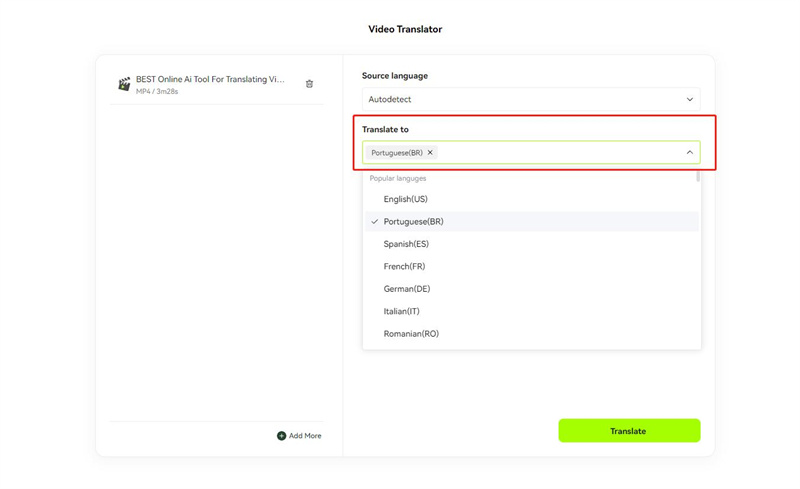
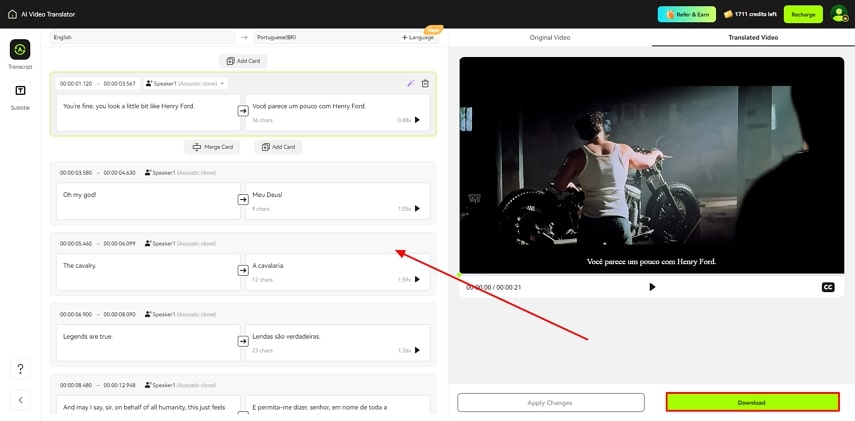


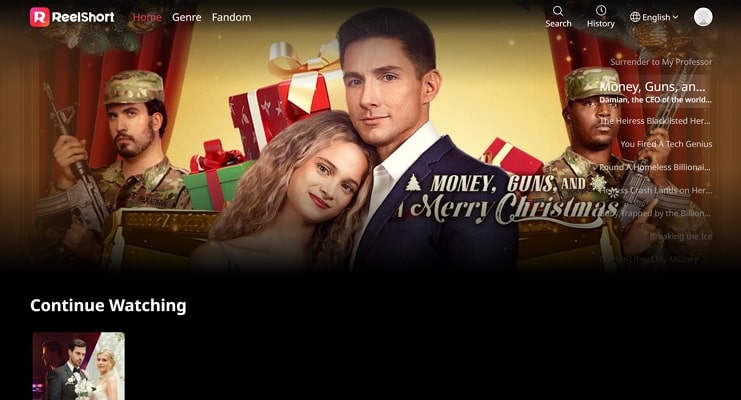
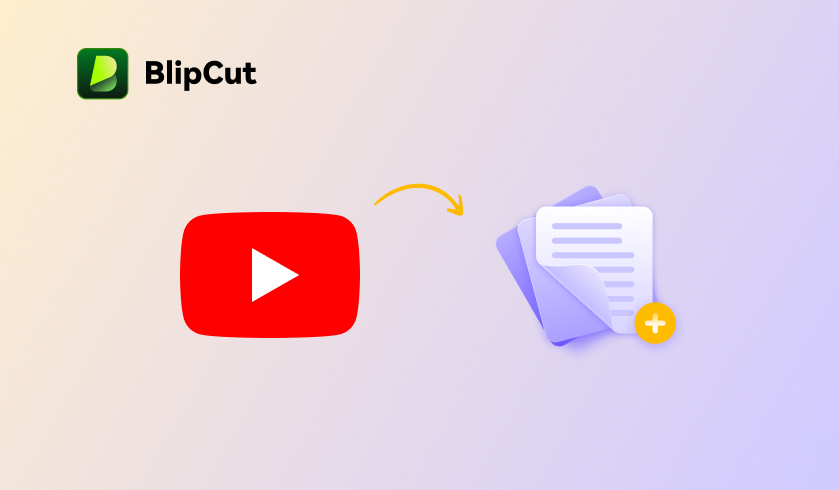

Blake Keeley
Editor-in-Chief at BlipCut with over three years of experience, focused on new trends and AI features to keep content fresh and engaging.
(Click to rate this post)