Text-to-speech converters provide a great way to stay connected with the audience on streaming platforms. Especially for Twitch streamers, such tools are an essential commodity since their chat is highly active, and they can't afford to ignore any important message. Thus, we'll talk about how you can easily set up Twitch Text-to-Speech features. Moreover, we'll even share a bonus tool for more advanced text-to-speech conversions.
Part 1. How to Set up Text-to-Speech in Twitch?
While the platform has been a famous streaming platform for years now, it doesn’t have built-in text-to-speech features. Streamers have to rely on extensions and third-party tools to make this feature available in their live videos. For those looking to find a reliable tool that provides Text to Speech for Twitch, the following steps will guide them through the process:
-
Step 1: First, go to the Creator Dashboard by clicking on the Profile icon and accessing it from the drop-down menu.

-
Step 2: From the dashboard menu, go to the Extensions option and install the Creati’s Extension by finding it through the Search Bar .

-
Step 3: After installing the extension, you will see a new window where you will be asked to configure it on its official site. Now, click on the given link to go to the configuration site.

-
Step 4: Upon reaching the site's main landing page, click on the Login with Twitch button. Afterward, scroll down the page and click the Authorize button to allow the extension to implement its features.

-
Step 5: Switch back to your Twitch dashboard, and from here, access the Channel Points option from the drop-down menu of the Viewer Rewards settings. After that, click on the Manage Rewards & Challenges button to proceed with this task.

-
Step 6: In this step, scroll down the options to find the + Add New Custom Reward button to set up Text to Speech for Twitch.

-
Step 7: Inside the new pop-up window, fill in the necessary details, such as the reward name and description. Make sure to toggle on the Require Viewer to Enter Text feature, as the TTS feature will not work otherwise. Additionally, in the Cost option, enter the number of your choice so that when someone gives that amount, their message will appear on the screen. Finalize this step by clicking the Save button at the bottom right side of your pop-up screen.

-
Step 8: Now, return to the Creati's Bot site and access its dashboard. Here, navigate to the Rewards tab from the top left side of the screen and scroll down to find the custom reward that you created on Twitch. Access its settings by clicking on it and making necessary changes like voice name and ID.

Part 2. How to Convert Text to Speech With BlipCut?
As we have seen, adding subtitles using Twitch’s text-to-speech features is pretty hard. Users need a simple alternative offering the ability to add customized voiceovers and subtitles to create a richer and more immersive experience. This is where BlipCut AI Voiceover comes in handy, as it offers a set of advanced text-to-speech tools designed to enhance the impact of spoken content.
Whether you want a dramatic or formal tone, the tool lets users pick a voice that aligns perfectly with their brand. This combination of customizable voice options and subtitles makes BlipCut the best alternative to text-to-speech for Twitch.
Key Features
- Automatically detects and translates messages and displays the translated text alongside the original Twitch text-to-speech message.
- Allows streamers to replicate their voice for text-to-speech on Twitch and add a personalized touch.
- Adjusts the speed and pitch of voices with BlipCut to tailor the Twitch stream points text to speech voices to suit any situation.
- Provides 1300+ realistic voices present in 140+ languages for creating professional content.
- Instantly translate Twitch videos into over 140 languages in bulk.
- Generate Twitch clips from long video with AI in one platform.
Guide to Use BlipCut to Convert Text-to-Speech
Follow the comprehensive instructions below to learn how to use this advanced tool for text-to-speech:
-
Step 1. Access the BlipCut’s AI Voiceover Tool Page
To commence with, navigate to the AI Voiceover page of the official BlipCut AI Video Translator website. Next, you need to click the +Create Voiceover button to create a voiceover of your text.

-
Step 2. Add Text For Creating Personalized Voiceover
Moving forward, the tool brings you to a new window where you need to paste the prompt that you want to convert into speech. Select your preferred Voice and Language according to your desired needs. Simply click on the Voiceover button to start the text-to-speech process.

-
Step 3. Preview the Output and Download the Narration
Afterward, the tool automatically creates a fantastic voiceover for your stream. Upon completing the process, you can preview the newly created voiceover before clicking on Download and choosing the Audio option.

Frequently Asked Question
1. Which is the best text-to-speech app for Twitch?
For live text-to-speech during streams, tools like Isaiah Creati's Bot and Streamlabs are good options. However, for extensive Twitch text-to-speech conversions, BlipCut AI Voiceover is the most reliable tool.
2. How do I add TTS to my Twitch Channel Points?
You can do so by accessing the main Channel Points settings on your Twitch dashboard and then using any third-party TTS generator tool to set up the cost of the rewards to get senders’ messages read out aloud.
3. Can twitch text to speech voices be customized?
You can easily customize TTS voices by using third-party tools like Isaiah Creati’s Bot. Similarly, BlipCut AI Video Translator provides plenty of humanized voices for Twitch text-to-speech generation.
Conclusion
In summary, integrating text-to-speech for Twitch allows streamers to engage with their audience more effectively by turning chat messages into spoken content. By using basic text-to-speech tools, streamers can ensure an interactive and accessible experience for all viewers. For those looking to truly enhance their Twitch streams with personalized AI narrated videos, BlipCut is an excellent choice.
Leave a Comment
Create your review for BlipCut articles

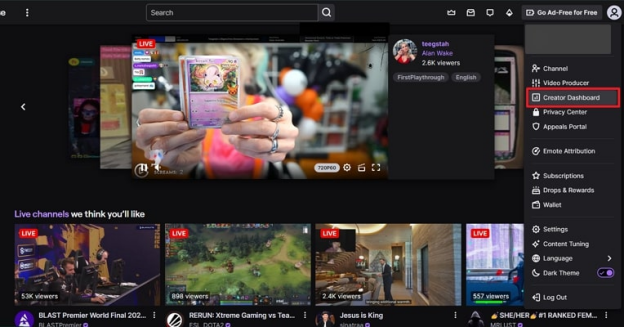
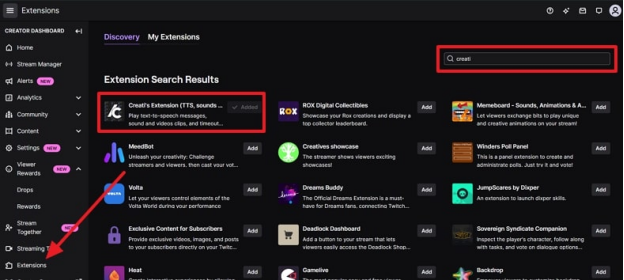
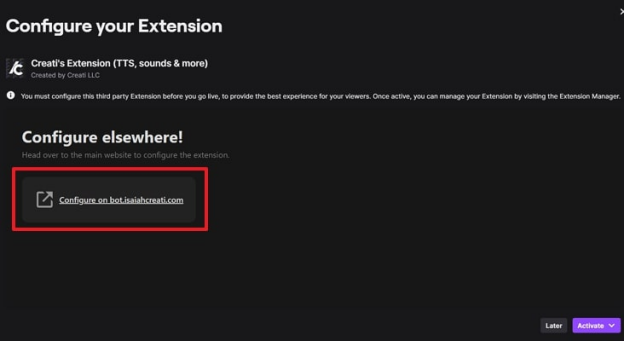
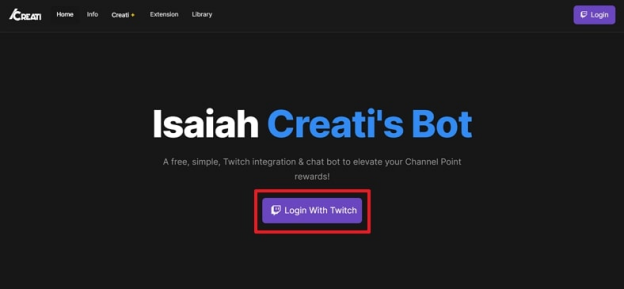
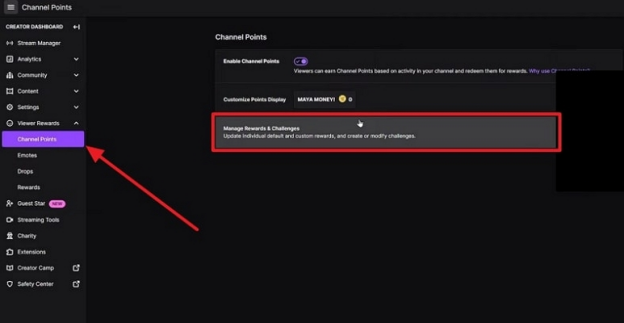
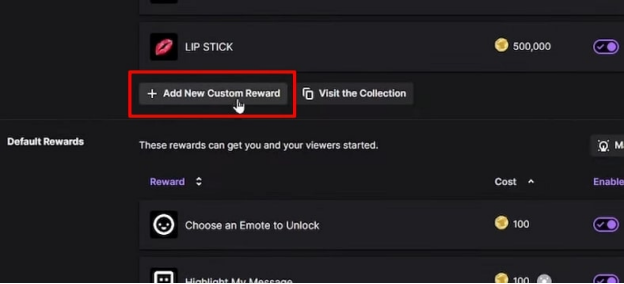
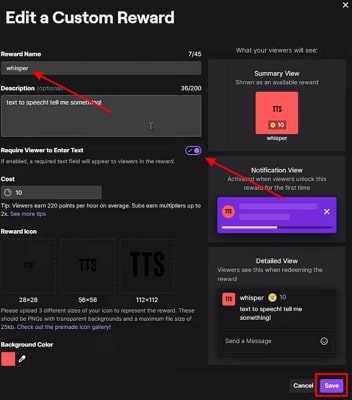
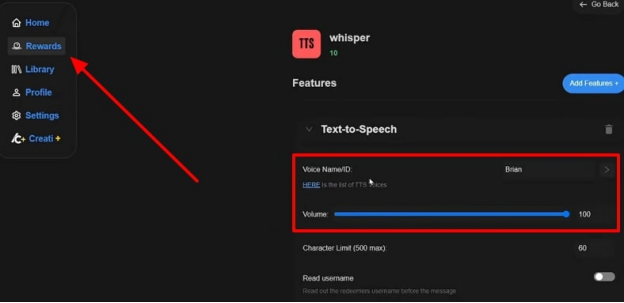



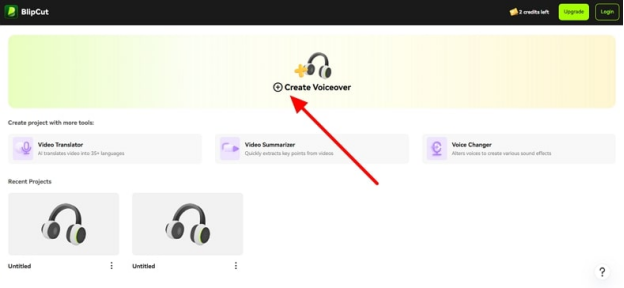
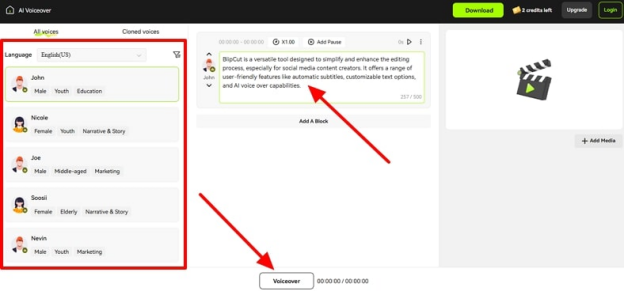
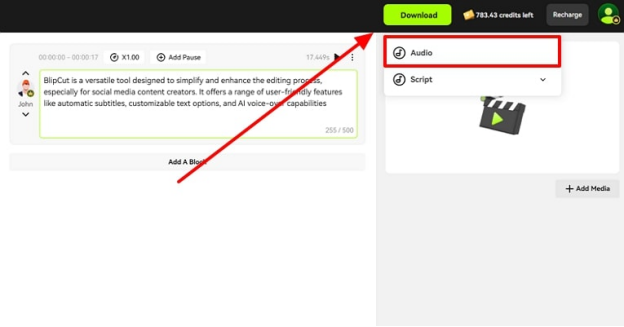


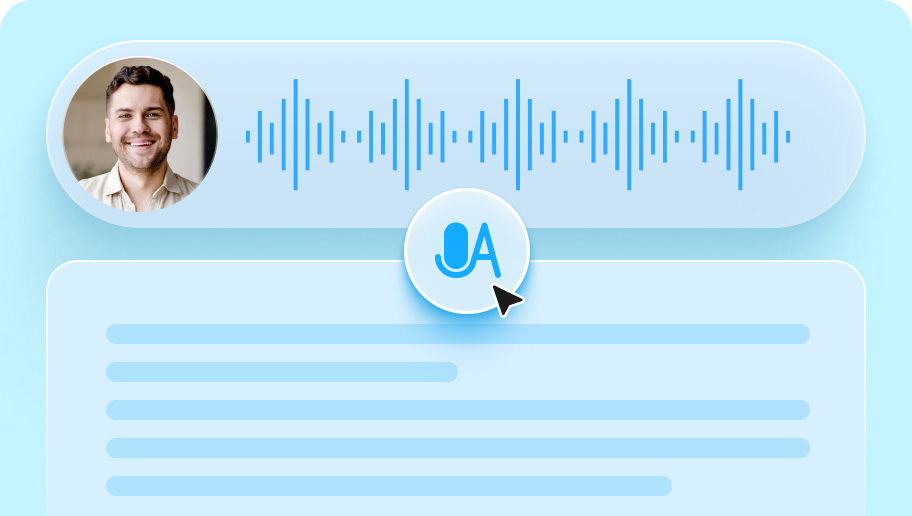
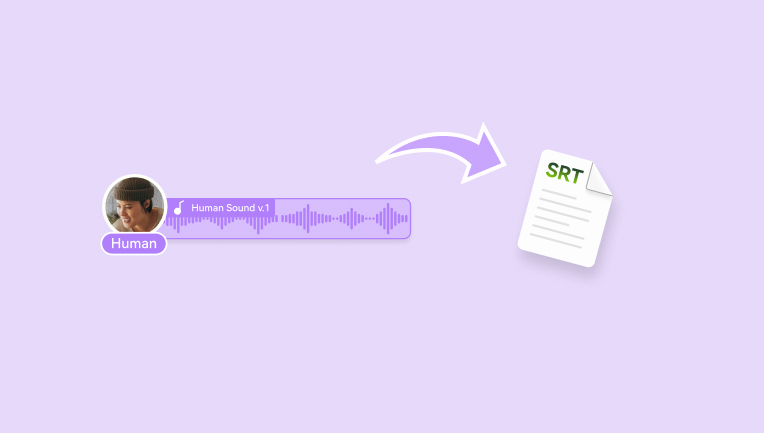

Blake Keeley
Editor-in-Chief at BlipCut with over three years of experience, focused on new trends and AI features to keep content fresh and engaging.
(Click to rate this post)