In recent years, Netflix has become the most popular streaming service across the globe. Due to its diverse utilities like subtitling and dubbing, media content has become easy to access. Speaking of subtitles, this platform allows its users to change the way their subtitles look. This article explains the methods to change the appearance of subs Netflix using various platforms.
Part 1. How to Turn On Subtitles or Captions on Netflix
Enabling Netflix subtitling can enhance your streaming experience, as the captions will be perfectly synchronized with the visuals. The captions can be turned on in different languages according to availability so that you can enjoy the movies while understanding them. Follow the simple steps below to figure out how you can enable captions in the mobile application and web version of Netflix:
How to Turn on Captions on the Web Version?
-
Step 1: Open the Netflix website and access your account to enter the homepage, play your favorite movie, and hover the screen.

-
Step 2: As you hover the screen, you will see a playback settings panel at the bottom of the screen. Look for the Captions icon on the panel and choose your preferred subtitle language from the available options.

How to Turn on Captions on the Mobile App?
-
Step 1: As you open Netflix on your phone and enter your account, explore the homepage. Now, select and play your chosen TV show by clicking the "Play" button.

-
Step 2: On tapping the screen, a menu bar will appear at the bottom of the screen. Here, tap the Audio & Subtitles icon and hit Apply after selecting your preferred subtitles language.

Part 2. How to Fix if Subtitles Won't Turn Off on Netflix
It often happens to Netflix users that they fail to turn off the captions following the conventional method. There could be a number of reasons why this happens, which suggests how it can be fixed. Read the solutions below to disable Netflix subtitling in various cases:
1. Use the Latest Version
The first thing you should look into is the version you have downloaded. In the old versions of Netflix, users would often complain that the captions are not turning off, which was fixed in the later versions. Therefore, it is crucial to replace the outdated version with the up-to-date Netflix version across your device.
2. Turning Off Subtitles on Xbox 360
When streaming on Xbox 360, if you still see subtitles despite disabling them on Netflix, chances are that your captions are enabled on the Xbox itself. You can easily fix this problem by following the steps given below:
-
Step 1: Turn on your Xbox and go to the Settings of your device. Next, choose "System" from the list and then go to "Console Settings."
-
Step 2: Next, enter Display settings and continue by selecting the Closed Captioning option and selecting Off to enjoy your shows without subtitles.

3. Turning Off Subtitles on Apple TV
When watching Netflix shows on Apple TV, follow the simple steps given below to continue the video without English subtitles Netflix:
Instructions. If the subtitles are not turning off across your Apple TV on Netflix, you need to access its Settings from the home screen. Proceed to select Accessibility and continue on Subtitles and Captioning. On accessing the respective screen, use your TV remote to shift the toggle of Closed Captions and SDH to OFF.
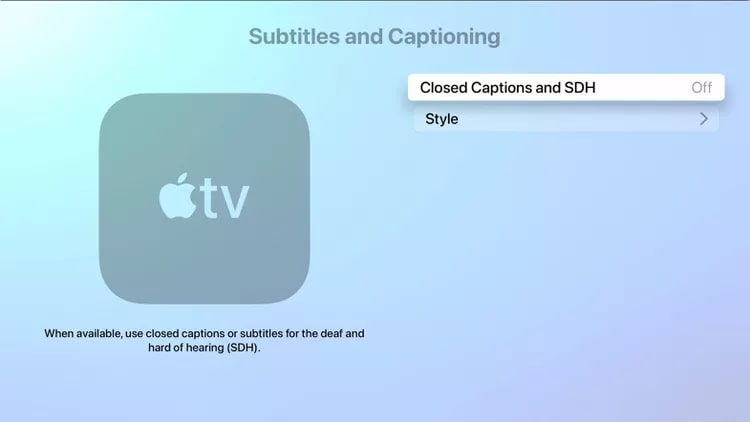
Part 3. How to Fix if Subtitles are Too Large on Netflix
For users who like to keep changing the caption settings, Netflix offers an extensive feature. You can alter their look by changing the font size, style, color, and background, along with many other settings. Take a look at the discussion below to understand how you can resize the Netflix captioning on the phone and the web:
Fixing Large Subtitles on Netflix Web
-
Step 1: Start by opening Netflix on the web and enter your account details. Now, go to the Account settings and select your preferred profile in the Profiles tab.

-
Step 2: Here, click Subtitles Appearance and select the font size of your choice. Finally, save the setting and enjoy your favorite shows with the new captions across Netflix.

Fixing Large Subtitles on Netflix Mobile Application
-
Step 1: On your Android mobile, open Netflix and tap the Profile icon in the top-right corner. Afterward, select the Manage Profiles option and hit the Edit icon on your profile.

-
Step 2: After selecting the profile of your choice, tap Subtitle Appearance to resize your captions the way you want. Finally, tap the Save button and stream your shows in the newly set captions.

Part 4. How to Customize Subtitle Appearance on Netflix
In addition to changing the style of subtitles, Netflix also allows its users to change the language of subtitles. Similarly, you can change the language of dubbing and enjoy the show in your preferred language. Let's take a look at how you can change the captioning for Netflix:
-
Step 1: To begin the process, open the Netflix profile on the web where you want to change the subtitles. Navigate to the profile drop-down menu on the top right corner of the page and press the Account option.

-
Step 2: Now, tap the Profiles section and choose the profile that you are currently using. On the next page, you will be able to access the appearance of subtitles.

-
Step 3: Afterward, click the Subtitle appearance option to get to these particular settings. Now, you can change the text size and background window colors from the same page. Lastly, click Save when you are done or press the Reset to Default button if you want to retrieve the default settings.

Part 5. Best Way to Add/Translate Subtitles to Videos Out of Netflix
As discussed earlier, Netflix has a feature where you can change the font properties of the captions. Although this feature is great to enhance text legibility, it is not available in many regions of the world. Therefore, you need a third-party solution such as BlipCut that transforms the look of the subtitles. This tool edits captions and translates them into 140+ languages.
In addition to adding subtitles to Netflix, you can also change their look by playing with the font styles. The library of over 30 caption templates makes the text perfectly readable and can be polished by adjusting the letter spacing and shadows.
If you want to experiment with this feature offered by BlipCut, follow the steps given below:
-
Step 1. Add File To BlipCut For Subtitle Translation
First, access the official BlipCut website and press the Upload File option to add the video.

-
Step 2. Provide Parameters For Subtitle Translation
In the next window, select the source and target language and select the built-in voices if you want to perform dubbing as well. Now, consult the Advanced Settings section and enable Speaker Recognition and Speaking Rate Control . If you have an SRT subtitle file on your device, you can upload it and press the Translate button.

-
Step 3. Check Generated Subtitles and Proceed
Your translated subtitles will appear on the next page and will be ready to be reviewed and edited. Next, click Generate Now to start the process of subtitles generation and translation.

-
Step 4. Define Appearance Settings For Subtitles
When the subtitles are generated, go to the left side panel and select the Subtitle section to customize them. Next, choose the caption templates of your preference and customize their look by adjusting the font style, size, and color.

-
Step 5. Download Translated Video From BlipCut
From the right-side preview window, preview the results and click the Download button. In the next window, choose the file format, enable the With subtitles , and click Download to save the video on your device.

Part 6. FAQs on Netflix Subtitling You Want to Know
-
Q1. Can Netflix translate subtitles for you?
A1: While streaming TV shows on Netflix, you can translate the original subtitles into the language of your choice. This platform offers built-in translation features across all popularly spoken languages.
-
Q2. Why can't I choose English subtitles on Netflix?
A2: While there could be many reasons why you cannot see English Netflix translation subtitles, the main reason is the location you set. In many regions, you cannot get access to subtitles in certain languages. In addition, you may have selected different language preferences, which could be why you don’t see English subtitles.
-
Q3. How to set subtitles on Netflix permanently?
A3: To permanently set subtitles on Netflix, open the application on your phone and play your favorite movie. As the movie plays, tap the screen and turn on the subtitles from the playback controls.
Conclusion
To conclude the discussion, you can say that Netflix allows its users to customize the properties of captions, but this feature is not available in all parts of the world. To customize the English subtitles Netflix, you can use many online tools, but BlipCut is the best option for this purpose.
Leave a Comment
Create your review for BlipCut articles

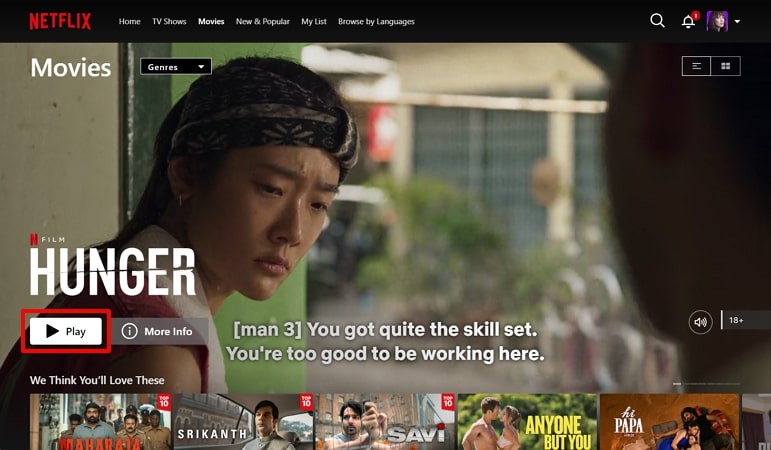
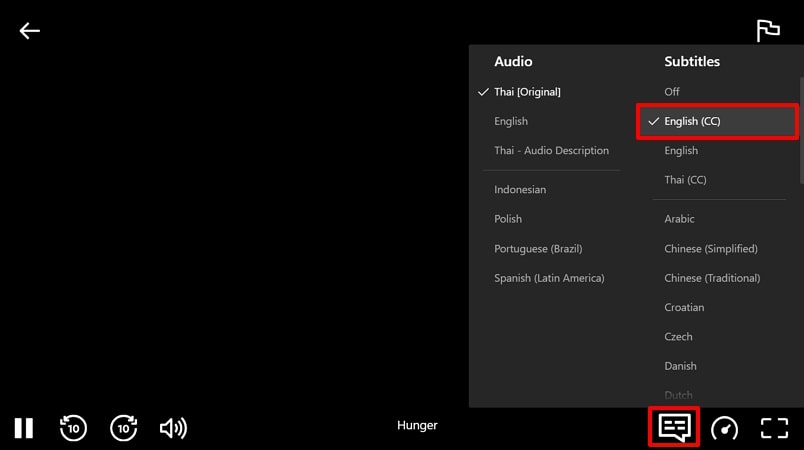
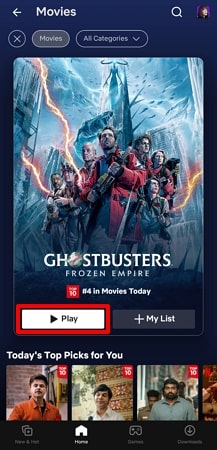
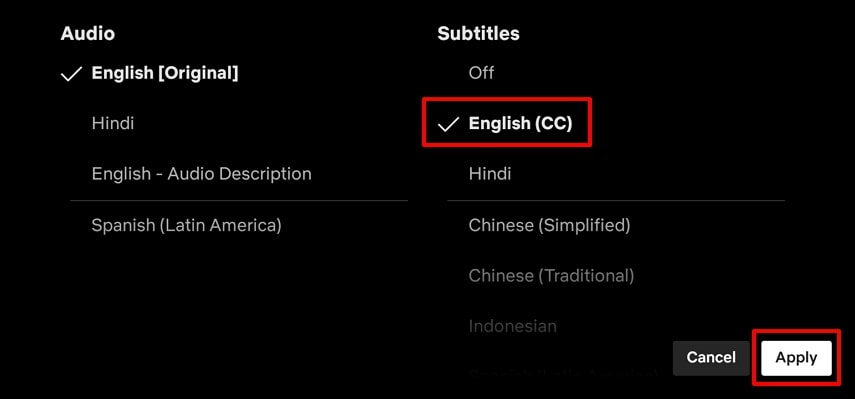
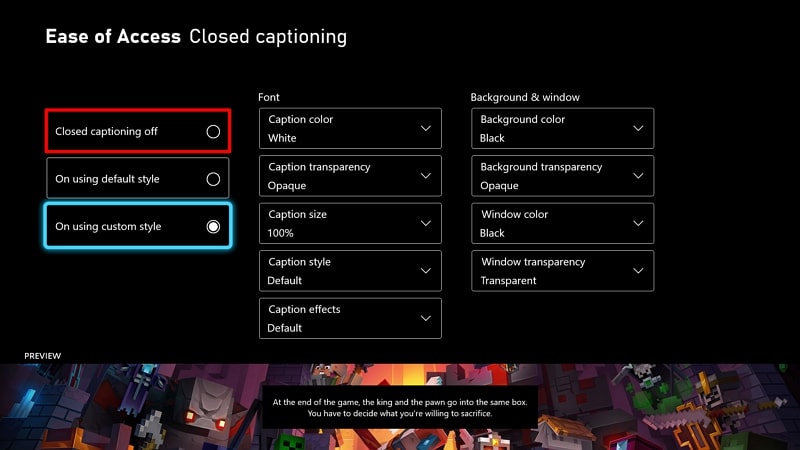
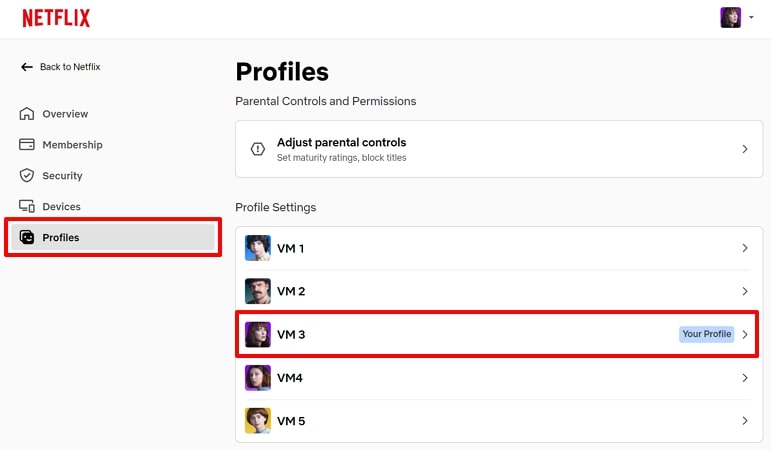
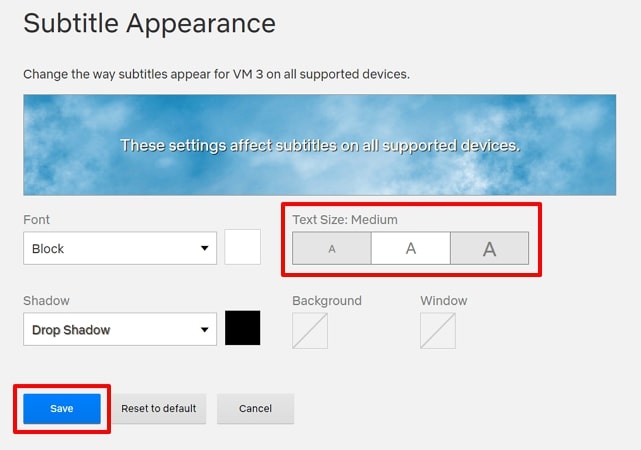
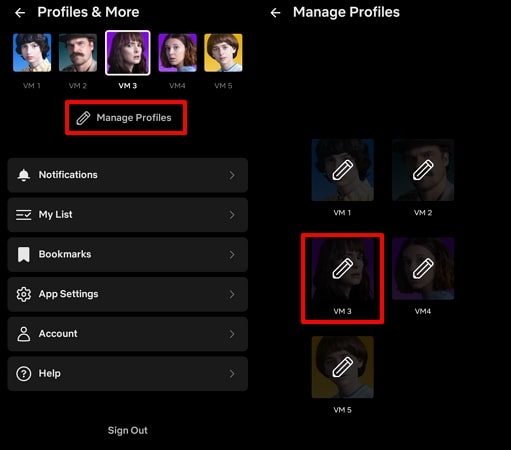
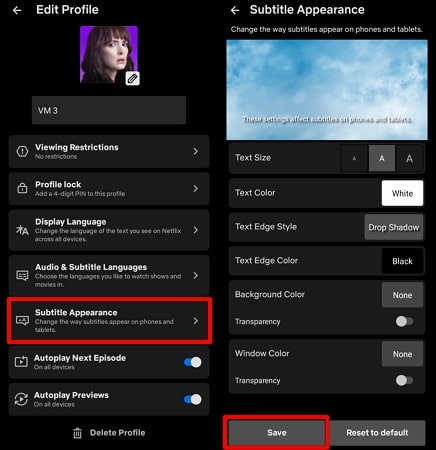
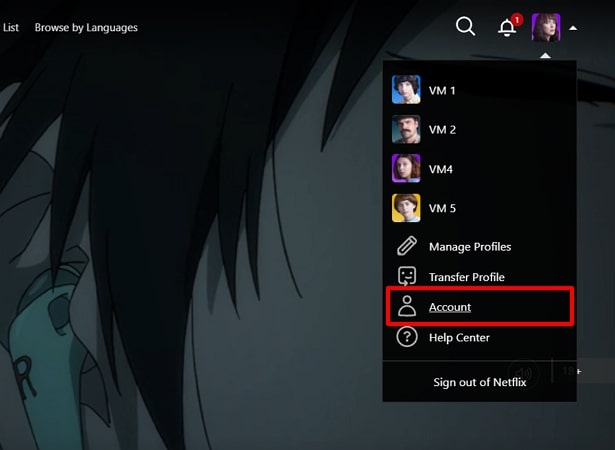
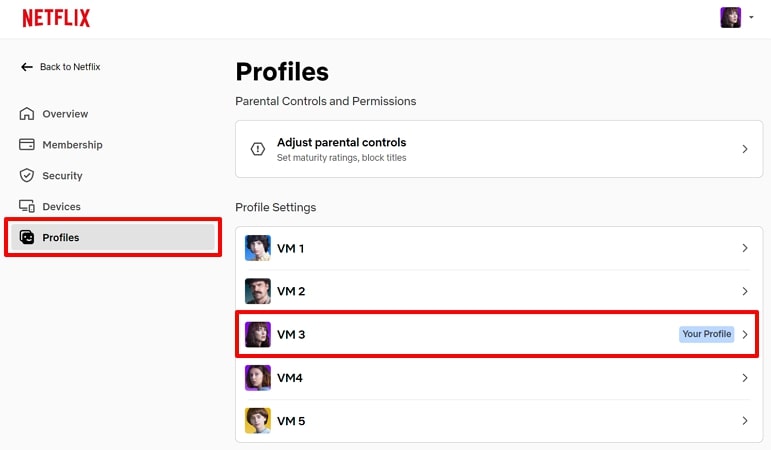
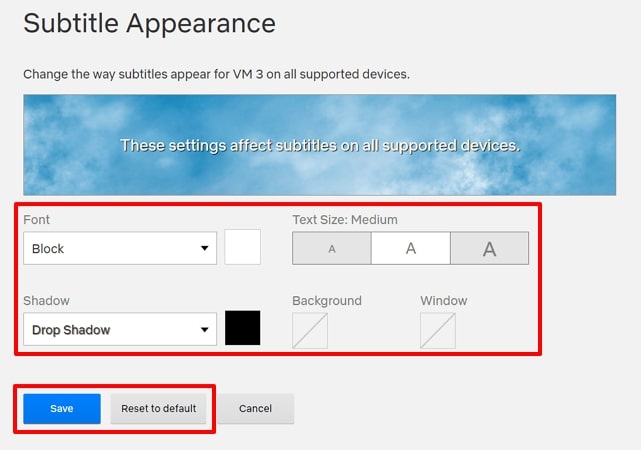



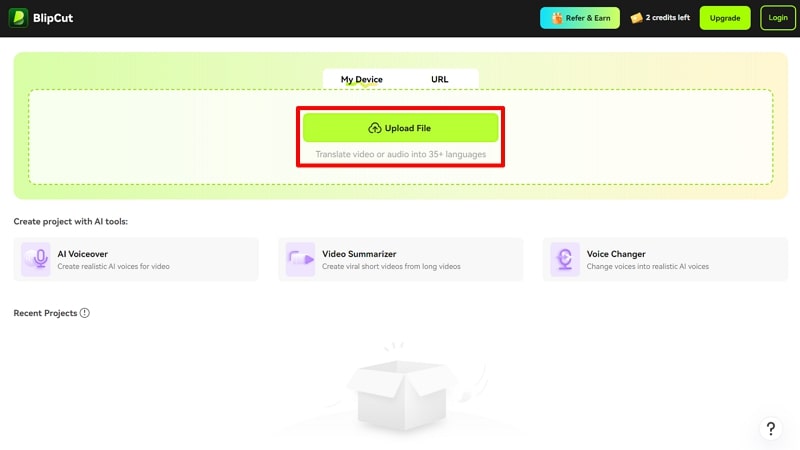
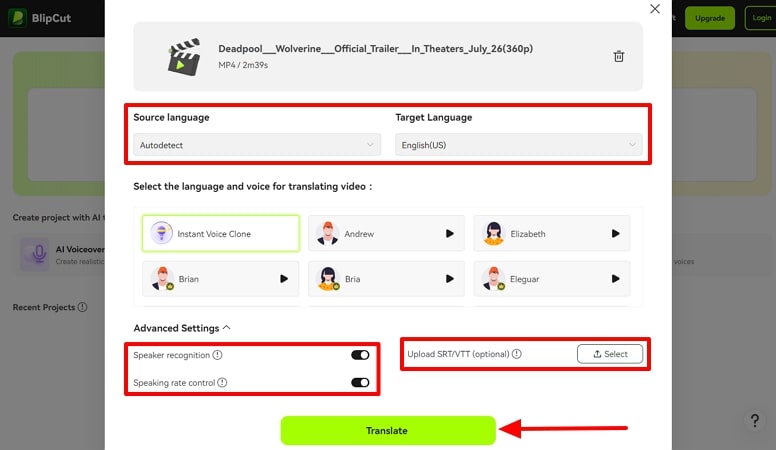
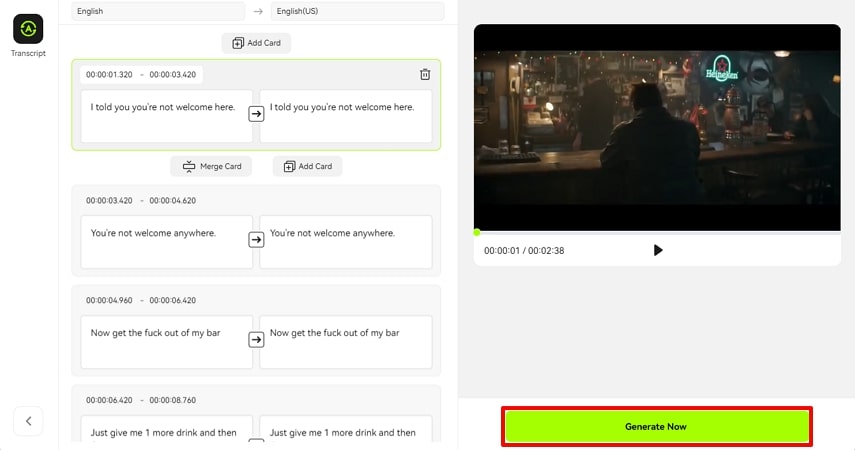
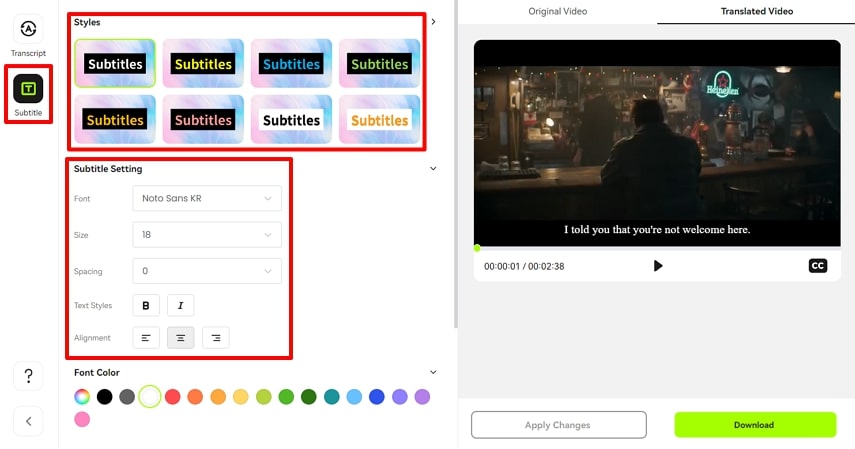
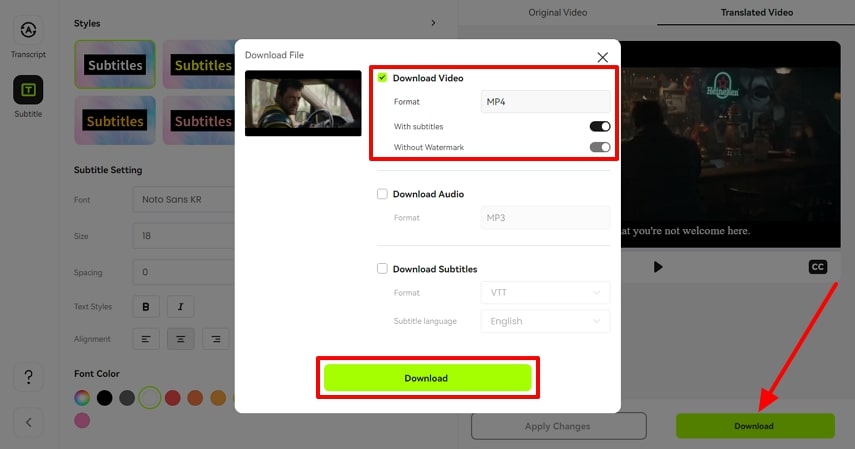


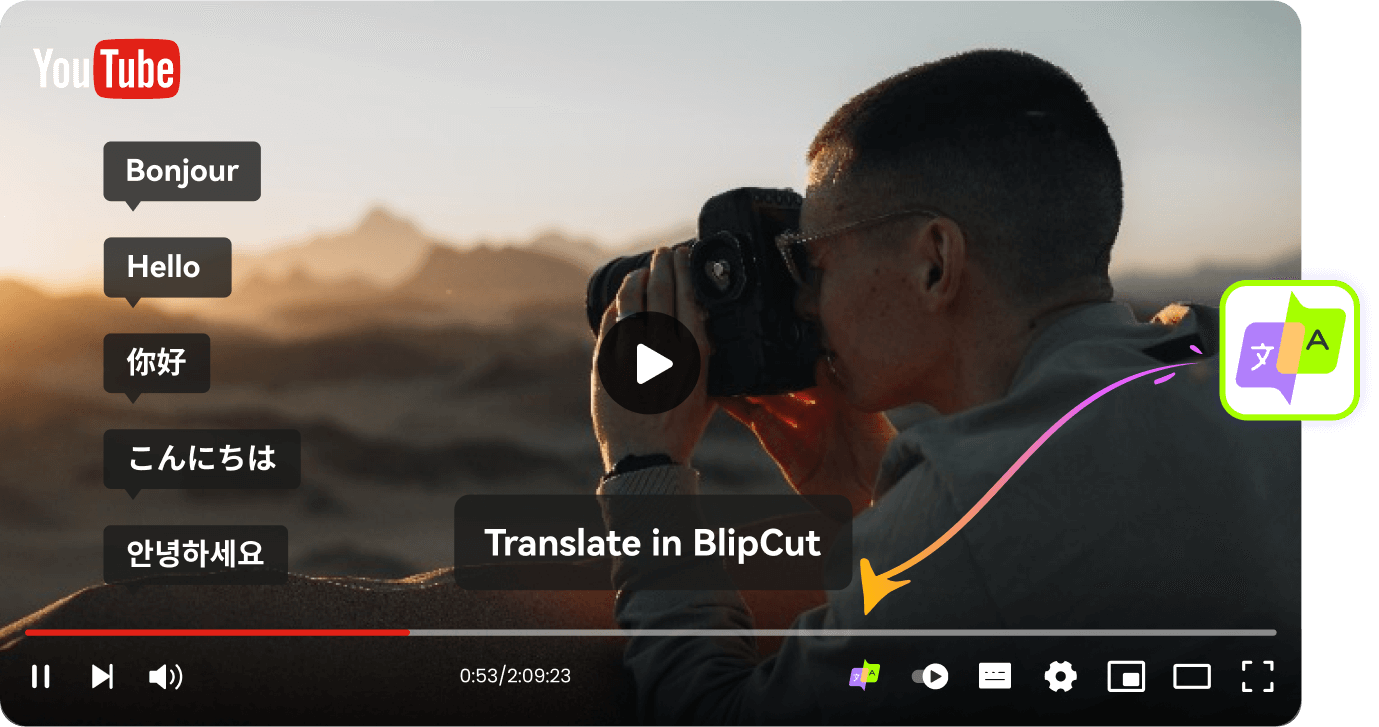
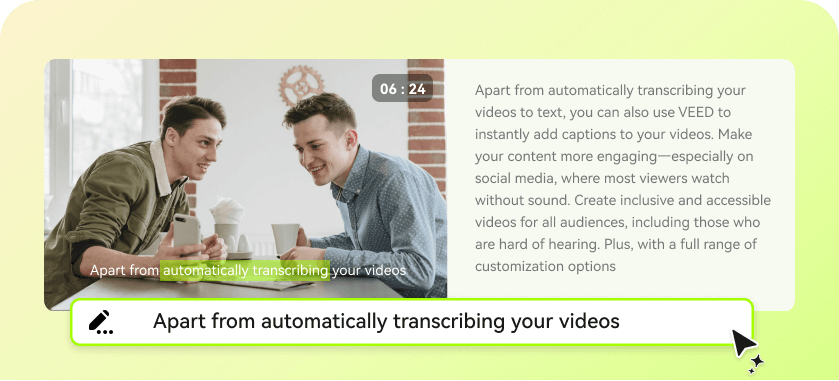
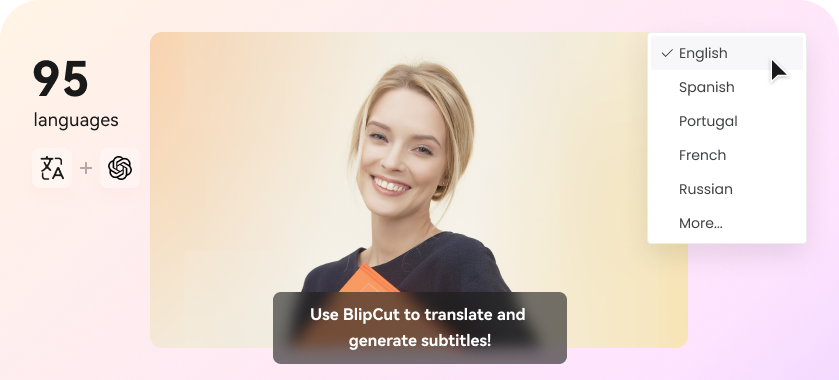
Blake Keeley
Editor-in-Chief at BlipCut with over three years of experience, focused on new trends and AI features to keep content fresh and engaging.
(Click to rate this post)