Many people enjoy watching shows or educational videos in their original language, although it can be challenging to grasp every word. This is where dual subtitles come in which offers both your native and the original language. With the right tools and methods, enabling dual subtitles is easier than you think. Hence, this article will explain how to effortlessly enable dual captions to bridge the gap between entertainment and learning.
Part 1. How to Watch Netflix Dual Subtitles
When watching your favorite movie with Netflix dual subtitles turned on, you can follow content, improving comprehension and language learning. Using dual subtitles requires installing an extension that supports this feature in your browser. The steps given will help you enable dual subtitles using the Chrome extension for a more immersive experience:
-
Step 1: To inaugurate the process, open your preferred browser and search for the Netflix Dual Subtitles for Learning Languages Chrome extension. Add this extension to your browser and launch Netflix to select the video you want to watch. After that, click on the License icon at the right-side bar on the video page and Sign In with your email to proceed.

-
Step 2: Moving forward, select the Caption icon after successfully logging in to the extension. You will be able to see the Learning Subtitle section in the newly appeared list. Now, you can select dual languages to watch your favorite movies and shows on this streaming platform.

Part 2. How to Watch YouTube Dual Subtitles?
Whether you're trying to enhance your language skills or simply enjoy content in other languages, adding dual subtitles ensures you don't miss a thing. The dual subtitles YouTube feature lets you view subtitles in both the original language and a translated one. By following a few simple steps, you can easily enable dual subtitles on YouTube and start enhancing your viewing experience:
-
Step 1: To start with, visit the YouTube Dual Subtitles extension on the Chrome Web Store and install the extension. Next, navigate to YouTube and play the video you want to watch with dual subtitles. Then, enable the subtitle of the video and click on the small Downward icon to see its features.

-
Step 2: Afterward, you must click on the Translation feature to enable dual languages. This feature allows you to choose two languages for a better experience.

-
Step 3: Moving forward, choose your preferred language in which you want to translate the original subtitles. Finally, play the video and enjoy it with dual subtitles.

Part 3. How to Watch Udemy Dual Subtitles
The Udemy dual subtitles extension offers a seamless way to display two subtitles simultaneously. It supports various languages, allowing users to view the original course language alongside a translated version. Moreover, users will be able to change the font size and color according to their preferred needs. Follow the comprehensive guide and learn how to watch Udemy dual subtitles by using the Chrome extension:
-
Step 1: First, install the Udemy dual subtitles extension from your browser. Click on the downloaded extension and enable the Translation Switch feature and choose the preferred language that you want to watch.

-
Step 2: Moving forward, navigate to Udemy and play any course that you want to watch in a dual language. Now, enable the Subtitles and you will be able to watch your desired course video in dual subtitles.

Part 4. A Creative and Easy Way to Achieve Dual Subtitles Recommended
BlipCut AI Video Translator is a resourceful tool that simplifies video translation and enhances accessibility. One notable aspect is the subtitle generator, which produces precise subtitles in various languages for your videos. Additionally, you can quickly translate your videos and make them more inclusive for viewers from different backgrounds.
In addition, the tool offers you the ability to easily personalize subtitles by allowing control over the font color and size. This customization ensures that your subtitles match your video's aesthetic while retaining easy readability by adjusting backgrounds.
Now, let’s explore how to use BlipCut AI Video Translator for dual subtitles effectively:
-
Step 1. Access the Subtitle Generator tool of BlipCut AI Video Translator
Begin by logging in with your credentials to access the official BlipCut AI Video Translator tool. Next, go to the Subtitle Generator tab to insert the video's URL to create the first subtitle and select the Upload icon.

-
Step 2. Create Subtitles in the Default Language
After that, a new screen will appear where you have to keep the source language as Autodetect and hit the Translate button to initiate the process.

-
Step 3. Edit the Generated Subtitles According to Your Desired Needs
Once your subtitles are generated successfully, edit them according to your desired requirements. You have the option to modify the size and color of the subtitle's font. Now, click the Download button after you are satisfied with the newly generated subtitles.

-
Step 4. Choose the File Format for the Downloaded Output
Finally, enable the Video with Subtitles option and the desired file format. After making the necessary changes, press the Download button to save the newly generated subtitled video on your device.

-
Step 5. Upload Downloaded Video Again to Generate Another Subtitle
To proceed, upload the downloaded video on BlipCut AI Video Translator to add second subtitles. After that, enable the Translate To toggle and choose your second preferred language to generate subtitles while clicking the Translate button.

-
Step 6. Adjust the Dual Subtitle Location
Now, the advanced AI tool generates dual language subtitles for your video. Within the Preview window, drag the subtitle and change the placement on the screen that suits your video’s appearance. After making all changes, click on the Download button to successfully download dual subtitle video.

Part 5. FAQs on Dual Subtitles
-
Q1. What media players support dual subtitles?
A1: Several media players support dual subtitles, enhancing the viewing experience for users. Notable options include SMPlayer, which allows users to load multiple subtitle files, and PotPlayer, known for its extensive customization options. Additionally, KMPlayer and MPC-HC also support dual subtitles, making it easy to view content in multiple languages simultaneously.
-
Q2. Can I display dual subtitles on Netflix or YouTube?
A2: You will be able to display dual language subtitles on both streaming platforms, but it requires third-party tools or extensions. These tools help language learners or multi-lingual viewers watch content with two subtitles displayed simultaneously for better comprehension.
-
Q3. Can I manually create dual subtitles for a video?
A3: By using subtitle editing software, you can manually create dual subtitles for a video. One effective tool is BlipCut AI Video Translator, which allows you to upload a video and generate subtitles through AI. Moreover, it lets users customize their newly generated subtitles by changing the font size and color that enhances viewers' experience.
Conclusion
In conclusion, watching your favorite movies or educational content with dual subtitles is an excellent way to enhance language learning. With the help of browser extensions, you can easily display two sets of subtitles simultaneously. Moreover, for those looking to manually create their own dual subtitles, BlipCut AI Video Translator is highly recommended. Users can effortlessly edit and synchronize subtitles, making it easier to customize your viewing experience.
Leave a Comment
Create your review for BlipCut articles

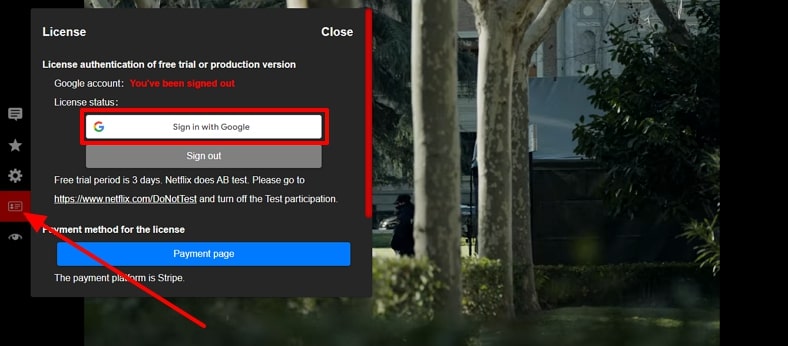
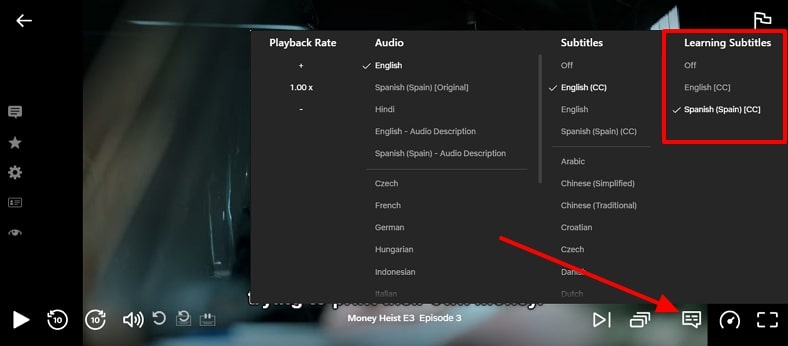
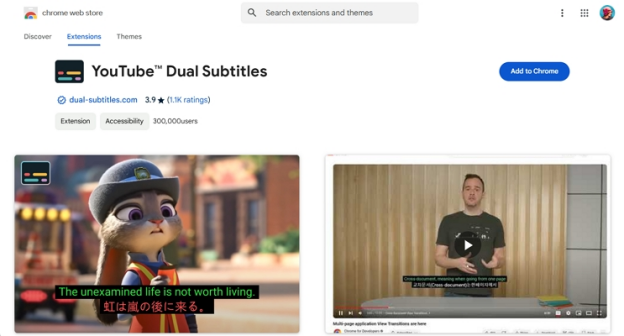
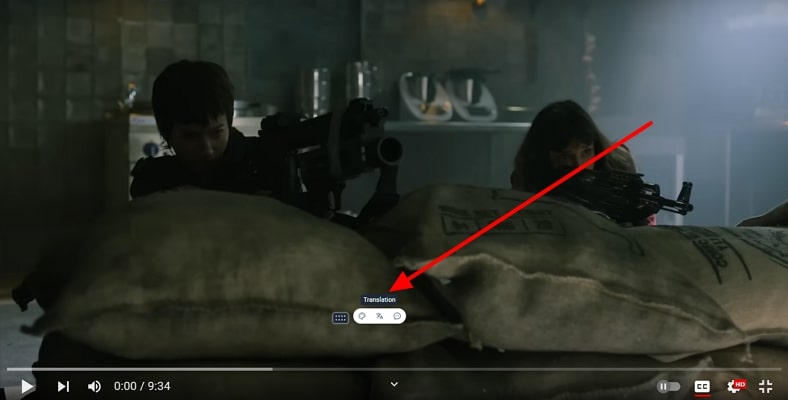
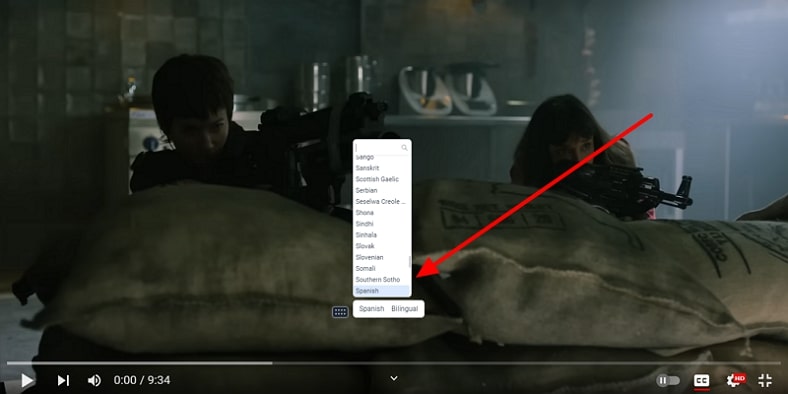
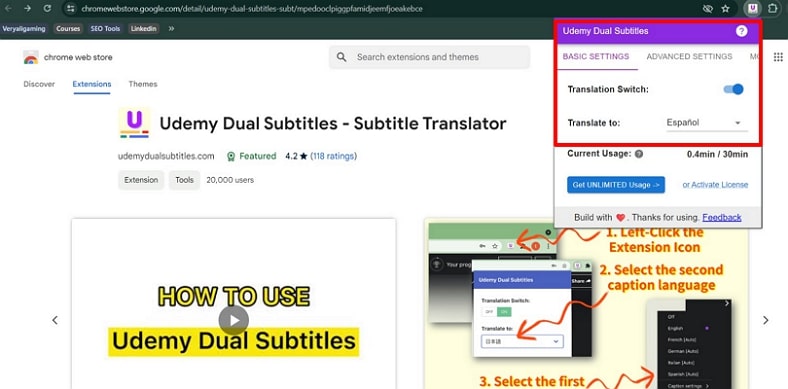
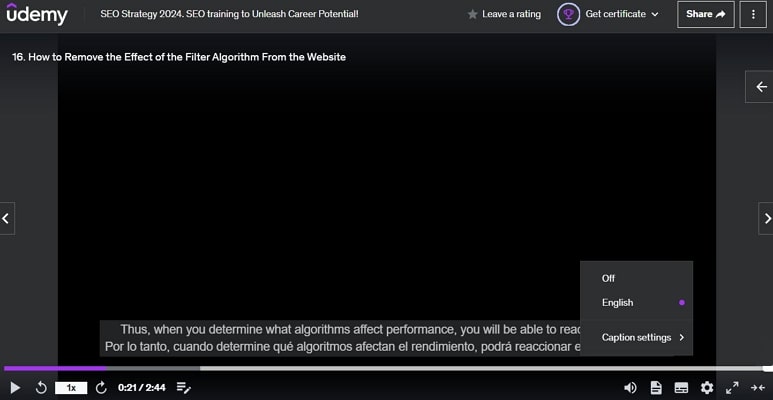



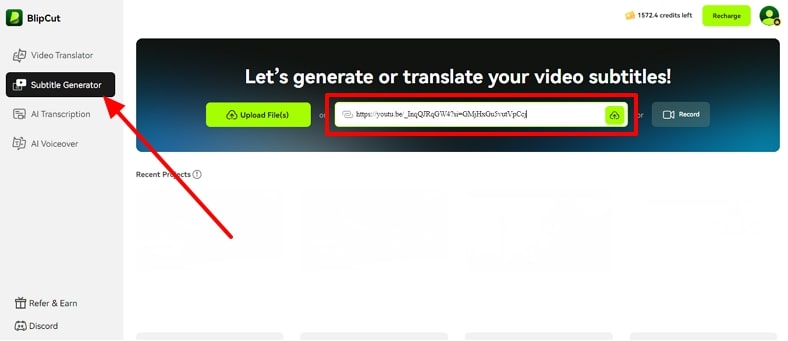
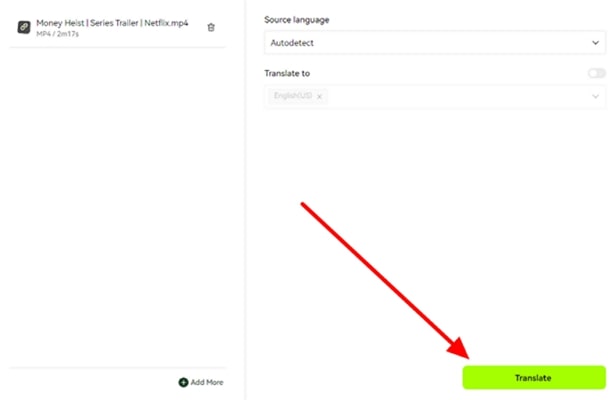
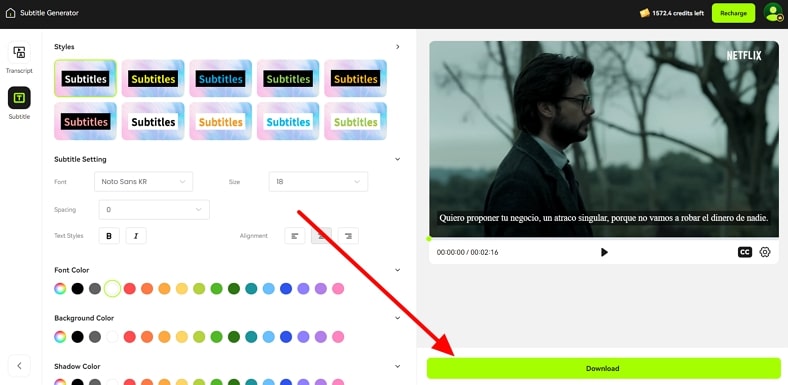
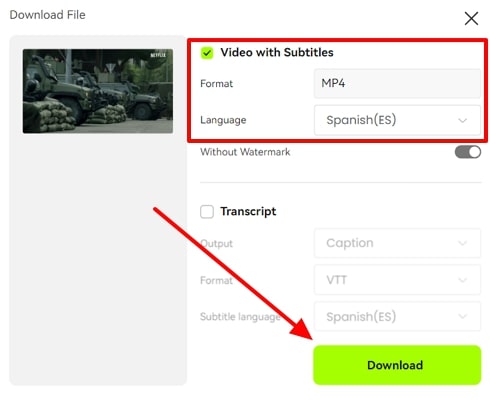
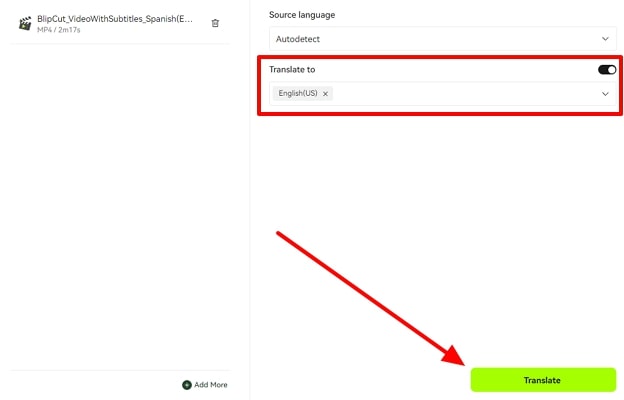
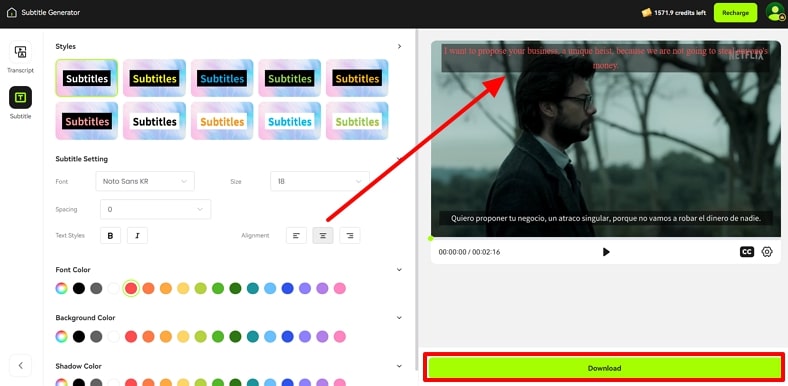


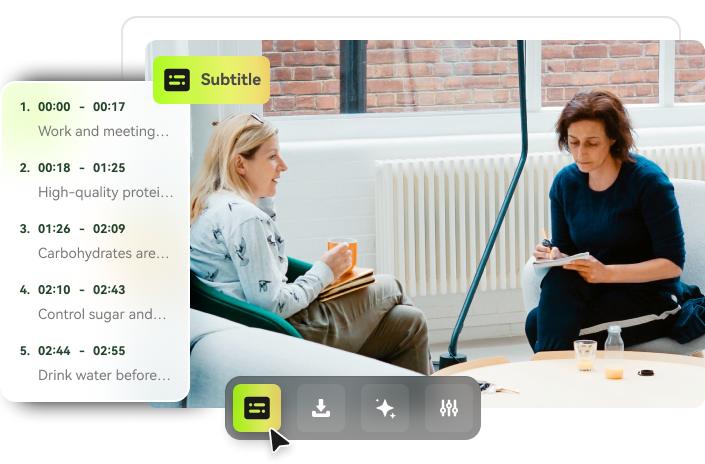
Blake Keeley
Editor-in-Chief at BlipCut with over three years of experience, focused on new trends and AI features to keep content fresh and engaging.
(Click to rate this post)