Whether you have to draft a document or generate a lengthy transcript across your video quickly, transcribing every spoken word manually can be challenging. For this, you can utilize tools that offer transcribing utility for your speech. However, finding the right resource can be daunting, especially if you are a MacBook user. In this article, we will discuss some of the most reliable ways to create dictation voice-to-text Mac.
Part 1. How to Dictation on Mac and Read Text
To convert voice to text on your Mac is a convenient utility that enables users to change their spoken words into text seamlessly. You can enable voice typing from the system settings on your Mac. By simply talking through their device's microphone, individuals can produce text within their preferred writing app on the device. To learn how to transform voice to text Mac, read the steps mentioned below:
Step 1: Head to the top-left corner of your screen and click the Apple icon to enable a list of options. From here, locate the System Settings option and click on it.

Step 2: Moving forward, scroll through the settings option on the left and access the Keyboard settings. Now, look for the Dictation option and turn the toggle on located within the specific option.

Step 3: This will open a small window and from here, click the Enable button to allow the dictation within your system.

Step 4: Next, launch any writing app, such as Notes, on your Mac, and head to the Edit option from the toolbar. Select the Start Dictation option from the expanded list and begin to speak in your device’s microphone. The system will start transcribing your spoken words in text form instantly.

Part 2. How to Transcribe Voice to Text on Mac
If you want a more comprehensive solution to convert the macOS voice to text online, use BlipCut AI Video Translator. The tool uses AI to detect voice in your provided audio and video files and generate accurate text in multiple languages. Moreover, using this tool, you can customize the generated text translation as per your requirements.
Other Amazing Features Offered By BlipCut
-
Easily transcribe voice to text on various devices, including Mac, Windows, Android, iPhone, online.
-
Transcribe and translate voice to text in over 140 languages.
-
BlipCut allows you to record voice on Mac and transcribe voice recording to text.
-
You can edit download the transcription in SRT or VTT formats.
-
You can translate voice to text with voice cloning in 70 languages.
Steps For Creating Textual Translation from Speech With BlipCut
Now that you have explored this online video translator in detail, let us learn how to use this efficient tool to do voice-to-text on Mac:
Step 1. Start By Accessing the Video Translator Feature
To begin, head to the official website of BlipCut AI Video Translator and find the Video Translator feature on the homepage. Next, click on the Create Now button to proceed with the translation process.

Step 2. Import Your Video and Select Languages
In the following interface, upload your video for translation using the designated option. Next, select the Source Language by expanding the respective drop-down menu. Moving forward, expand the Translate To drop-down menu and choose the desired language. You can also change the voice for the audio translation by selecting the voices from the options provided. Once done, hit the Translate button to execute the process successfully.

Step 3. Review The Translation and Export
Once it's generated in the following interface, preview it by pressing the Play button located within the video preview. After you are satisfied with the results, hit the Export button at the bottom of the interface.

Step 4. Select the Download Settings for Text and Save
On the download window, enable the checkbox next to Download Subtitles to save the macOS voice-to-text conversion to your device. You can also choose to download video and audio files by selecting the designated options and pressing Download to save the results to your device.

Part 3. Frequently Asked Questions
Q1. How to activate Mac text to speech?
A1: To activate Mac text-to-speech, you need to turn on the Speak Selection option from the Spoken Content menu. This menu is available under Accessibility settings when you access the System Settings of your Mac.
Q2. How to use voice to text on Android?
A2: Many applications on the Play Store allow you to change your voice into text. However, to learn in detail about this conversion, we also provide a comprehensive guide to help you use voice to text on Android.
Q3. Is voice dictation accurate on Mac?
A3: Generally, the voice dictation is accurate on a Mac, but the chances of errors and mistakes are pretty evident. If you are looking for an online solution that offers accurate translation and transcription, use BlipCut AI Video Translator.
Q4. Is there any eBook reader with natural voices for Mac and iOS?
A4: Yes, many eBook reader apps are available on the App Store that offers narration with natural-sounding voices. One such app is Natural Reader, which converts text into speech in real time.
Conclusion
To conclude, this article discussed some of the most reliable methods of using Mac speech to text devices for instant conversion. The article also discussed how BlipCut AI Video Translator is one of the most reliable tools when it comes to generating audio and text translation. The tool uses advanced AI to analyze spoken words and convert them into accurate text.
Leave a Comment
Create your review for BlipCut articles

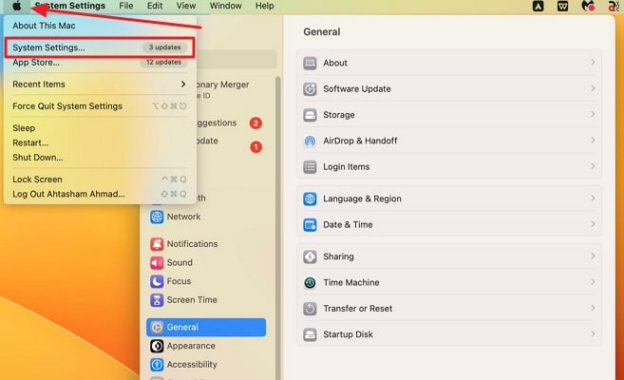
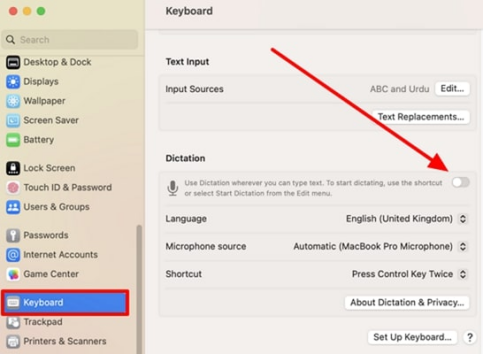
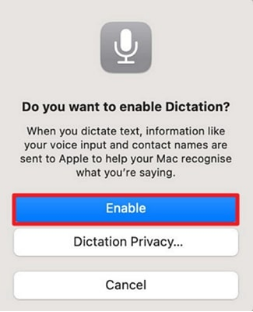
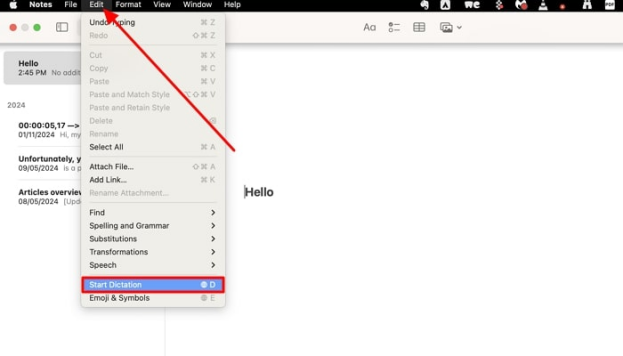



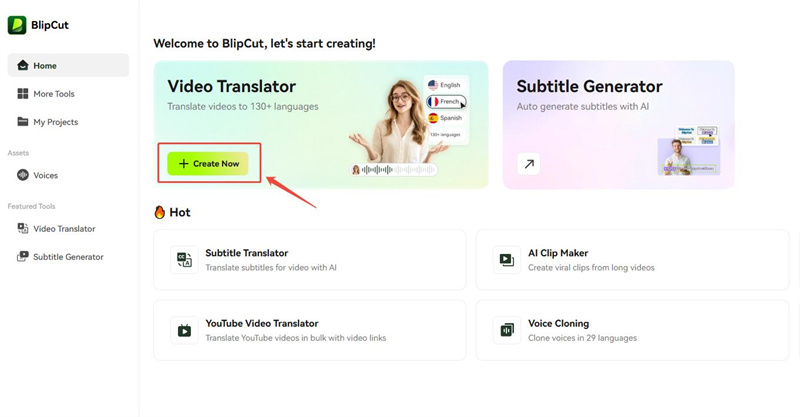
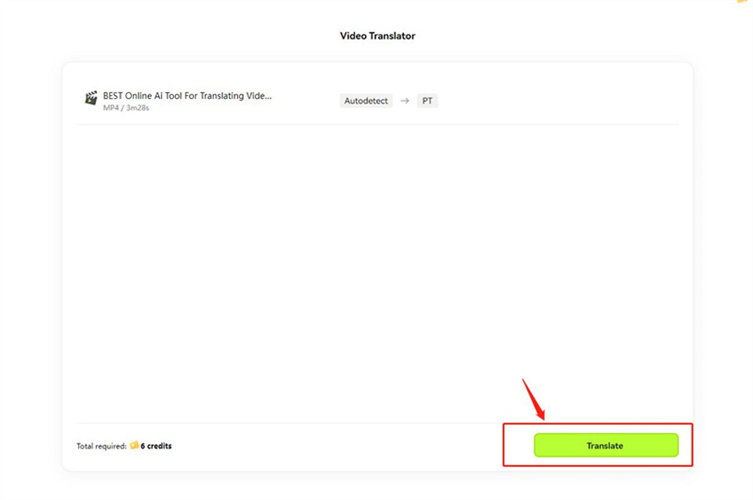
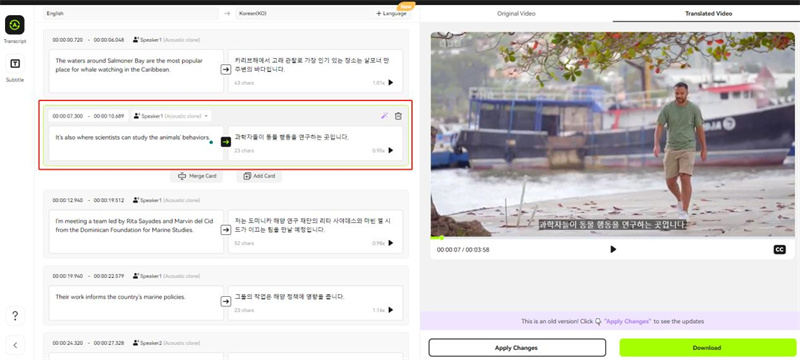
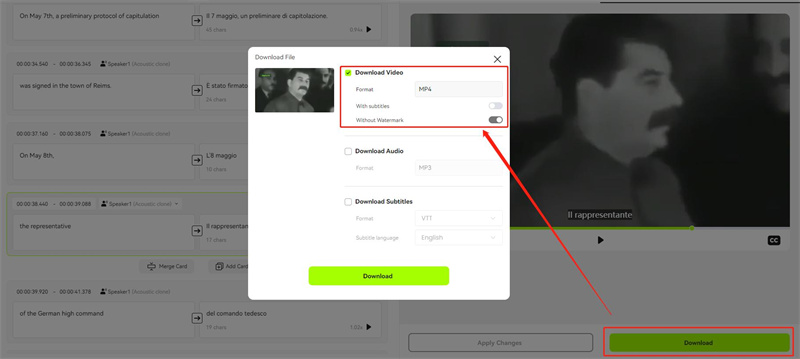



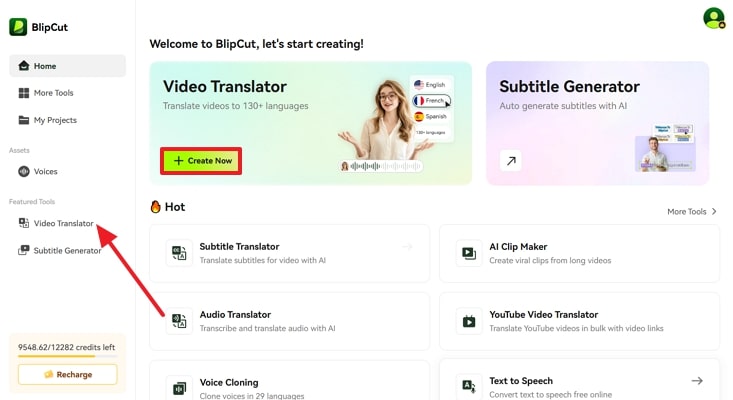

Blake Keeley
Editor-in-Chief at BlipCut with over three years of experience, focused on new trends and AI features to keep content fresh and engaging.
(Click to rate this post)