As a content creator in this era, you always look for a tool to add voice-over to your text to enhance the accessibility. To cater to this need, iPhone provides some impressive features and lets you seamlessly transcribe audio-to-text. Its advanced iPhone voice-to-text tool improves your content's quality and allows you to dictate messages. Thus, if you are looking to learn how to do voice transcription, this article will teach you the steps to do so on an iPhone.
Part 1. How To Turn on Dictation On iPhone
The incredible iPhone dictation feature is perfect for writing emails and sending messages with real-time transcription without typing. This built-in functionality performs smoothly when enabled, which is beneficial for users with physical impairments and typing difficulties.
It also offers multi-language support based on your settings, making this feature accessible to non-English speakers. Thus, to learn how to turn on voice-to-text on your iPhone, follow the steps below:
Step 1: To learn how to send a voice text on an iPhone, start by opening Settings. Next, navigate to the General option by tapping it, then access the Keyboard screen and press it to proceed with this task.

Step 2: To access the functionality of dictation, go to Enable Dictation from the keyboard interface and toggle it on. After that, a pop-up message will appear from where you to select Enable Dictation to start using the speech-to-text conversion feature on your iPhone.

Part 2. How To Send Voice Text On iPhone Using Message
The voice texting feature on the iPhone is very convenient and quick, especially when typing a message, which is not feasible. Whether driving or in a hurry, this iPhone voice-to-text-in Messages feature allows you to convert your voice into text in real-time while keeping the touch of emotions and naturalism.
It offers voice commands to correct punctuation mistakes in your text, eliminating the need to add punctuation manually. The below-mentioned instructions will teach you how to use and send voice text messages on your iPhone:
Instructions. First, open the messaging app on your iPhone and select the recipient you want to send the messages to. Locate the Microphone icon beside the text input field at the bottom of the screen and press it to record your voice. The text will start to generate across your spoken words within the text field. Now, tap the Send arrow button to deliver the generated text successfully to the recipient.
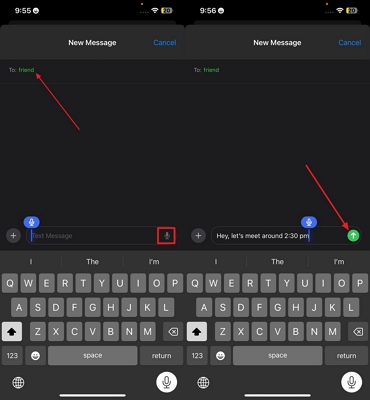
Part 3. How To Transcribe Voice to Text On iPhone
While you learn how to turn off voice to text iPhone, you can also explore tools like BlipCut AI Video Translator to convert the speech in your videos into text. The tool uses advanced AI to detect the spoken words in your videos and convert them into text in more than 140 languages.
This advanced tool also enables users to save the generated translation in multiple files such as video, audio, and transcript. In addition to that, the tool supports batch processing, enabling users to upload multiple files at once.
Key Features
-
You can convert voice to text on iPhone without the need to download anything.
-
Safely and instantly transcribe and translate voice to text online.
-
Recording is also supported, so you can record and transcribe voice recording to text.
-
Accurately recognize the original voices and speakers from the voice files.
-
Translate voice to text in over 140 languages in one platform.
Steps For Transcribing the Audio in Video to Generated Text Using BlipCut
After understanding how to send voice text on an iPhone, this section will cover how to convert speech into text using BlipCut:
Step 1. Access the BlipCut AI Video Translator
First, access the BlipCut AI Video Translator, navigate to the Video Translator, and click Create Now to get the audio transcript in our desired video.

Step 2. Upload the Desired Video
Next, add the video from your computer by tapping the Upload Files option. Select the desired language from the Source Language dropdown, choose the target language from the Translate to option according to your video and preferences, and adjust Advanced Setting as needed. Hit the Translate option to convert your video's audio to text format.

Step 3. Review the Translated Video Across BlipCut
After translating, a new interface will occur where you can add and merge cards. In addition, you can edit the text and determine the timing of the text's speech in the video. After suitable tweaks and adjustments, click on Apply Changes to get the updated transcription. To download the updated version of the generated text, hit the Export button in the bottom right corner.

Step 4. Download the Generated Transcription
A new download interface will appear, enable the checkbox next to Download Video. You can also opt to download audio or subtitles according to your requirements by checking the appropriate boxes. Lastly, press the Download button to get the video with the generated text on your device.

Part 4. Frequently Asked Questions
Q1. Why iPhone voice-to-text not working?
A1: First, ensure that the Settings app enables dictation on your mobile and your phone has an active internet connection if it's not enabled. Moreover, to access the utility, you should have an updated iOS version by downloading the latest updates.
Q2. How to disable the voice texting on your iPhone?
A2: To know how to turn off voice text on an iPhone, go to the settings of your iPhone. Open the settings from there, access the General option, tap the keyboard button, and toggle off the Enable Dictation option from there.
Q3. How to use voice to text on Android?
A3: To use voice to text on Android, you can follow our step-by-step guide from another blog. Additionally, you can also use BlipCut AI Video Translator to convert the speech on a video into text by using its speech-to-text feature.
Q4. Is voice dictation accurate on iPhone?
A4: Suppose you feel that the iPhone does not provide the proper and accurate audio transcript you require; you can use other utilities. BlipCut AI Video Translator gives you accurate and precisely generated text in multiple languages.
Conclusion
To sum up, the iPhone allows you to convert speech into text through its built-in feature, where you can seamlessly send voice text and convert long speech into understandable text. This article covered the steps to enable the dictation feature and how to send voice text on an iPhone. Furthermore, you also came to know about an amazing platform BlipCut AI Video Translator, where you can get a quick and accurate transcriptions.
Leave a Comment
Create your review for BlipCut articles

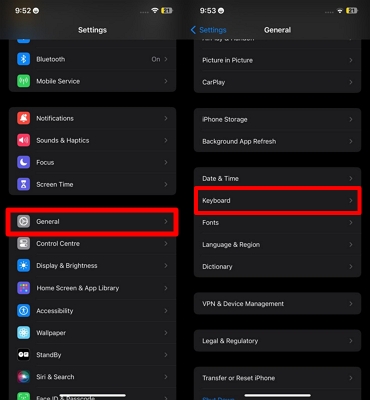
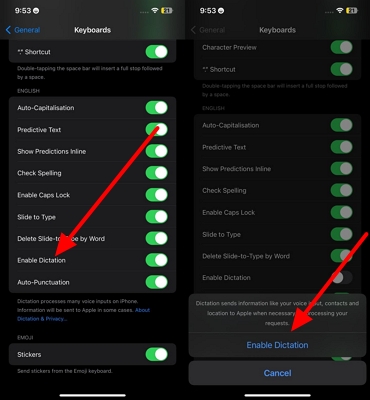



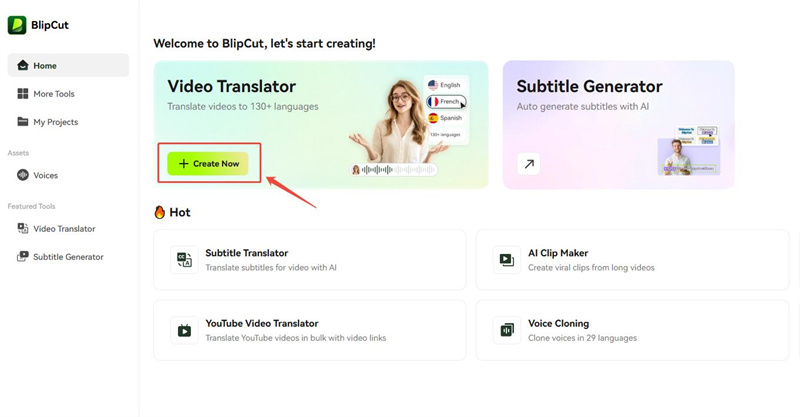
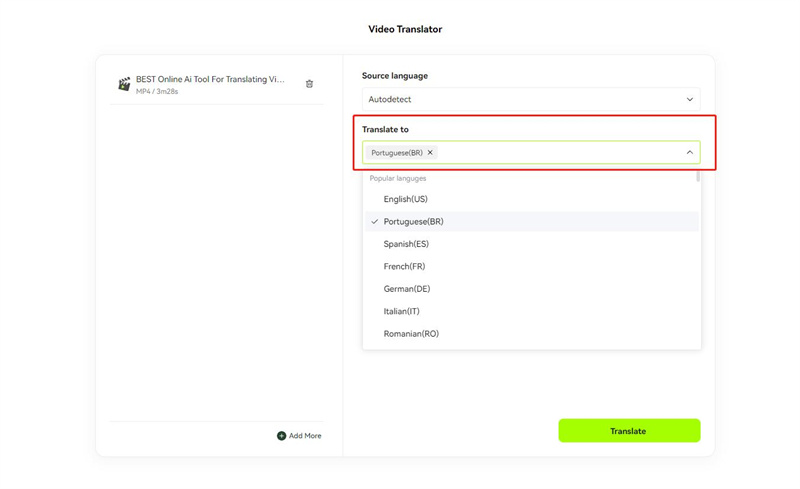
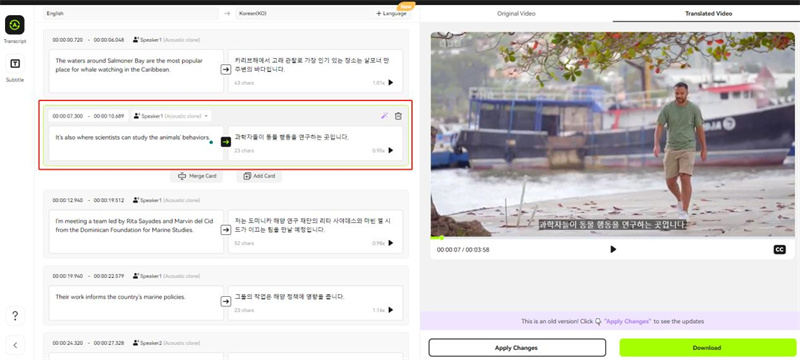
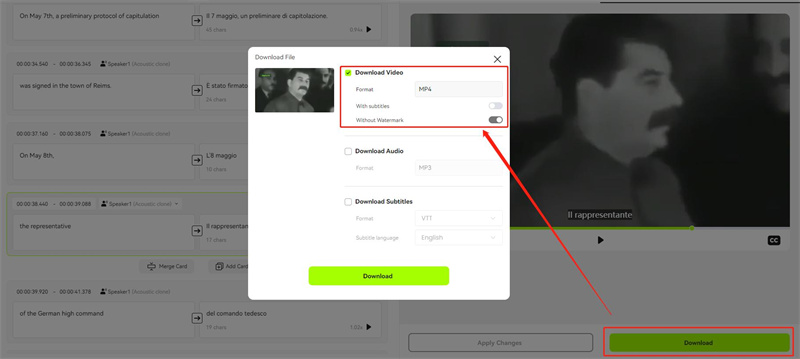




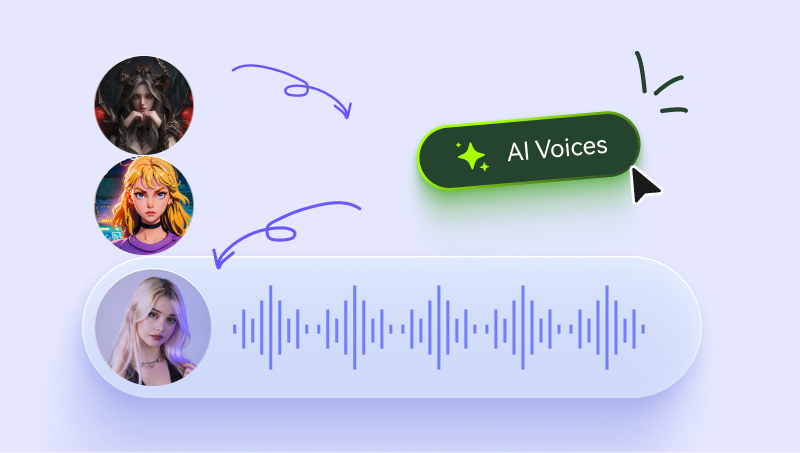
Blake Keeley
Editor-in-Chief at BlipCut with over three years of experience, focused on new trends and AI features to keep content fresh and engaging.
(Click to rate this post)