Since COVID-19, the demand for virtual meeting platforms like Zoom has increased surprisingly. Thanks to its recording feature, students can access lecture videos after missing class in real-time. If you've received one and are wondering how to download a Zoom video recording from a shared link online, we’ve got your back. This article uncovers detailed steps, allowing you to save the recording for enhanced accessibility anytime.
Part 1. How to Downloading Zoom Recording From Shared Link (Full Guide)
Before you know how to download video from Zoom shared link, bear in mind that the procedure varies according to the individual and device. If you are a participant, ensure that the host has granted access to the recording link or saved the meeting on your computer. However, if you have permission, simply record the meeting and choose the desired folder to save the recording.
Guide to Download the Zoom Recording as a Host or Co-Host
No matter if you are a host or co-host, downloading Zoom meetings is seamless through the steps given below:
-
Step 1: Launch the Zoom Meetings app on your computer and initiate the meeting you want to record. After that, locate the Record icon from the bottom of the screen to choose the Record on this Computer option to start recording.

-
Step 2: Once it ends, click on the End Recording option and a pop up will be shown on the screen where you have to pick the folder you want to save recording before tapping the Save button.

Guide to Download the Zoom Recording from Cloud
As Zoom provides cloud storage for recording and containing Zoom meetings, here is how you can download it in just a few taps:
-
Step 1: While conducting a Zoom meeting, hit the Record icon and choose the Record to the Cloud option to save the Zoom recordings in the cloud storage.

-
Step 2: The video will be automatically saved in Cloud that you can access by tapping My Account from the main website. After that, pick the Recording option from the right side of the screen to fetch the list of recordings. There, tap on the three-dots icon and choose the Download option to save the recording on your device.

Guide to Download the Zoom Recording from Mobile
Other than Cloud, you can use mobile phones to download Zoom meetings using the steps below explaining how to download Zoom recordings from a shared link in mobile:
Instructions. To save Zoom meetings on your mobile phone, tap on the recording link to open the video on the browser. After it is displayed, press the Download icon on the top of the screen to access the permission pop-up menu. On the pop-up menu, click on the Allow button, and your recording will be saved on your mobile phone.
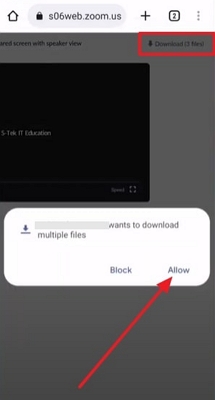
Part 2. Why Can't You Download Zoom Recording From Shared Link?
Though you know how to download Zoom meeting recordings from shared links, are you aware of some reasons that can make this process hectic? Here are some considerations to determine why you are unable to download Zoom meetings from shared links:
-
Restrictions from Host: The main reason for not being able to download the Zoom meeting is that the host has restricted the users from doing so. You cannot store the recording on your device when this feature is disabled; you can only watch it online.
-
Link Expiry: Zoom recording links come with expiration dates meaning that users can access the link for a certain period of time. Therefore, once you have opened the link after the expiration date, you won’t be able to download it on your PC or mobile.
-
Log-in Issues: Sometimes, hosts require the users to log in to the account to access meeting links. This is done to restrict unauthorized access, so when users are unable to log in to accounts, they can't save the Zoom recordings.
-
Technical Problems: In some situations, technical reasons can also hinder the process of downloading meetings. Issues like updates to the browser version or problems with Zoom’s server can affect the user's ability to save the recording.
Part 3. Best Way to Translate and Transcribe Zoom Recording
Now that you have explored seamless ways to download Zoom recordings from a shared link, you might be facing a language barrier when downloading the recordings. To overcome this issue, BlipCut AI Video Translator offers you innovative AI translation and transcription features to comprehend context easily. Using this tool, users can easily translate videos in bulk to save manual effort and time.
Not just that, you can set a specific accent with its accent generator to personalize the voice as per your preferences. While translating or transcribing the videos, choose from a wide library of sources and target languages to ensure accurate communication. Moreover, there are advanced settings where one can tailor the speaking rate control or speaker recognition for a personalized experience.
-
Step 1. Launch BlipCut AI Video Translator and Choose AI Transcription tool
Start by accessing the BlipCut AI Video Translator website on your system and press the AI Transcription tool from the right screen. Then, hit the Upload File(s) button to import the Zoom recording video or paste its URL for transcription.

-
Step 2. Pick the Source and Target Language to Personalize the Transcription
Moving on to the new window, select the source language and choose your target language by toggling the Translate To option. Once done, click on the Translate button to proceed with the translation process for the Zoom meeting.

-
Step 3. Change the Subtitle Layout and Design Before Saving the Video
After a while, your video will be transcribed, and you can alter its subtitles layout and design. To do so, click on the Subtitle tab from the left side of the screen to choose the design that suits your needs. Once done, hit the Download option on the bottom right corner of the screen.

-
Step 4. Download the Video by Picking the Desired Format
As you press the button, a pop-up menu will be displayed, letting you select the transcript output and file format. There, choose Text from the Output drop-down menu and PDF, DOCX or TXT from the Format menu. Later on, hit the Download button again to export the video.

Part 4. FAQs on How to Download Zoom Recording from Shared Link
-
Q1. Can you download local Zoom Recording on your mobile device?
A1: No, local Zoom recording can’t be downloaded on the mobile phones because they are only saved on the computers where the meeting is hosted. Hence, if you seek to save the recordings, you have to manually transfer them from the computer.
-
Q2. How to download Zoom meeting recordings?
A2: Downloading Zoom meeting recording is simple since you just have to choose whether you want to save the recording to computer or Cloud. If users consider Cloud, they can head to the Recordings tab on their Zoom account to download the recordings.
-
Q3. How to download video recordings from a shared link online?
A3: To download the Zoom recording online, press the link and open the recording in the browser to save it on your device. While doing so, you can also use BlipCut AI Video Translator to translate your recordings into the desired language.
-
Q4. How can I save a Zoom recording to my computer?
A4: Since you know how to download a shared Zoom recording from the link, save it on your device by choosing the Record on this Computer option while recording. As you stop the recording, choose the desired folder from the pop-up menu to save the recording on your device.
Conclusion
Summing up, Zoom Meetings recording plays a vital role in accessing the discussed data when required. Therefore, learning how to download zoom recording from a shared link in mobile or computer is necessary to utilize the information at any time. This article has offered effective ways to save your recordings so that you can translate or transcribe it further with BlipCut AI Video Translator.
Leave a Comment
Create your review for BlipCut articles

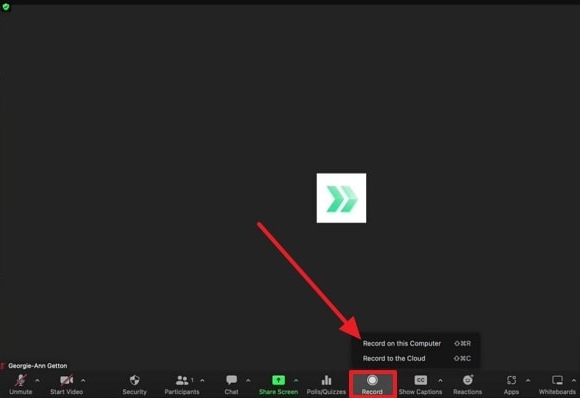
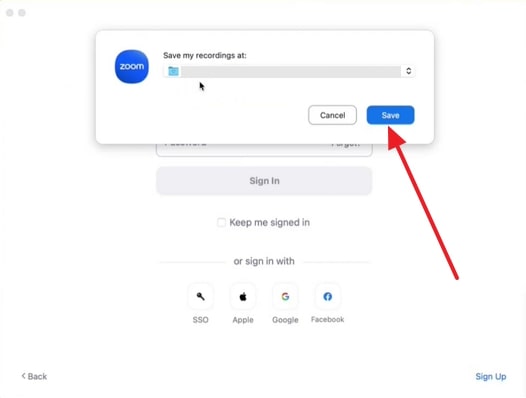
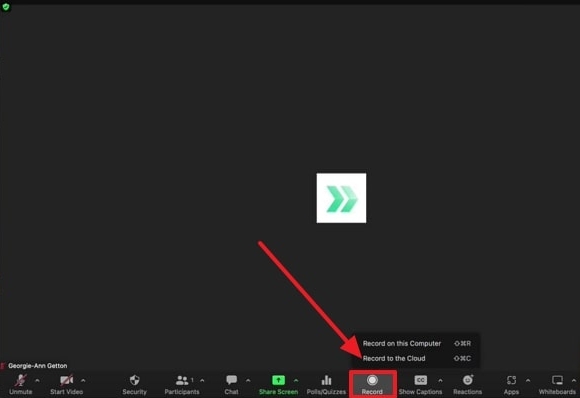
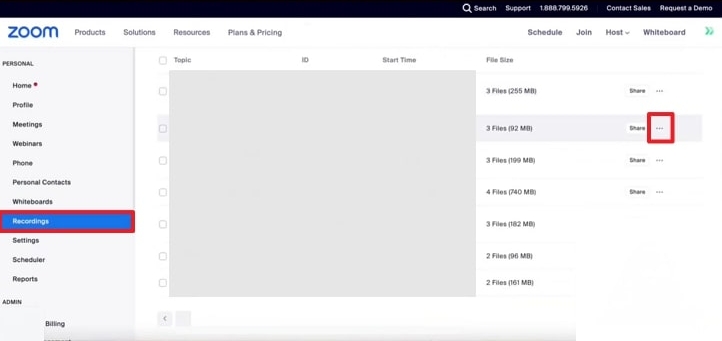



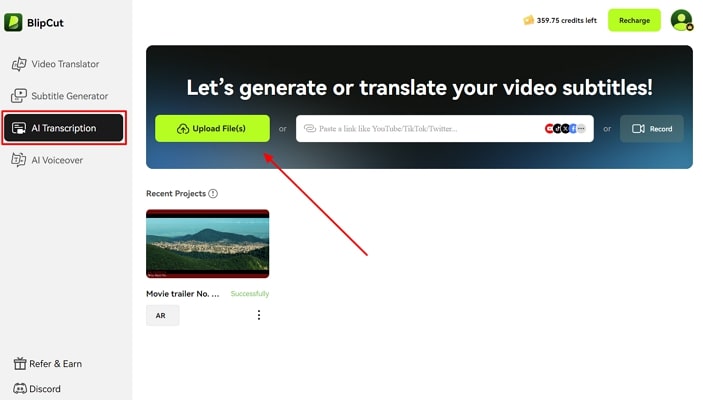
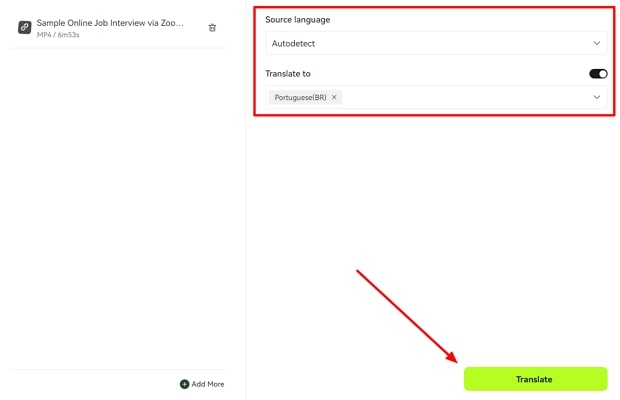
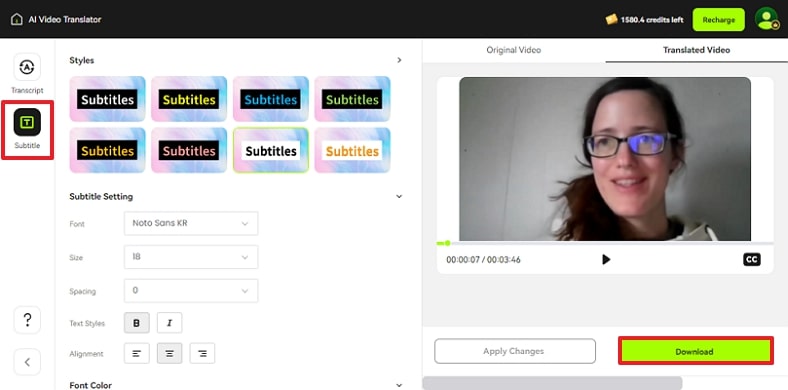
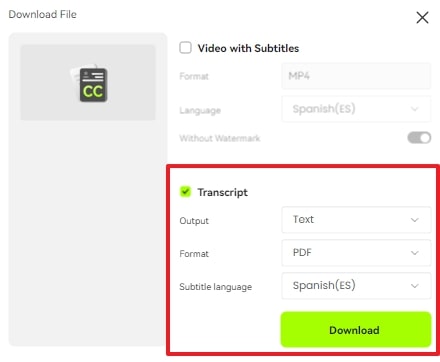




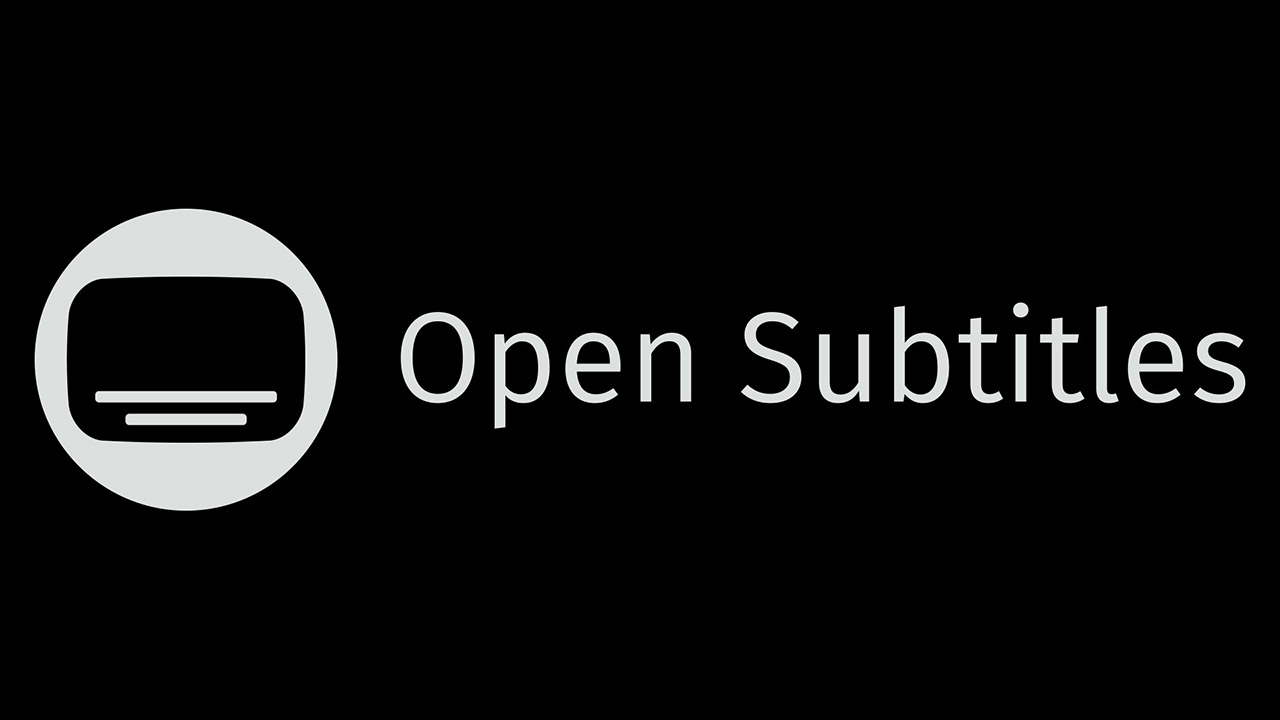
Blake Keeley
Editor-in-Chief at BlipCut with over three years of experience, focused on new trends and AI features to keep content fresh and engaging.
(Click to rate this post)