Kodi is an impressive video hosting platform that tends to host a lot of
videos for you. However, it might happen that the video you're currently
watching in the Kodi doesn't have the subtitles as without understanding the
context of the video, there is no benefit of watching a video.
Luckily, you can opt for the best subtitles for Kodi courtesy of the Open
Subtitles. You can use the Open Subtitles add-ons within the Kodi and add
flawless subtitles to make the videos look wonderful and engaging. This
guide is all about educating you to get the Kodi subtitles without affecting
the video quality.
Part 1: Why We Need to Add Subtitles to Kodi
1. What Is Kodi?
Before learning to add the subtitles for Kodi, it is fairly important to talk about the credentials of the Kodi and why would need to add the subtitles to the Kodi. Kodi is an open source and free media player meaning if you want to play the media from the local storage, apart from using the VLC, you can also rely upon the Kodi to play the videos. Surprisingly, Kodi prompts another outstanding feature that helps you to stream video content on the internet as you can access amazing videos this way.
2. Why We Need to Embed Subtitles into Kodi
There are a number of reasons that would urge you to use the Kodi addons subsource to add the subtitles to the videos and these reasons are given below.
-
It could happen that the video content you're streaming doesn't come up in the native, urging you to add subtitles to increase the reach of the video content.
-
If the video you're watching has poor audio quality, you'll need to turn the audio volume down so you won't get frustrated by the audio volume At this stage adding the subtitles to the videos could be handy.
-
If you struggle to pick the accents of people in the movie, you can add English subtitles to understand the meaning of the video.
Part 2: How to Get Kodi Subtitle with OpenSubtitles
If you're looking to add subtitles for Kodi, you can watch out for the OpenSubtitles. It is a reliable Kodi subtitles Chrome extension that lets you add subtitles to videos in various languages. Additionally, Open Subtitles usually preserve the video's quality when adding subtitles.
The interface of adding the subtitles to the videos through Kodi might be a bit difficult but you can add the subtitles to the video by acquiring the prior knowledge of using the Kodi.
Here's how to add the subtitles in Kodi with OpenSubtitles.
-
Step 1: After launching the Kodi, you'll need to choose the cog icons after visiting the main menu of the Kodi.

-
Step 2: Navigate to the screen's top left corner and hit the ''Add ons'' button afterwards.

-
Step 3: In the following screen, you'll need to choose the Install from Repository to proceed ahead.

-
Step 4: Hit the Subtitles and then install the ''OpenSubtitles.com. In the next phase, you'll need to press the Install button to install the OpenSubtitles plugin on your computer.

-
Step 5: After performing a right-click on the OpenSubtitles, select Settings. In the next phase, you'll need to type in the password and username once you're done registering the OpenSubtitles account on the official websites. After performing all these operations through the OpenSubtitles addon, you'll need to hit the ''OK'' button doing so ensures that the videos you tend to see from now on come up with the subtitles on the Kodi.

Extra Tip: How to Generate and Translate Subtitles Online
Generating and adding the subtitles of a video and maintaining the quality of video is a tough gig for many subtitle generators. However, BlipCut AI Video Translator remains the different and reliable video translator that allows you to generate and translate the subtitles without doing anything to the quality of the videos. It supports 100+ languages meaning the possibility of adding the subtitles to the native languages of most people is fairly simple.
The interface of the BlipCut Video Translator is fairly simple as even the newcomers won't have to wait for a long time to explore all the features of the BlipCut.
Features
-
Allows you to generate and translate the video subtitles quickly
-
Offers the simple user interface, no technical needed
-
Supports Mac, Windows, mobile and iOS device compatible with almost all operating systems
-
Enables you to extract the video from the URL address no need to download video
-
Supports the 100+ languages adding the subtitles to the native language
-
Explore the popular subtitles file format like SRT or VTT
How to generate and translate video subtitles with BlipCut?
-
Step 1: March into the timeline of the BlipCut Video Translator and then hit the Upload button File button to import the video you wish to translate the subtitles of. You've also got the leverage to upload the video by pasting the URL address into the timeline of the BlipCut Video Translator.

-
Step 2: In this phase, you'll need to select the appropriate language in which you wish you want to turn the video into.

-
Step 3: You can also make the video subtitles translation more accurate and breathtaking by uploading the files in the VTT or SRT subtitles file format as BlipCut Video Translator tends to support these subtitles file formats.

-
Step 4: Now, you'll need to select the voice speaker that you want to use to clone the voice of the video. You can also select the preset voices to ensure that the audio you produce becomes natural sounding and realistic.

-
Step 5: After making all the necessary settings, you'll need to hit the Translate button to start the AI Video translation. If you're willing to download the subtitles with the video, you'll need to hit the ''With Subtitles'' button and choose the Download button to export the video with subtitles.

Final Thoughts
Struggling to understand the meaning of the videos uploaded on Kodi is a common issue and a lot of people often complain about this unwanted and annoying issue. Fortunately, we've listed the step-by-step guide to help you add the subtitles for Kodi courtesy of OpenSubtitles.
Besides, with the BlipCut, you can generate and add the translated subtitle into the native language as it is compatible with 100+ languages. Apart from offering an effortless user interface, BlipCut also ensures that you can select the appropriate speaker from the timeline of the BlipCut Video Translator to clone the voice of a video.
Leave a Comment
Create your review for BlipCut articles

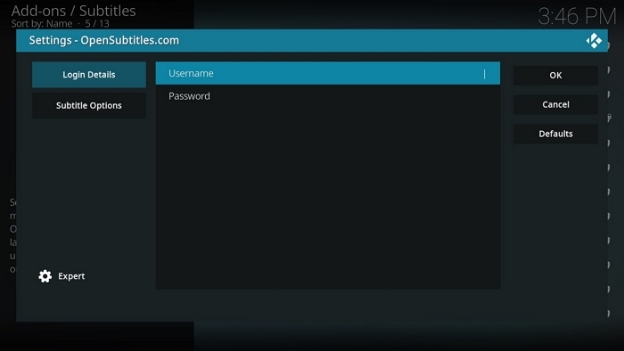



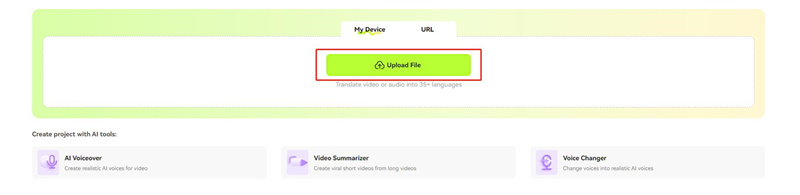
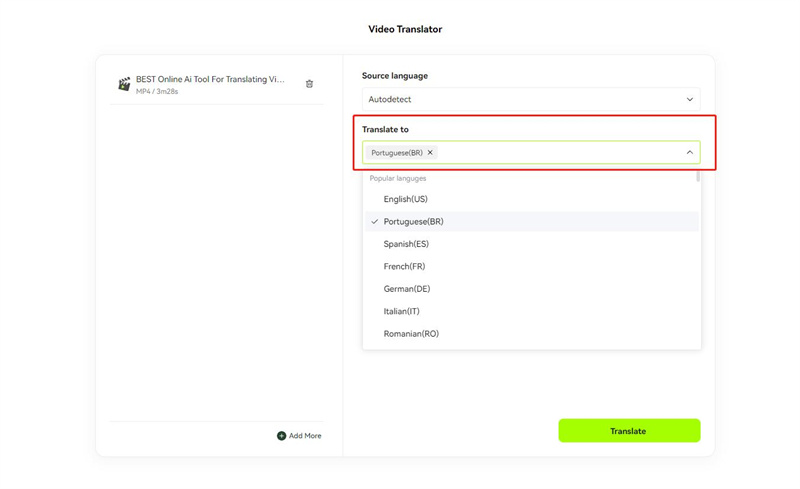
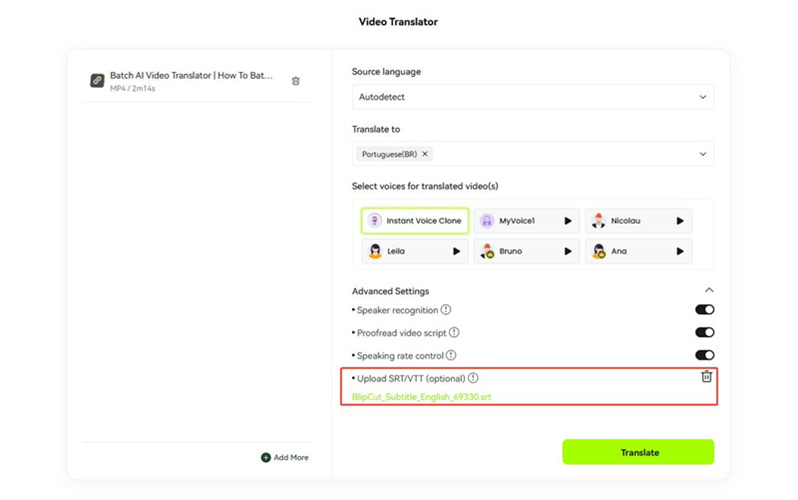
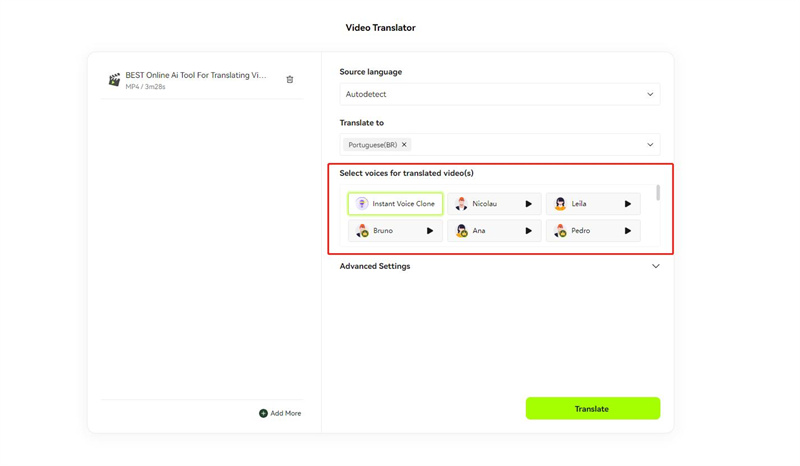
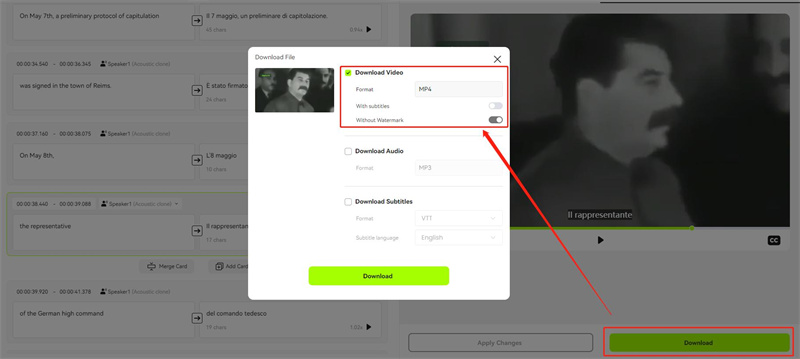


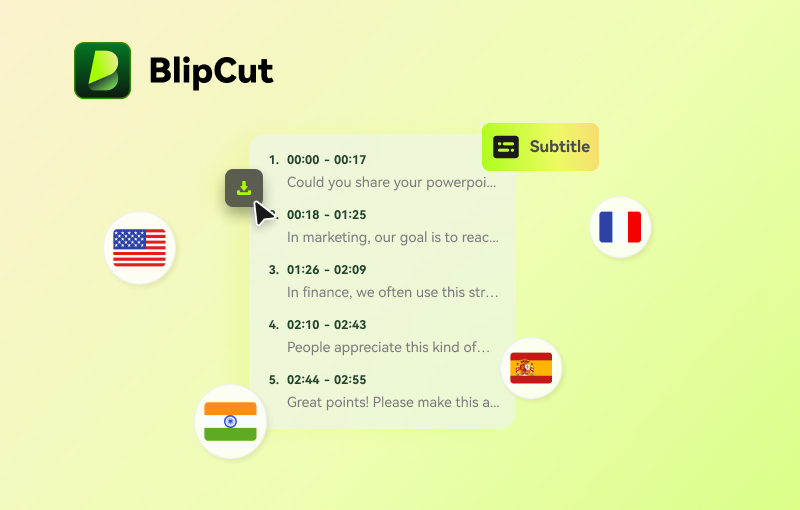
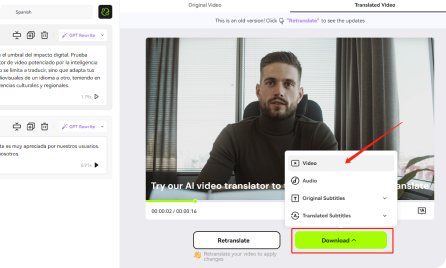
Blake Keeley
Editor-in-Chief at BlipCut with over three years of experience, focused on new trends and AI features to keep content fresh and engaging.
(Click to rate this post)