You can use the Veed translate feature to translate videos recorded in a different language to your regional one to understand the theme/message of the clip clearly. However, although Veed is a good app, a better tool is also available to help you bypass Veed to translate video, switch to the alternative solution, and stick to it for the next couple of years if not decades.
The following sections cover step-by-step processes for both.
Part 1. How to use Veed to Translate Videos and Subtitles
One of the popular web apps for vloggers and video editing enthusiasts, AI-powered Veed translates videos and subtitles into your preferred language. Some other features that Veed.IO offers include:
-
Background removal
-
Audio cleanup
-
Eye contact correction
-
AI-powered text-to-video
-
Create short clips from long videos, and much more
As for using Veed to translate videos, the instructions are given below:
-
Step 1: Upload the Video
Use your favorite web browser to go to the official website.
Note: Register as a new user if you don’t already have an account. Click the Translate Your Video tile.

On the Video Translator box of the next page, click Upload a File and upload the source video to the portal. Alternatively, click Import from a link and paste the video link to fetch the footage from its URL.

-
Step 2: Define Translation Preferences in Veed
On the Video Translator box, choose the spoken language and the one you want to translate the video into and click the Auto-translate to
button. 
Wait while Veed translates the audio into subtitles of your preferred language.
-
Step 3: Download the Video
Once done, preview the video and modify the captions if required. Next, click Done from the top-right corner and click Export Video from the Export Video box to export the video.

Part 2. Best Alternative to Veed to Translate Videos and Subtitles
Veed is a good app alright. However, it doesn’t offer an intuitive interface, and new users find it daunting to locate the Veed translate feature in the first place. Furthermore, the entire translation process involves several steps, which could be challenging to memorize.
Given all the above hassles, many beginners search for a simple but efficient program to save time and effort. This is where BlipCut Video Translator comes into play.
BlipCut Video Translator is an AI-enabled program available as a web app and PC software. The tool supports over 125 languages and several AI voices to produce hyper-realistic vocals. The integrated ‘Instant Voice Clone’ option identifies multiple speakers in a video and clones their voices while translating to a different language.
Learning how to skip Veed to translate and use BlipCut Video Translator instead to translate a video is easy and the process is given below:
-
Step 1: Fetch the Source Video
Go to BlipCut official page and sign up as a new user if not already done. Sign in to your account and click Try Free Online. On the next page, go to the URL tab, copy and paste the source video link if published online, and click Upload. Alternatively, you can stay on the My Device tab and upload the video from your computer.

-
Step 2: Choose Translation Options
Select the video’s spoken language from the Source language list and choose the output language from the Target language menu. Click to select the Instant Voice Clone tile to allow BlipCut Video Translator to identify all the speakers in the clip and mark them accordingly.
Click Translate to begin the process.

-
Step 3: Generate Translated Audio
On the next page, review the subtitles BlipCut Video Translator generated, and make required adjustments.

Once done, click Generate Now from the lower-right corner to generate translated audio from captions.

-
Step 4: Modify and Decorate the Text and Download the Video
On the next page, review the captions from the left portion.

Go to Subtitles on the left pane and use the available options and buttons to format the text as needed.

Click Apply Now to commit the changes. Click the Play button under the Preview window to review the translation and click Download.

On the Download File box, check the boxes representing the translated elements you want to download and click Download to save all the files to your computer.

Part 3: Comparison Table Between Veed Translator and Its Best Alternative
| Program | Veed Translator | BlipCut Video Translator |
|---|---|---|
| Platforms | Web Browser | Web, Chromebook, Windows, Mac (Intel-based), Mac (M1, M2) |
| Translation Process | Complex | Intuitive |
| Interface | Overly Populated | Clean, Less Distractive |
| Instant Voice Cloning | Daunting | Easy |
| Subtitle Generation | ||
| AI Text-to-Speech for Translation | Multiple Steps | Single Process, Start to Finish in One Session |
Part 4: FAQs on Veed Translate
-
Q1. What languages does Veed translate?
A1: Veed translates videos into over 140 languages including Spanish, English, Chinese, Russian, Arabic, etc.
-
Q2. What is the best free video translator?
A2: You can try BlipCut Video Translator as it allows free translations, has an intuitive interface, and supports over 125 languages.
-
Q3. How can I translate videos and add subtitles as easily and quickly as possible?
A3: You can use Veed to translate videos. However, if you want a program with a simple interface and self-explanatory options, BlipCut Video Translator would be your best bet.
Conclusion
Although you can use Veed to translate videos into over 140 languages, the interface is pretty daunting. As a result, novice users may find it challenging to exploit the tool to its full. Furthermore, you can use Veed only on the Internet browser, making your files vulnerable to unwanted exposure or information theft. Therefore, you need BlipCut Video Translator, a program available for Windows, Mac, Chromebook, and the web that allows you to utilize its potential at your convenience without using Veed translate.
Leave a Comment
Create your review for BlipCut articles

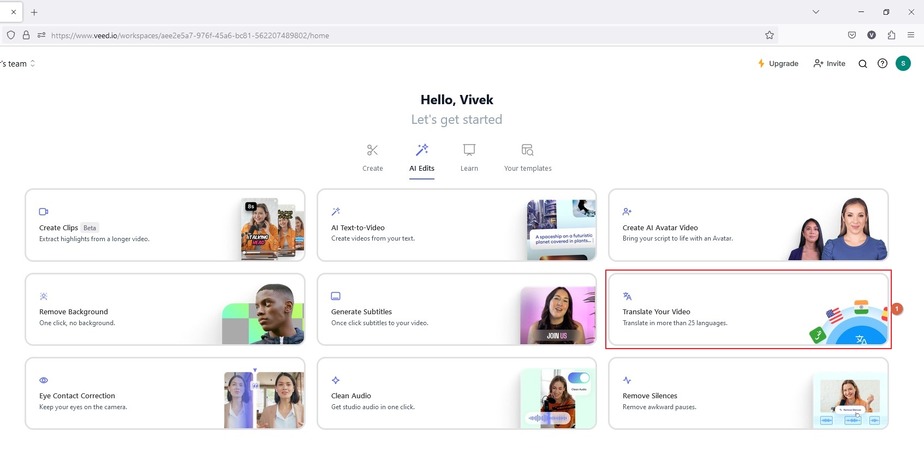
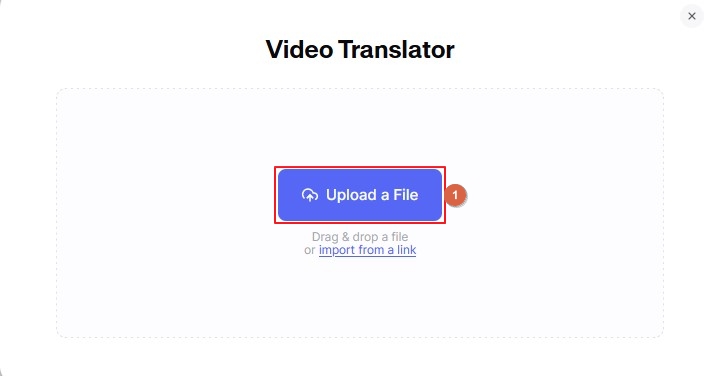
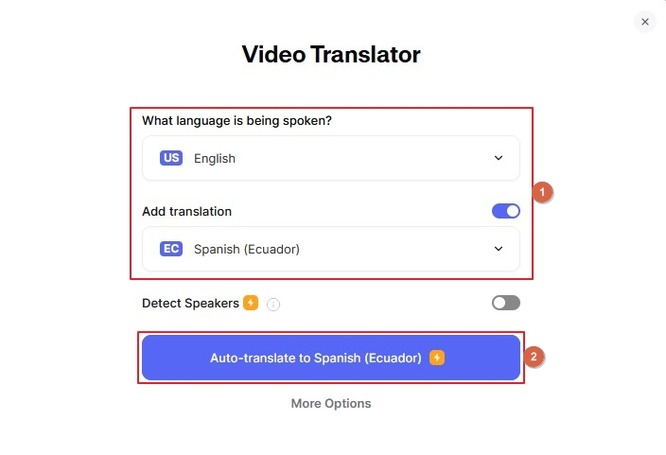
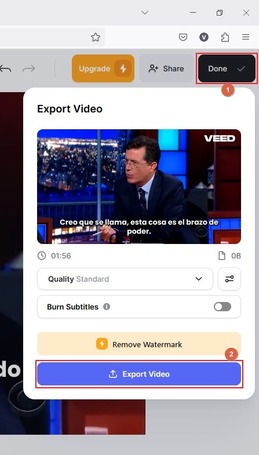



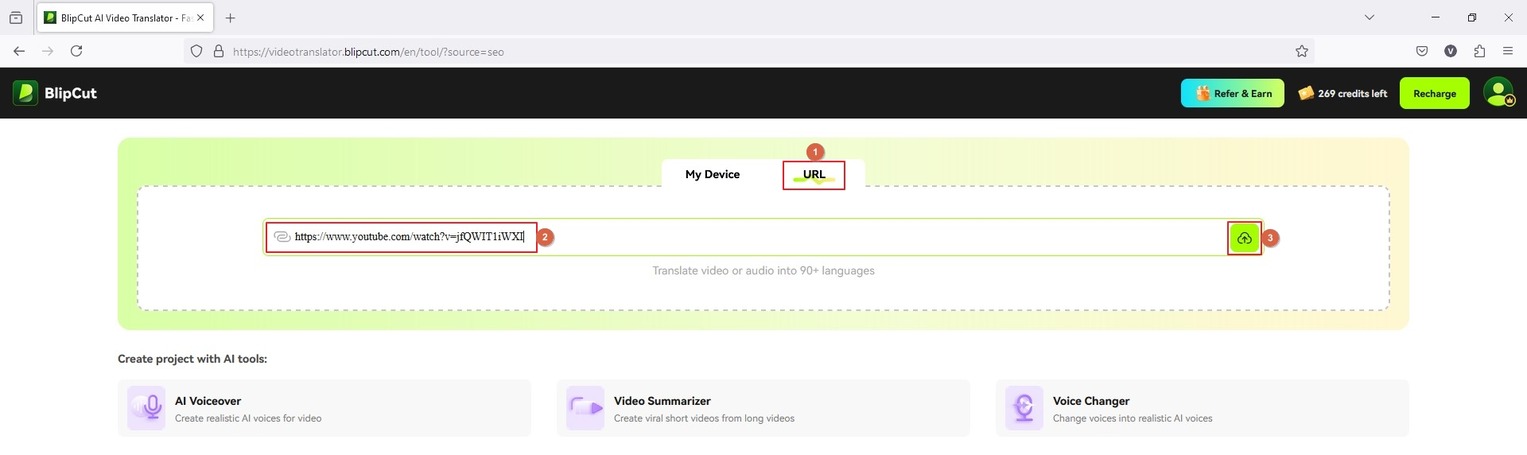
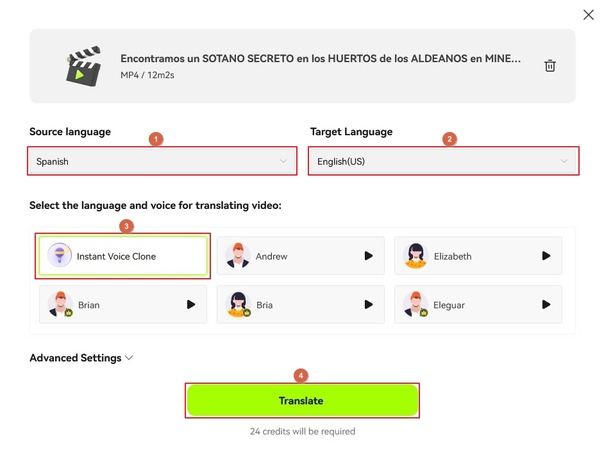
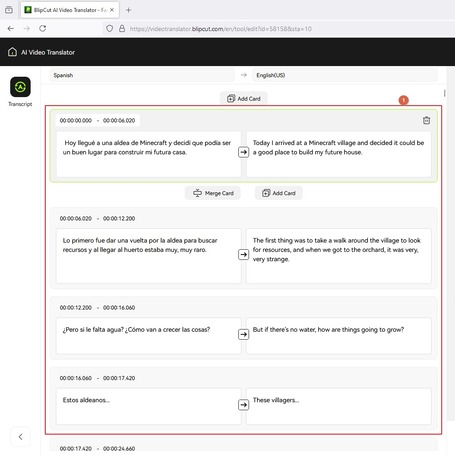
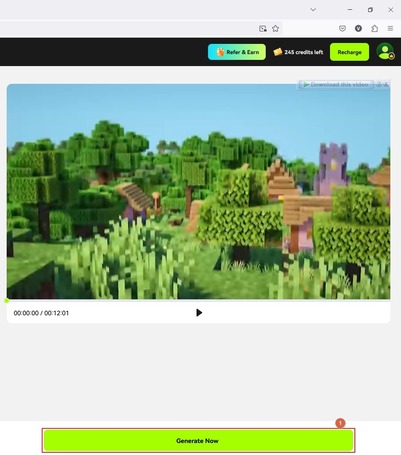
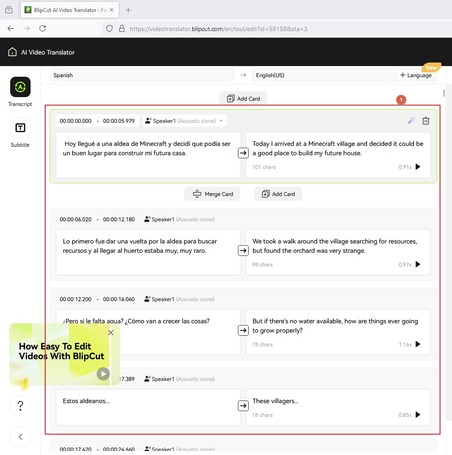
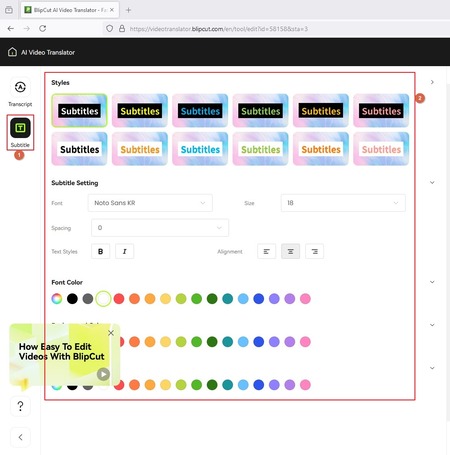
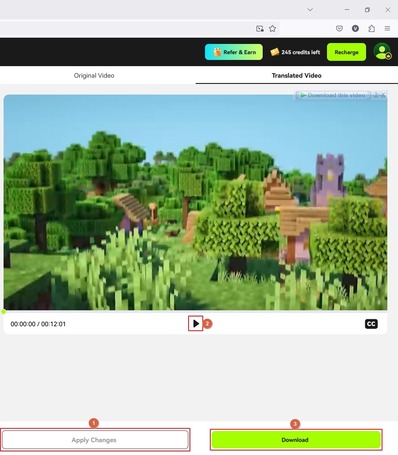
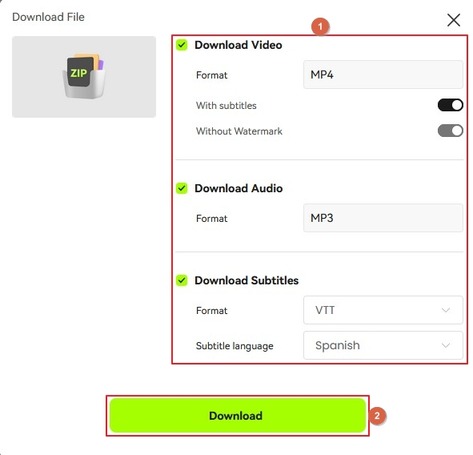


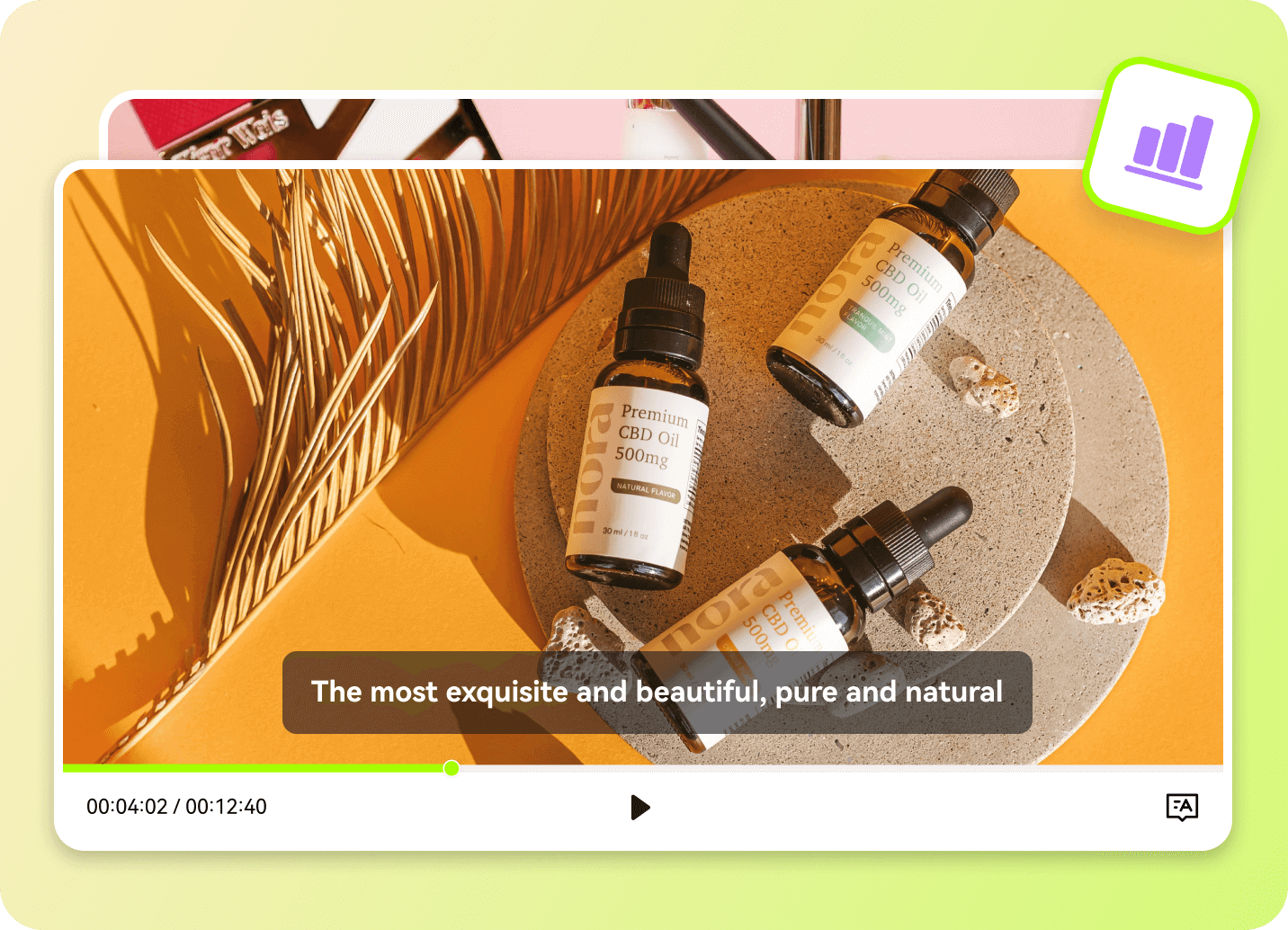
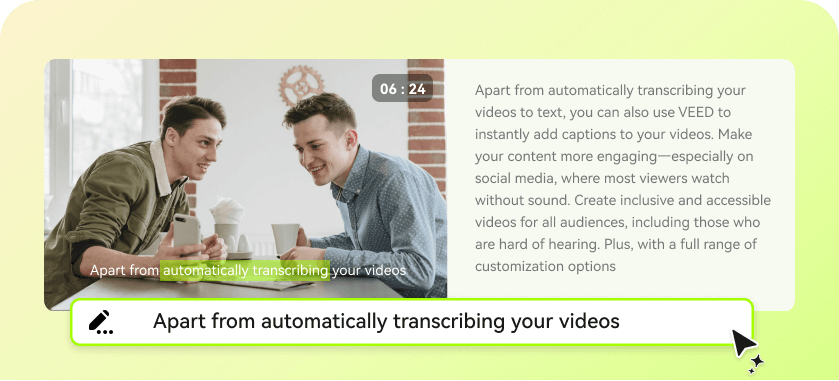
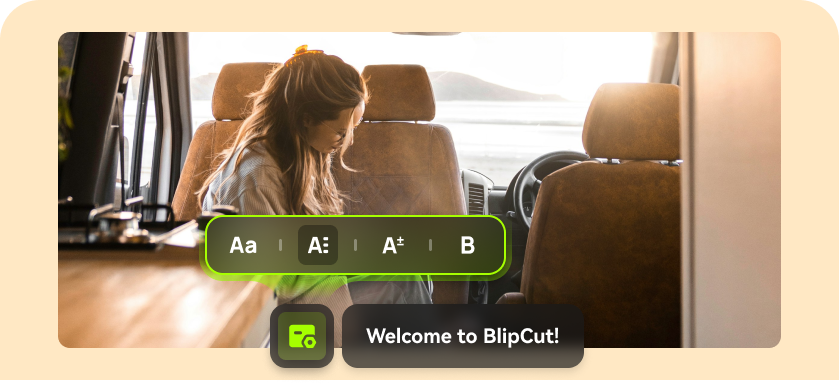
Blake Keeley
Editor-in-Chief at BlipCut with over three years of experience, focused on new trends and AI features to keep content fresh and engaging.
(Click to rate this post)