In this Happy Scribe review, you will learn almost everything about the web solution, why you should use it, and the best alternative you can try when the tool fails to produce the expected outputs. The FAQ section answers some commonly asked questions, which will help you understand Happyscribe better.
Part 1. What Is Happy Scribe?
Happyscribe is an AI-oriented web solution for transcription and subtitling. The web app supports over 65 languages to help you translate the audio while transcribing or generating subtitles.
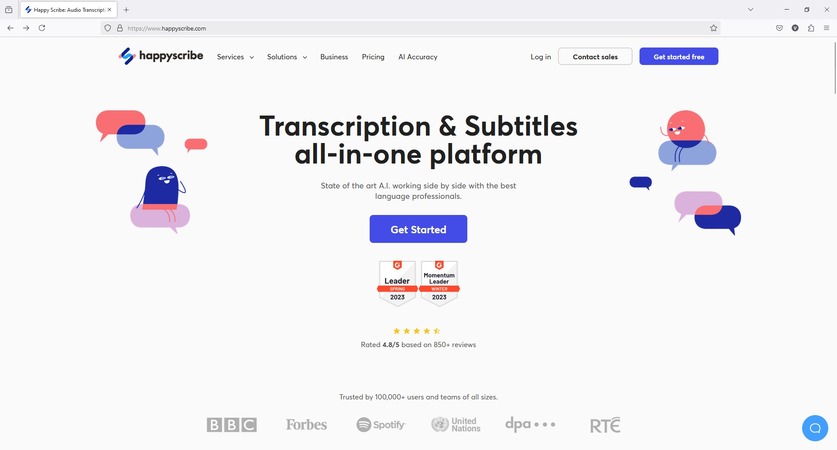
Furthermore, the portal also offers manual processing for those who prefer precise and accurate results over the content produced by artificial intelligence, which may have a few inconsistencies.
Happy Scribe comprises the following key features to help you get industry-standard outputs:
Key Features
-
It supports as many as 67 languages for transcriptions and subtitle generation.
-
It allows you to switch to manual transcription and subtitle creation.
-
It can export files in DOCX, TXT, MAXQDA, VTT, SRT, PDF, JSON, STL, AVID, Premiere, and Final Cut formats.
-
It allows work process sharing in read/write or read-only mode.
-
It has an API for seamless translations, subtitling, and transcriptions.
Pros
![]()
-
It has a free plan.
-
It has no upload limit and can accept files of any size and length.
-
It allows team collaboration with the file-sharing feature in read-only and read/write modes.
-
It translates and transcribes using AI and humans.
-
It can accept source files from your PC or their URL.
Cons
![]()
-
The number of supported languages (67) is fewer than the solution’s competitors offer.
-
Free subscribers receive videos with watermarks.
-
It doesn’t offer human services to free subscribers.
-
You get only 24 hours of credit each year even with the ‘Basic’ paid plan.
Price
-
Free: $0.00/Month
-
Basic: $120.00/Year
-
Pro: $204.00/Year
-
Business: $348.00/Year
Part 2. How to Use Happy Scribe to Transcribe Videos
The steps given below explain how to use Happy Scribe to transcribe a video into text:
-
Step 1. Upload the Video/Audio
Go to the official website link and click Get Started. On the next page, create a new account if you haven’t done it yet.

Provide the necessary details by choosing the available options on the next couple of pages to give Happyscribe enough information to understand your requirements.

Once done, on the main interface, click Create and choose Transcript from the available list.

Click Choose files on the Transcript page and upload the source video to Happy Scribe. Alternatively, click Paste link, choose the platform hosting the video you want to transcribe, and use its URL to fetch the clip from the portal.

-
Step 2. Define Transcription Preferences
On the next page, choose your preferred transcription settings from the right portion and click Create from the bottom.

-
Step 3. Modify the Transcription Text
Once Happyscribe completes the transcription, click the name of the video on the next page.

When the transcribed text appears, make necessary changes for accuracy.

-
Step 4. Export the Transcription
Click Export from the top-right corner.

On the Export page, pick an output format from the Select the format drop-down list.

Click Export from the bottom-right corner to export the transcription file in the format you chose, even when using the Happy scribe free plan.

Part 3. Best Alternative to Happy Scribe Recommended
While Happy Scribe is a good platform for translated transcriptions and subtitles, it is still primarily a text-based solution with limited features for media files as outputs.
Therefore, if you want to translate a video in a foreign language into the one you understand, you need a different, better alternative to Happyscribe. This is when BlipCut Video Translator comes in handy.
BlipCut Video Translator is an all-in-one solution for all your transcription, subtitling, translation, and voice cloning requirements. The tool comes in two variants, namely, web version and desktop application, and you can choose any one or both according to your requirements.
Listed below are the following key features that BlipCut Video Translator comes with:
Key Features
-
BlipCut Video Translator can automatically detect multiple speakers and name them accordingly while translating and transcribing.
-
It supports instant voice cloning.
-
It can recognize and translate audio and videos into over 140 languages.
-
It allows you to modify transcriptions before generating translated audio/video.
-
It allows subtitle formatting for hardcoded captions.
-
It allows you to download videos with and without watermarks, audio, and subtitle files after translation.
-
It can translate videos into multiple languages in a single session.
Now that you know the benefits of BlipCut Video Translator and understand how it is a better solution than Happy Scribe, you can follow the step-by-step instructions given below to learn the process of translating videos into your preferred languages using this tool:
-
Step 1. Upload the Video
Visit this URL , create a free BlipCut account, sign in, and click Try Free Online.

On the next page, click Upload File(s). Next, browse and upload the source video to BlipCut for further tasks.

Alternatively, paste the video URL in the available field if you don’t have the video on your device and it is published somewhere online.
-
Step 2. Define Translation Preferences
Choose the original and output languages from the Source language and Translate to lists, click to select Auto Detect Voice for instant voice cloning, and click Translate from the bottom.

On the confirmation page that appears next, click Translate again.

-
Step 3. Make Changes
On the next screen, make necessary changes to the transcribed text from the left portion of the web page and click Apply Changes from the bottom to save them.

Click Export to proceed.

-
Step 4. Download the File
On the Download File page, click the Download Video box, ensure that the Without Watermark switch is turned on, uncheck the other boxes to download only the video file, and click Download from the bottom when done.

Part 4. Comparison Table for Happyscribe vs. Best Alternative
| Features | Happy Scribe | BlipCut Video Translator |
|---|---|---|
| Free Plan | ||
| Supported Platforms | Web | Web, macOS, Windows, Chromebook |
| Languages Supported | 67 | 140+ |
| Primary Function | Transcription, Subtitle Generation | Video Translation, Transcription, Subtitle Generation |
| Voice Cloning |
Part 5. FAQs on Happyscribe You May Want to Know
-
Q1. Is Happy Scribe reliable?
A1: While the text on the Happy Scribe web page says that any AI-generated content is up to 85% accurate and they recommend going with the manual transcriptions, the results might not be that promising. Nevertheless, being a brand of repute, you can still rely on Happyscribe.
However, if unsure, BlipCut Video Translator would be your go-to tool.
-
Q2. Is Happy Scribe free to use?
A2: Yes, Happyscribe offers a free subscription plan with up to 10 minutes of transcription per file.
-
Q3. What is the free alternative to Happy Scribe?
A3: Yes, BlipCut Video Translator is the best alternative to Happy Scribe, as it supports more languages and produces translated videos in merely a few minutes.
Conclusion
Although you can go for Happy Scribe free subscription plan for transcriptions and translations for your personal use, the level of accuracy the web app produces is questionable. Therefore, it is a good idea to play safe, and after trying Happy Scribe, switching to BlipCut Video Translator as a permanent solution would be a wise approach.
Leave a Comment
Create your review for BlipCut articles

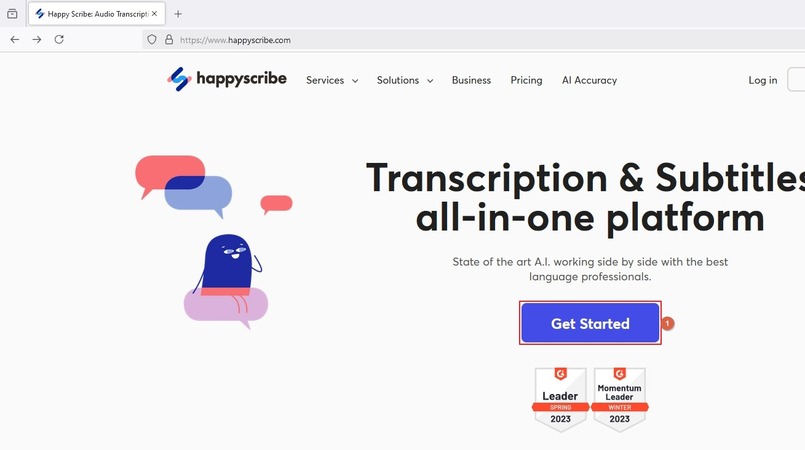
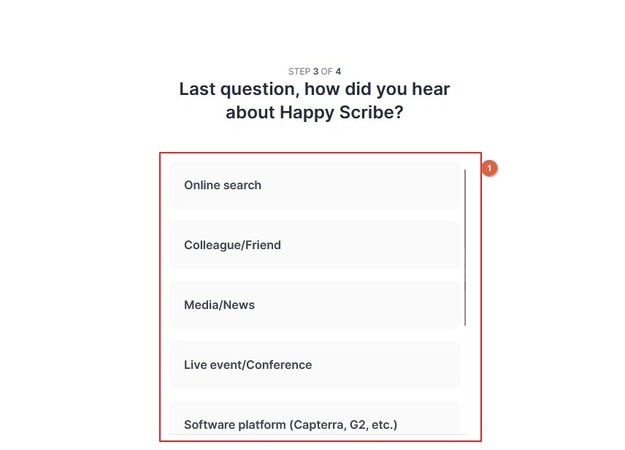
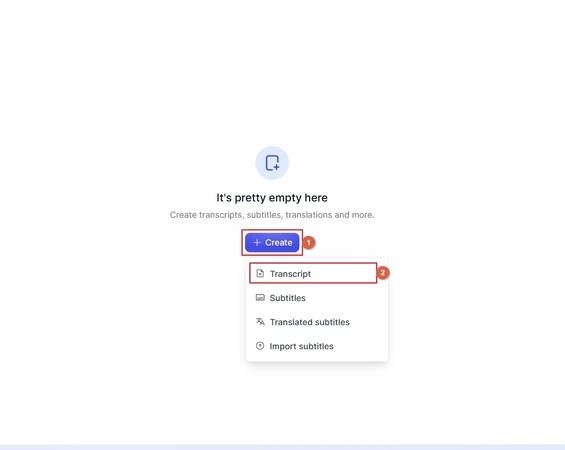
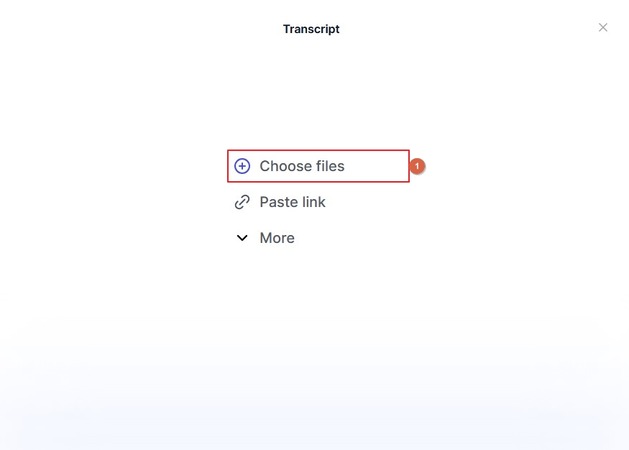
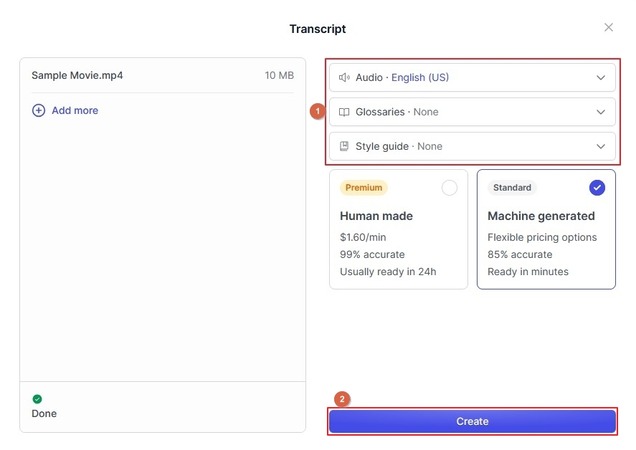

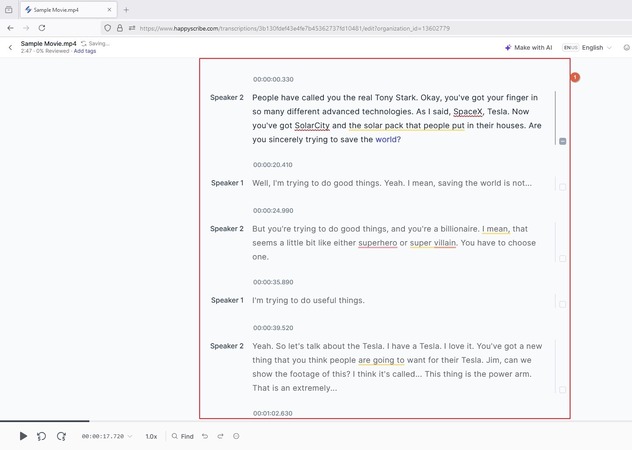
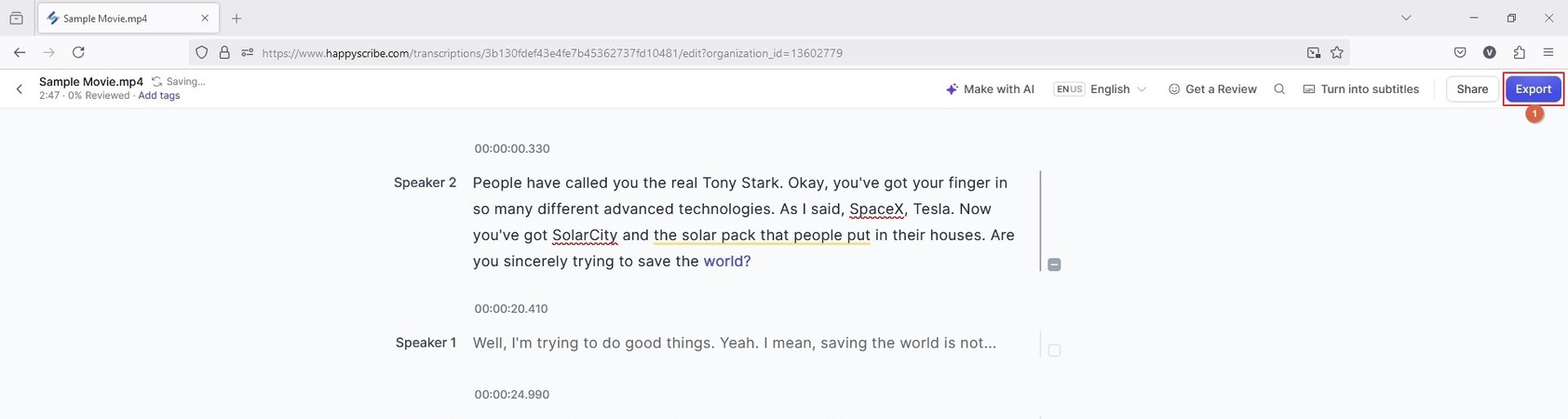
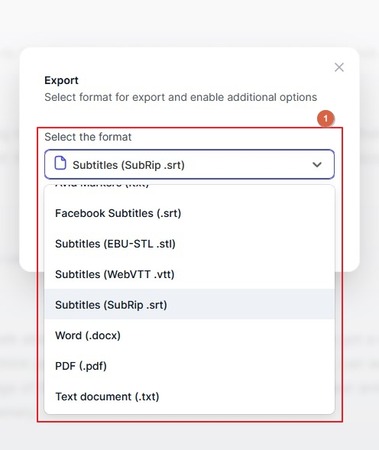
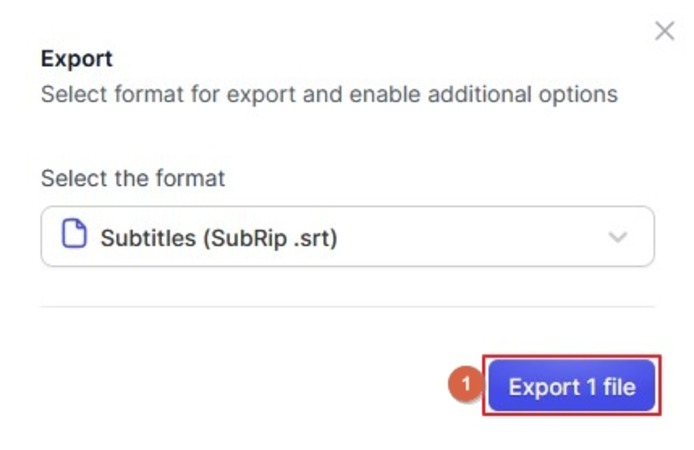



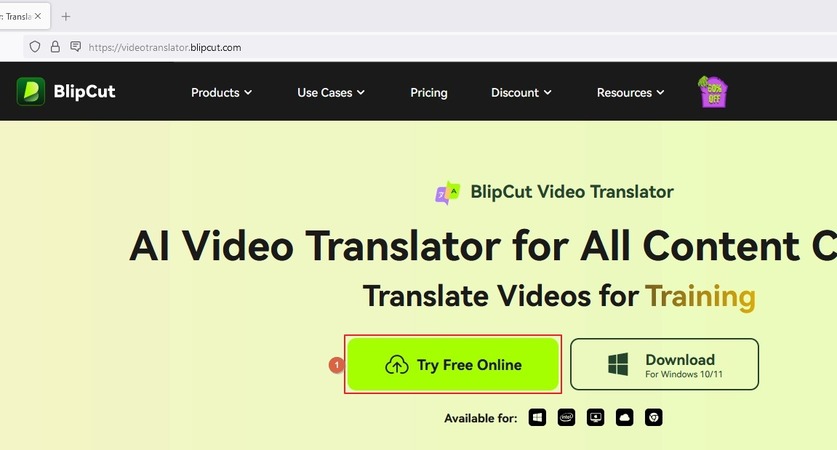
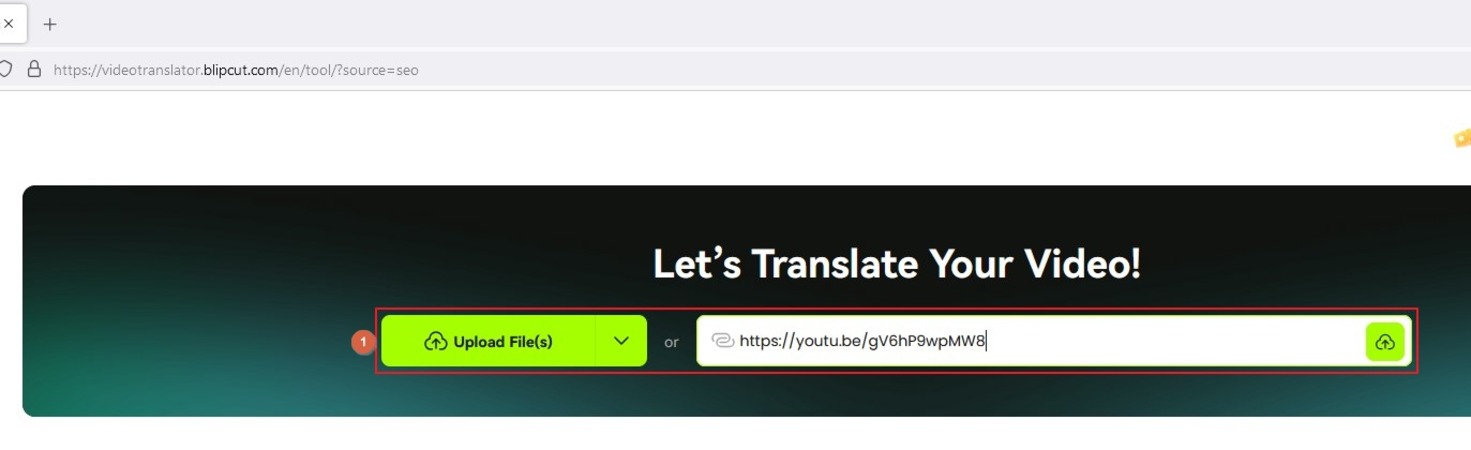
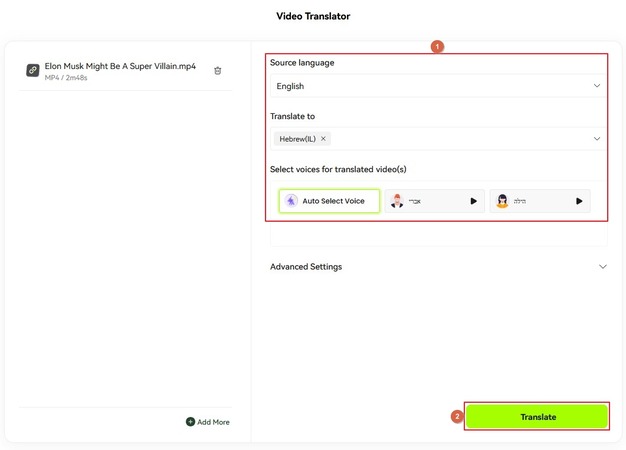
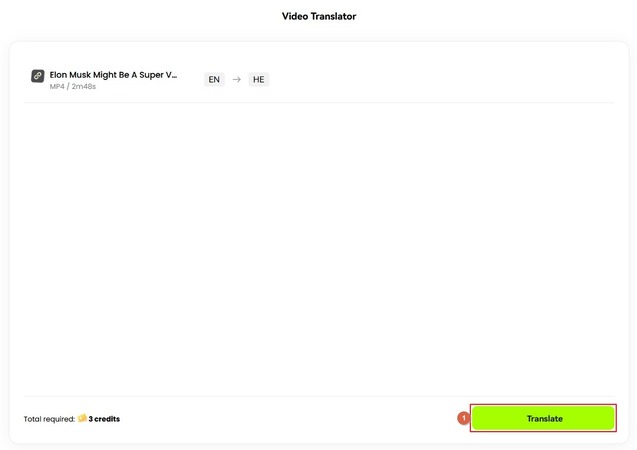
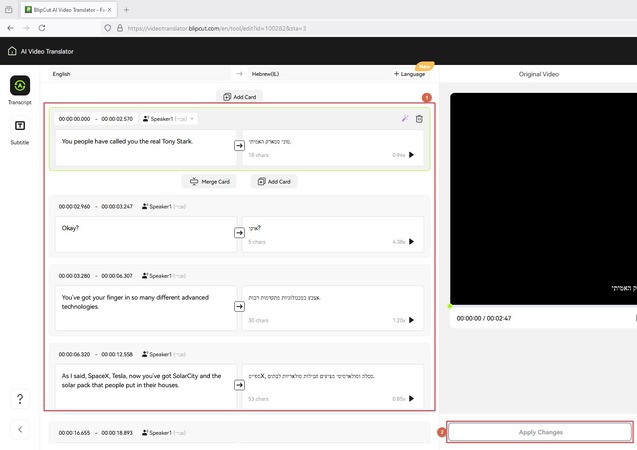
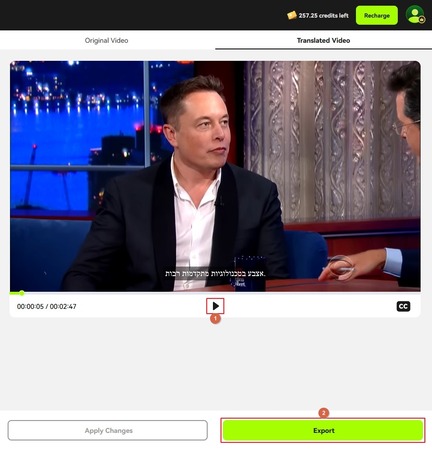
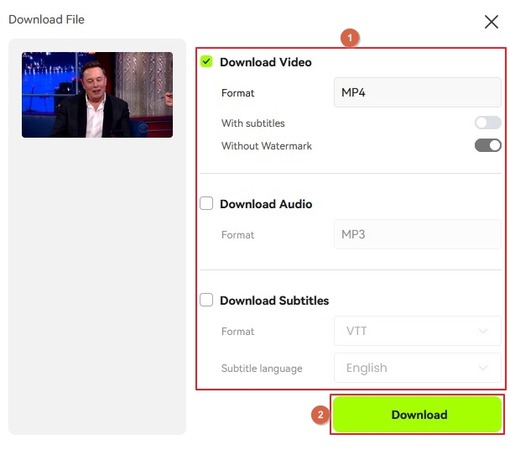


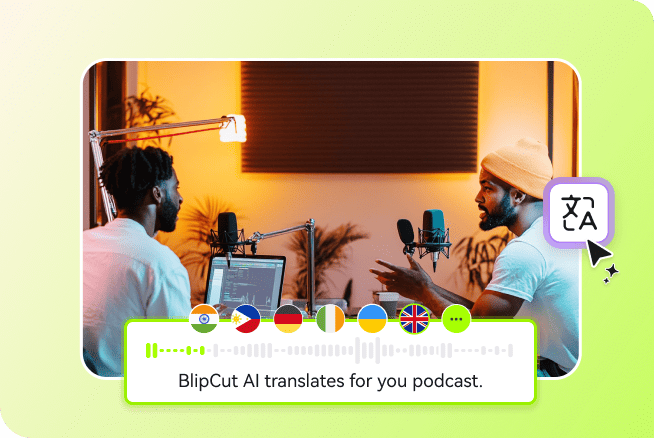
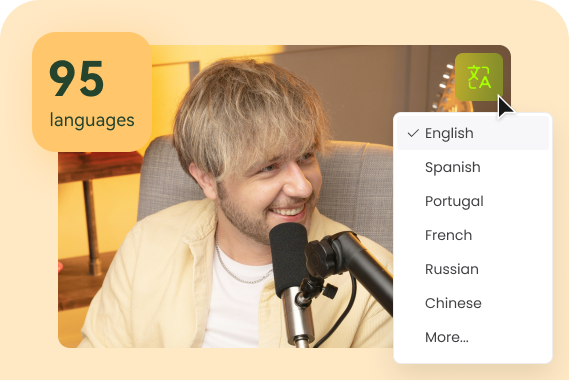

Blake Keeley
Editor-in-Chief at BlipCut with over three years of experience, focused on new trends and AI features to keep content fresh and engaging.
(Click to rate this post)