Lengthy video content can be dull for many people in this fast-paced world. To attract the audience within their attention span, it is essential to cut lengthy footage into bite-sized content. Cutting clips manually to get their shorter version can take a lot of time and energy. Therefore, the following article explains how to clip a YouTube video and explores an AI clip-generating tool.
- Part 1. Can You Clip a YouTube Video?
- Part 2. How to Clip a YouTube Video Using Native Features
- Part 3. Limitations of Using the Clip Feature Native to YouTube
-
Part 4. Best Way to Take a Clip from a YouTube Video with AI
HOT
- Part 5. How to Get Clips from YouTube Videos Using Other Tools
- Part 6. FAQs on How to Clip a YouTube Video
Part 1. Can You Clip a YouTube Video?
To help creators tweak their content before and after publishing, YouTube provides built-in trimming features. You can either change the length of the video by posting on YouTube Shorts or access YouTube Studio. Both methods provide you with video editing features to quickly make changes before the content goes public. If the built-in functions of this platform do not satisfy you, use a third-party editing tool or your device’s trimming tools.
Part 2. How to Clip a YouTube Video Using Native Features
To clip a YouTube video using native features, use YouTube’s Shorts creation tool or YouTube Studio if you're working with a video you have uploaded. Check out the following guides to learn how to clip YouTube videos using these methods:
Method 1. Using YouTube Shorts
This method is primarily available for mobile users; the steps for which are mentioned below:
Step 1:Open the app, tap the + icon in the middle of the screen, and choose to upload a Short to YouTube.

Step 2:Once the thumbnails show up, choose the clip you want to trim and modify its duration using the controls underneath.
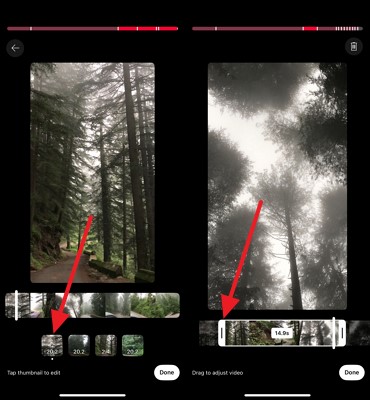
Method 2. Using YouTube Studio
If you want to adjust the size of an uploaded video on YouTube, follow the steps below and learn how to cut a clip from a YouTube video:
Step 1:First, open YouTube Studio on the browser and access the Content tab to select the Details icon under the video that needs to be trimmed.

Step 2:Now, access the Details section from the left and select the Trim and Cut option to head to the next page.

Step 3:Here, use the bottom sliders to adjust the size of the video as needed.

Part 3. Limitations of Using the Clip Feature Native to YouTube
The native tools at YouTube may be beneficial for some users, but they have the following limitations:
While using the built-in trimming tools, not every method is accessible across all devices.
The process of video editing in both methods is indirect and needs prior experience.
This technique requires manual input to adjust video size and has no AI integration.
Part 4. Best Way to Take a Clip from a YouTube Video with AI
Now that we know how to take a clip from a YouTube video, the limitations of this process call for an alternative. With BlipCut AI Video Translator, you get a powerful, beginner-friendly AI clipping tool that works on any device. This platform allows you to select the type of video to trim, helping you generate relevant short videos. Moreover, users can enter the desired clip length to get the video of their choice.
After getting your preferences, the tool makes several downloadable AI-generated clips along with relevant titles. The following steps feature a guide on how to clip a YouTube video using BlipCut AI Video Translator:
Step 1. Open the AI Clip Maker from the Main Interface
Open the AI Clip Maker feature through the main screen of the BlipCut AI Video Translator.

Step 2. Paste a Video URL to Proceed
When you arrive at the next page, paste the video URL and hit the Upload button to retrieve the video’s preview image.

Step 3. Enter the Clip Preferences to Generate
Now, enter the desired Video Language, the duration of clip and Content Type to Generate Clips.

Step 4. Add Subtitles, Translate the Audio, or Simply Download the Video
As the generated clips appear with their AI titles, pick the desired clip and choose what you want to do next with it.

Part 5. How to Get Clips from YouTube Videos Using Other Tools
After exploring BlipCut AI Video Translator’s clip-making capabilities, let's see how to clip a video on YouTube using other tools offering the same functionality:
1. Spikes Studio
Spikes Studio is a dedicated clip maker that allows you to generate comprehensive short videos. It generates stylized captions to boost your branding while making your video easily accessible. Customize and apply video templates to give your content a more eye-catching appearance.
Step 1:First, open Spikes Studio and paste the video URL that you need to shorten.

Step 2:Once you’ve entered the video clip details, press the Generate button to see the outcome on the next screen.

2. Riverside
This platform lets you select the desired clips of the video using text-based editing. You can set your video preferences to get the clip that matches the requirements. Although Riverside generates subtitled videos, the captions can be customized to your liking. Check out the guide below to learn how to make a clip from a YouTube video using Riverside:
Step 1:Visit Magic Clips, insert the video URL, supply your details, and click Upload.

Step 2:After AI has generated your clips, select the desired one and download it using the Three Dots menu.

3. Descript
Use Descript if you want a tool that generates AI clips and asks for your input as well. The generated clips can be downloaded to your device or published directly on YouTube. See the walkthrough below and learn how to clip YouTube videos using Descript:
Step 1:Kick things off by entering your video URL in the relevant field and uploading your content.

Step 2:Once the file has been auto-transcribed, select the Create Clips section on the right to enter video specifications.

Step 3:After specifying the video attributes, Submit the preferences to generate clips in the following interface.

Part 6. FAQs on How to Clip a YouTube Video
Q1. What's the process for clipping and downloading content from YouTube?
A1: To shorten a video from this platform using AI and download it, use BlipCut AI Video Translator.
Q2. Can I clip someone else's YouTube video?
A2: Using the AI Clip Maker by BlipCut AI Video Translator, you can positively clip someone else’s uploaded video by pasting its link.
Q3. What’s preventing me from using the Clip feature on YouTube videos?
A3: If you cannot clip a video on YouTube, maybe you cannot find the tool on your device. Anyhow, you can use the clipping feature of BlipCut AI Video Translator to clip videos using AI.
Conclusion
Conclusively, this article was a detailed guide on how to clip a YouTube video using BlipCut AI Video Translator and other tools. Among all the tools discussed, BlipCut AI Video Translator had the most effective clip-generating utilities due to its advanced AI and intuitive interface.
Leave a Comment
Create your review for BlipCut articles



















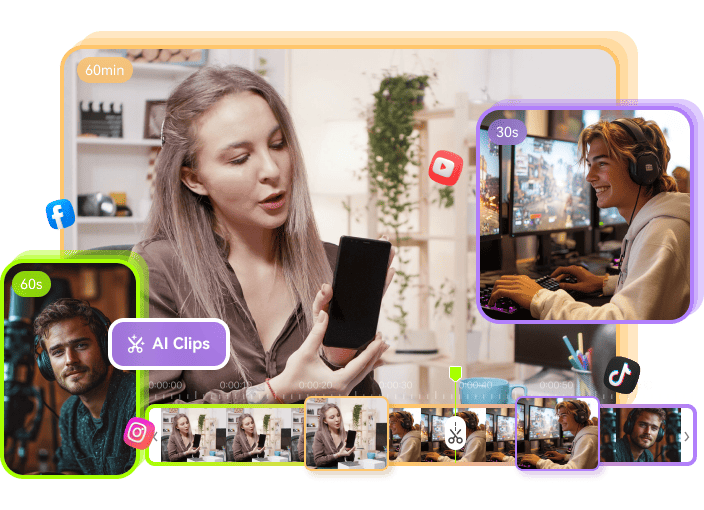

Blake Keeley
Editor-in-Chief at BlipCut with over three years of experience, focused on new trends and AI features to keep content fresh and engaging.
(Click to rate this post)