For people who are obsessed with anime and looking for resources to watch their favorite high-quality shows, there are many options available over the internet. HiDive and Crunchyroll are two of the popular choices that offer a unique watching experience for the viewers.
With numerous titles available within the libraries, these platforms allow users to search for their favorite shows with ease. Provided below is a detailed comparison between HiDive vs. Crunchyroll that will help you decide which one is the best for you.
Part 1. HiDive vs. CrunchyRoll: An In-Depth Comparison
If you want to make the right decision to stream your favorite anime, read the aspects mentioned below that distinguish both platforms from each other:
1. Subscription Packages
One of the factors that make the two sites different is their subscription plan. Provided below are the pricing plans offered by these platforms, catering to users with various needs:
HiDive
| Plan | Pricing |
|---|---|
| Monthly | $5.99/month |
| Annually | $59.99/year |
Crunchyroll
| Plan | Pricing |
|---|---|
| Fan | $7.99/month |
| Mega Fan | $11.99/month |
HiDive offers two simple plans that are perfect for budget-conscious anime fans. Crunchyroll, on the other hand, provides tiered options, which include offline viewing and exclusive perks. While HiDive keeps it straightforward, Crunchyroll caters to those seeking added features. Depending on your budget and desired benefits, both platforms provide options for casual viewers and dedicated fans.
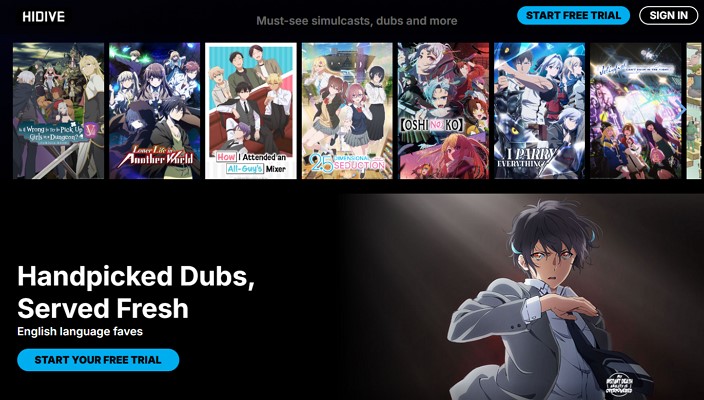
2. Anime Content Availability and Diversity
If you are looking for the answer to “Is HiDive better than Crunchyroll,” you must check the availability of the content offered within the platforms. HiDive offers niche anime titles while offering lesser-known classics for viewers who are looking for hard-to-find series. The library includes over 500 anime shows and more than 100 movies for people who love this animated content.
However, Crunchyroll offers a vast library of both mainstream hits and seasonal simulcasts. You can find over 1500 shows of your choice by accessing the library, and more than 30,000 episodes are streamed on the site. The streaming site excels in volume and diversity by offering one of the largest libraries of anime, featuring thousands of titles across various genres.
3. Safety
HiDive is a platform that ensures users can watch and enjoy anime content securely and legally. It offers reliable account protection through standard security measures like secure payment methods and password protection. Furthermore, as an ad-free service for premium subscribers, it eliminates risks associated with malicious advertisements.
Crunchyroll is a well-established platform with robust safety features. It secures user data through encrypted payment methods and multi-layered account protection. Overall, Crunchyroll vs. HiDive both offer advanced safety measures, making them a trusted choice for anime fans worldwide.
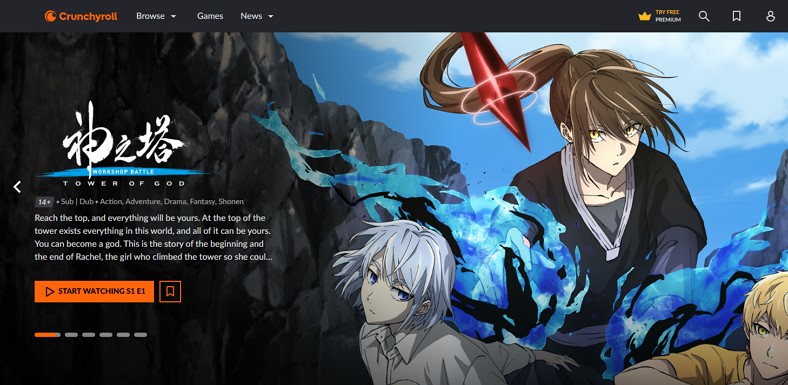
4. Platforms Availability
HiDive is a diverse utility offering services on multiple platforms, including TV and computers. If you want to watch anime on your television, the platform is available on TVs, such as Android TV, Roku, and Apple TV. Moreover, you can access the site from your Mac and Windows devices. In addition to these, you can enjoy your favorite simulcast on your iOS and Android smartphones and tablets.
Just like HiDive, Crunchyroll is also available on multiple platforms, expanding the user's access to content. Whether it is the Smart TV or your tablet, you can enjoy your favorite anime from the ease of your preferred devices.
Part 2. Making Comparison Easier Between HiDive and Crunchyroll
Having discussed HiDive vs. Crunchyroll Reddit in detail, let us have a quick comparison table between the two. This table will help you get a better insight into these platforms when picking up the platform for streaming:
| Features | HiDive | Crunchyroll |
|---|---|---|
| Anime Library Size | Smaller | Extensive |
| Offline Viewing | In Mega Fan subscription | |
| Global Reach | Limited regional content | Widely available multilingual content |
| User Interface | Simple and straightforward | User-friendly and modern |
| Pricing | $5.99/month$59.99/year | Fan: $7.99/monthMega Fan: $11.99/month |
| Simulcast Availability | Limited | Extensive |
Part 3. Best Way to Translate Your Favorite Anime into Your Language
After learning about the HiDive vs. Crunchyroll comparison, if you intend to watch anime in your language, you can opt for BlipCut AI Video Translator . You can utilize this platform to translate simulcasts or any other content in more than 130 languages.
Using this extensive tool, users can convert the language of the content, leveraging advanced artificial intelligence. If you want to learn how to translate an anime video using this AI translator, read the steps mentioned below:
-
Step 1. Start By Accessing The Video Translator
To initiate the process, head to the official website of BlipCut AI Video Translator, access the Video Translator feature, and click the Create New button to proceed.

-
Step 2. Paste the Link and Choose the Language
In the following interface, upload the anime. Next, expand the Source Language drop-down menu to select the original language of the video. Moving forward, select the Translate To language from the drop-down menu and press the Translate button located at the bottom to execute the process.

-
Step 3. Review the Generated Translation and Export
The voice and text translation for your favorite anime from HiDive vs. Crunchyroll will be generated in the following interface. Click the text to make any changes to the captions and review the video by clicking the Play button within the preview window. Once you are satisfied with the results, head to the bottom and press the Export button.

-
Step 4. Download the Video With Translated Subtitles
In the download window, enable the checkbox next to Download Video and save the video directly to your device. You can also save the audio and text translation as separate files. Finally, press the Download button to successfully save the generated results to your device.

Part 4. FAQs on HiDive vs. Crunchyroll
-
Q1. Is HiDive anime worth it?
A1: Yes, HiDive is worth it for fans seeking affordable access to rare and all-niche anime titles. Its curated library includes exclusives and classics not easily found elsewhere.
-
Q2. Is HiDive or CrunchyRoll free?
A2: Crunchyroll offers a free tier with ads, but HiDive does not have a free version. Both platforms require a subscription for ad-free features and full library access.
-
Q3. Is there a better platform than HiDive and Crunchyroll?
A3: Platforms such as Netflix are better when it comes to watching anime and other high-quality content.
Conclusion
To wrap it up, the article discusses a detailed comparison between HiDive vs. Crunchyroll and the aspects that make them different from each other. Moreover, the article also suggested that BlipCut AI Video Translator is the most reliable platform that lets you convert the language of the anime into more than 130 languages to make it more understandable.
Leave a Comment
Create your review for BlipCut articles




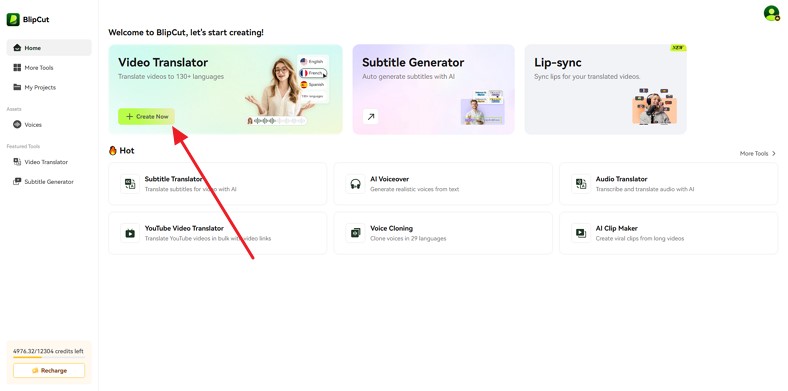
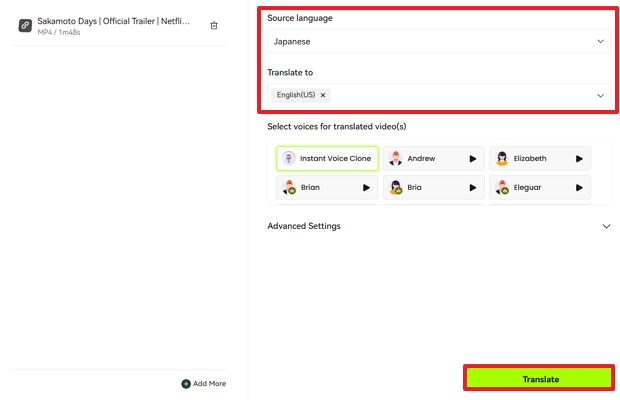
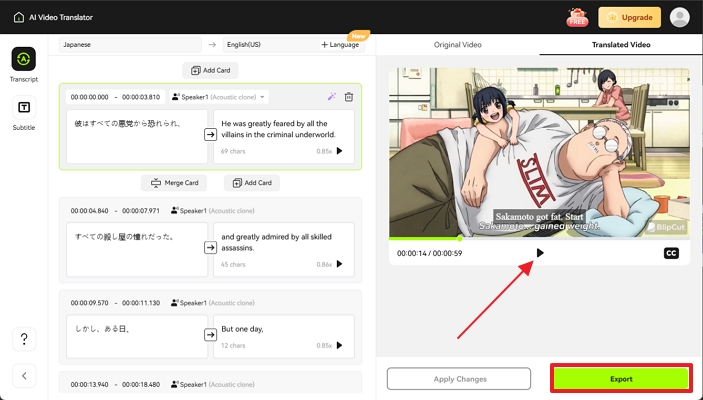
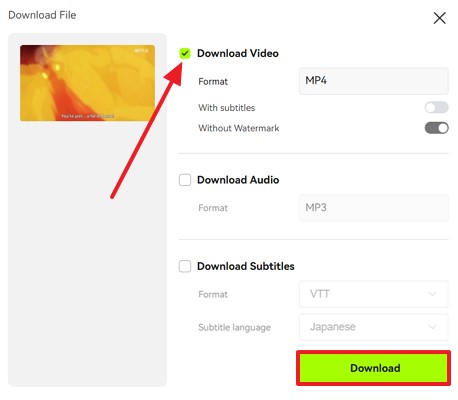





Blake Keeley
Editor-in-Chief at BlipCut with over three years of experience, focused on new trends and AI features to keep content fresh and engaging.
(Click to rate this post)