As video content is proving to be more beneficial in generating revenue, people are finding ways to repurpose famous online videos. For this purpose, they need reliable YouTube video to transcript converter tools that can extract the content for rewriting. Therefore, this guide will share some of the best methods to transcribe your YouTube videos using some hacks, extensions, and an advanced tool.
Disclaimer: The content is for sharing and communication purposes only. Without permission from the relevant copyright holders, do not use, copy, or disseminate the copyrighted content without authorization. In case of any copyright disputes arising from the use of the information in this article, the responsible party shall bear the liability, and the publisher of this article shall not be held accountable.
- Method 1. Transcribe YouTube Video Directly on YouTube
-
Method 2. Transcribe YouTube Link to Transcript Online
HOT
- Method 3. Convert YouTube to Transcription With an Extension
- Method 4. Transcribe YouTube Video in Google Docs
- Method 5. Convert YouTube to Transcript on Desktop
- Method 6. Get a YouTube Transcript with a Free YouTube Transcript Downloader
- In Summary
Method 1. Transcribe YouTube Video Directly on YouTube
Most of the time, creators upload videos with their transcripts that can be accessed directly from the platform. This is a reliable and efficient method that provides you with exactly what you need without having to use third-party solutions. While not all videos come with their transcriptions, you can track the steps ahead and learn how to search transcript on YouTube:
Step 1:Start by going to the video-sharing platform and opening your desired video. When it opens, press anywhere on the Description Box to expand it further. Afterward, scroll down to the bottom and press the Show Transcript button.

Step 2:You will be able to access the video transcript with time stamps beside the video. The video will start playing from that dialogue when you click a specific time stamp.
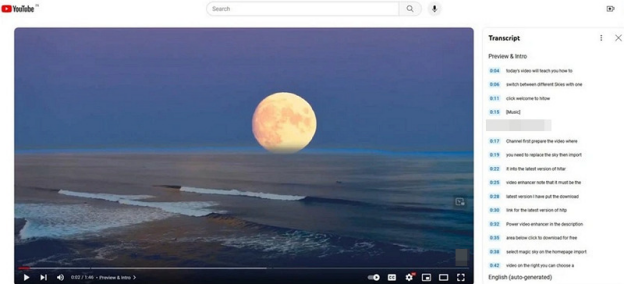
Pros
![]()
-
The feature supports quick transcription directly within the tool.
-
Users get time stamps for the transcribed video dialogues.
Con
![]()
-
There is no option to save or download the transcription in a file format.
Method 2. Transcribe YouTube Link to Transcript Online
While the above method works fine with most of the videos, it has a few limitations. The biggest problem with it is that it doesn’t allow you to save the transcript and only lets you see it. To save such transcripts, you will have to type them or use external resources manually. To avoid all this fuss and get the transcripts in a presentable format, we recommend using the BlipCut YouTube Transcript Generator.
Its support for over a 140 languages makes it the ideal YouTube shorts to transcript generator. Apart from transcriptions in the same language, you can translate them to reach diverse audiences. After transcribing videos, you can download the final results in various formats, including TXT and SRT.
Key Features
- Create transcriptions with accurate time stamps using BlipCut’s advanced transcription tool.
- Transcribe multiple videos simultaneously for accurate results and save time.
- Edit the transcription on the go to remove errors and save the final results without errors.
- Transcribe and translate videos from all social media platforms by pasting links.
- Directly transcribe YouTube videos by using its recording feature.
Steps to Transcribe YouTube Videos Using BlipCut
After learning about its features, let’s see how to use it to get video transcription files. In the following steps, you’ll learn how to use BlipCut for transcription purposes:
Step 1. Access the Video Transcription Feature
From the tool’s workspace, access the YouTube Transcript Generator and add your video’s link in the URL section. You can press the Upload File button to let the tool proceed with your uploaded video.

Step 2. Start the Transcription Process
Once the tool recognizes and extracts the video, you will be able to select the language for transcription. If you want to keep the original language, don't change any settings; simply press the Generate button.

Step 3. Review the Transcription and Export Results
After the tool completes the transcription process, you can review it on the next screen. Here, you can make changes to the transcription or merge dialogues. Once done, press the Export button to move to the download screen.

Step 4. Download the Transcription File From BlipCut
When the small pop-up screen appears, check the Transcript box and select the file format. Finally, use the Download button and access the transcription file on your PC.

Method 3. Convert YouTube to Transcription With an Extension
Users can also use browser extensions that are designed to download transcripts to simplify the transcription process. These tools are especially useful for those seeking a free YouTube transcript downloader that integrates seamlessly into their browser.
Start by downloading the YouTube Transcriber extension in your browser and activating it. Open your desired video and simply access the transcription through the YouTube Transcriber button beside it.
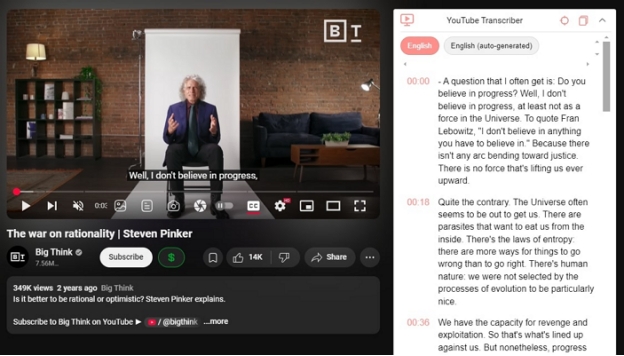
Pros
![]()
-
It allows you to copy the complete transcription instantly with time stamps.
-
The extension is very lightweight and doesn’t interrupt your browsing experience.
Con
![]()
-
You can only copy the transcription and cannot download it in a file format.
Method 4. Transcribe YouTube Video in Google Docs
Google Docs' voice typing feature can act as a YouTube to transcript converter free of charge. You can transcribe the spoken content in real time by playing the video in the background while using the voice typing tool. This method is especially helpful for creating a text document quickly without additional software.
Step 1: Before starting the transcription process, go to the Tools tab after opening a new document in Google Docs. From the dropdown, select the Voice Typing option and allow necessary permissions.

Step 2: In this step, play the video of your choice beside the doc file and press the Mic icon that appears in the document. The video will be automatically transcribed within the document file unless you stop it yourself.
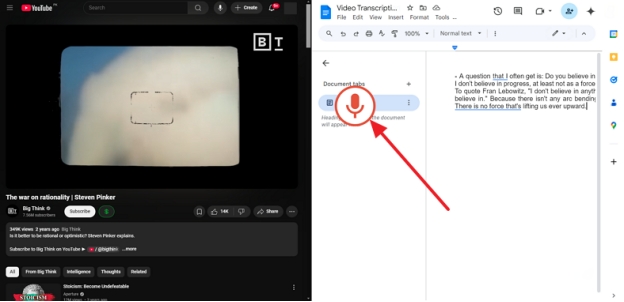
Pros
![]()
-
You can translate the transcribed document within Google Docs.
-
It works for all videos and languages, even those without captions
Con
![]()
-
The accuracy may depend on audio quality and clarity of speech.
Method 5. Convert YouTube to Transcript on Desktop
We discussed the online version of BlipCut as the best YouTube video to transcript converter. In addition to being an online tool, users can download its software for quick transcriptions. The software version supports all the features available in the online tool. You can also add voiceovers in different languages for your transcribed videos. For voiceovers, you can mimic the original voices in videos or choose from the available options in the tool.
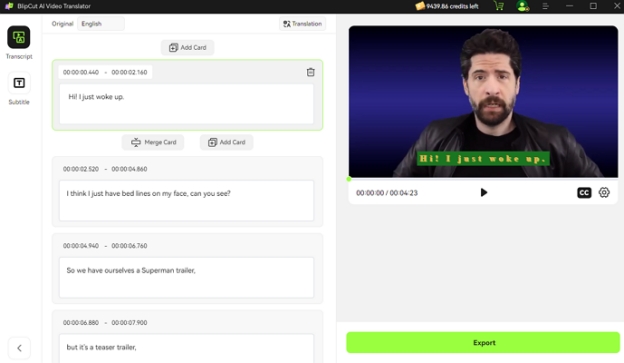
Pros
![]()
-
You can utilize its cloud storage to access all your recent projects anywhere.
-
The tool supports the extraction of small clips from larger videos for social media usage.
Con
![]()
-
As a software, its ability to manage multiple videos depends on your PC’s performance.
Method 6. Get a YouTube Transcript with a Free YouTube Transcript Downloader
Tools like YouTube-ranscript.io allow users to convert videos into transcripts effortlessly. By simply pasting the video link into the tool, you can generate a YouTube video to text transcription in seconds. You can download the extracted transcripts in different file formats, including TXT and SRT. Additionally, users can extract transcripts from whole playlists using this tool.
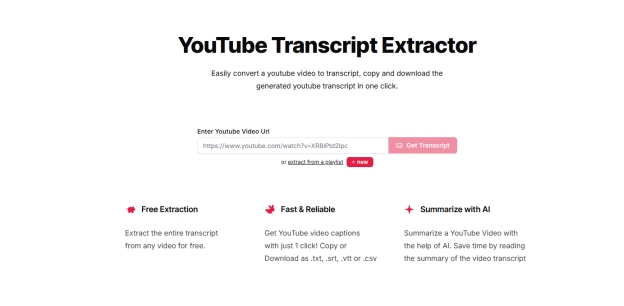
Pros
![]()
-
You can use its AI features to summarize the video transcriptions.
-
It's free to use online.
-
Extract YouTube transcript via a video link.
-
It’s possible to extract transcripts from a YouTube playlist .
Con
![]()
-
When processing videos in bulk, you may get some inaccurate results.
In Summary
In conclusion, converting YouTube videos into transcripts can significantly enhance content accessibility. Whether you're a content creator or simply looking to make video content more user-friendly, the methods outlined above offer a range of solutions. For those seeking a comprehensive solution to transcript YouTube video to text, BlipCut YouTube Transcript Generator stands out as an exceptional tool.
Leave a Comment
Create your review for BlipCut articles

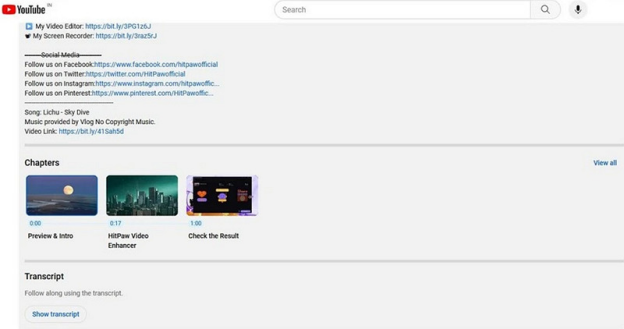



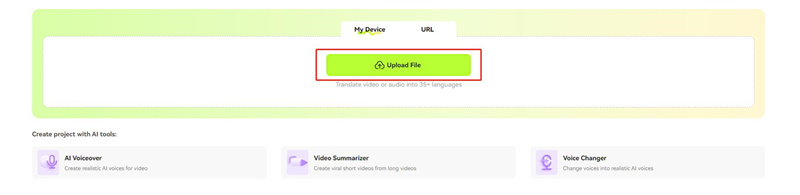
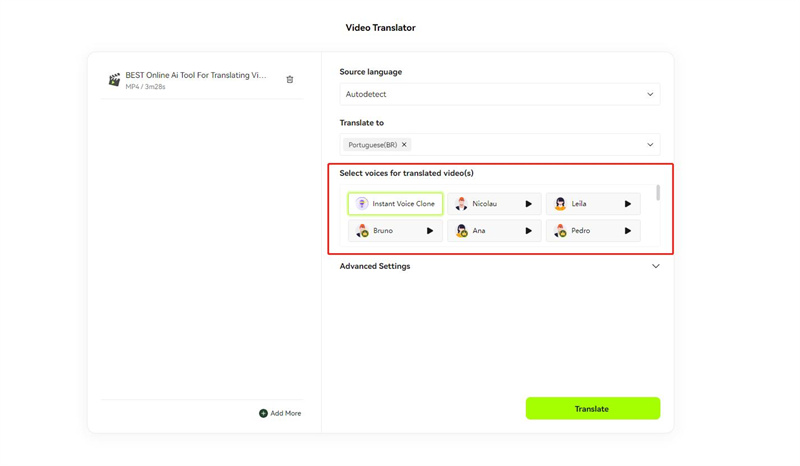
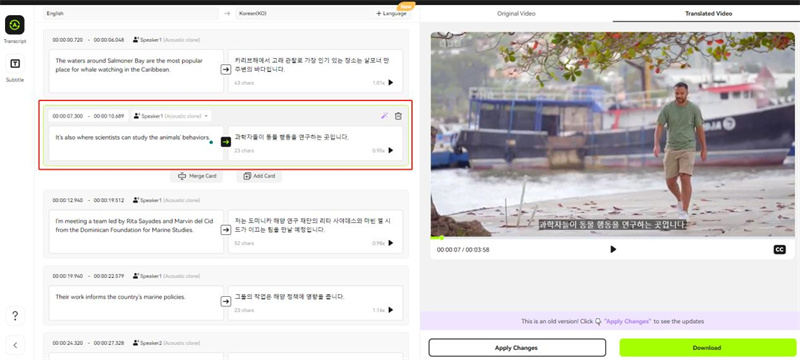
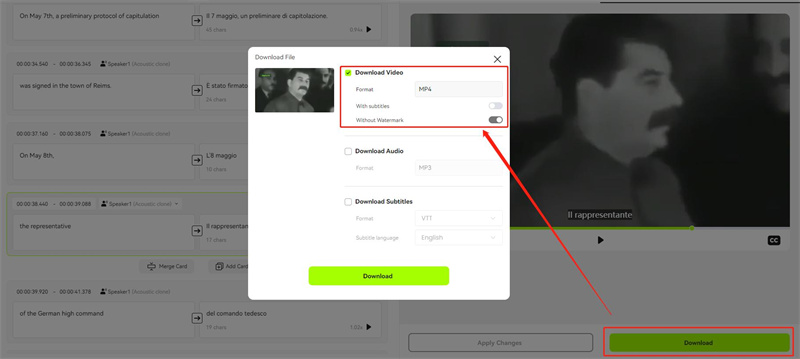



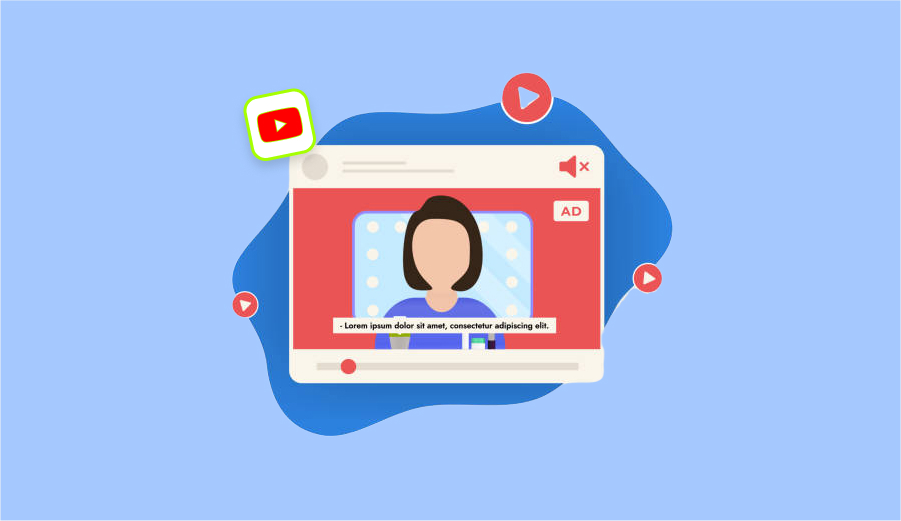

Blake Keeley
Editor-in-Chief at BlipCut with over three years of experience, focused on new trends and AI features to keep content fresh and engaging.
(Click to rate this post)