Most people prefer to note down the minutes of a meeting in the form of a voice memo, while others prefer an audio transcription. However, typing the transcript manually across the recorded voice memos can be time-consuming. Thankfully, most of the devices offer easy ways to convert voice memos to text.
Mastering efficient voice memo transcription can significantly boost productivity, especially for those who rely on frequent audio recordings. This guide takes you through the most effective techniques to convert voice memos into text across various devices.
Part 1. How to Transcribe Voice Memos on iPhone?
You can transcribe voice memos directly with the built-in transcription ability offered by the iPhone. It lets you convert the speech into text in an old recording or transcribe the words while recording a new voice memo. Moreover, you can easily copy the generated text and paste it anywhere to repurpose it. If you are wondering, how do I transcribe a voice memo with the iPhone, read the steps below:
Step 1:Start by accessing the Voice Memo app and select the recording across which you need to generate the transcript. Look for the Audio Visual button on the left side of the recorded memo.

Step 2:Select the Speech Bubble icon on the bottom-left of the next screen to generate the transcription. Once the transcription is generated, you can select, copy, and paste it anywhere. A similar screen also appears when you are dealing with real-time voice recording and transcription.

Part 2. How to Transcribe a Voice Memo on Android?
For an Android user, transcribing an already recorded file is not possible as the platform does not support this feature yet. However, you can access the live transcription feature offered on your smartphone. The facility is specially designed for individuals with hearing impairment to capture spoken words in the form of text.
You can simply speak in your phone’s microphone, and the advanced technology will accurately convert it into proper text. Moreover, you can type a text response for the transcription generation while staying within the same interface. Provided below are the steps to show you how to turn a voice memo into text using the Live Transcription feature offered by Android:
Step 1:To begin, access the quick setting section of your smartphone by swiping down the notification bar. Next, locate the Live Transcribe icon located within and tap on it to begin the process.

Step 2:Once you press the required icon, start speaking in your phone's icon. The platform will begin converting your words into text instantly on the screen. You can also select the language for transcription by accessing the designated option from the bottom of the screen.

Part 3. How to Transcribe Voice to Text with AI?
If you are looking for a comprehensive solution to accurately transcribe your voice in video using AI, BlipCut Subtitle Generator is the right resource. This online caption generator detects the spoken words in your video and transcribes them into multiple languages. In addition, users can also download the subtitles embedded with the video for reprsing it.
Significant Features Offered by BlipCut
-
It offers translations for generated subtitles in more than 140 languages.
-
Users can customize the text display by modifying text font, color, and other attributes.
-
Besides video input, you can generate subtitles for audio files using BlipCut.
-
You can save the crafted transcript in various formats, including SRT and VTT.
-
The batch processing ability allows you to process multiple transcriptions simultaneously.
Steps for Concerting Voice into Text Using BlipCut
As discussed, BlipCut offers a transcription facility that is accurate dues to the leverage of AI. Provided next is the tutorial on how to transcribe voice memos in video using BlipCut:
Step 1. Start by Acquiring the Subtitle Generator
To begin the process, head to the official site of BlipCut and access the Subtitle Generator feature by clicking the Create Now button.

Step 2. Upload Your Voice Memo To the Interface
In the following interface, upload the file and select the Source Language by expanding the desired drop-down menu. Additionally, you can turn on the Translate toggle to generate translation along with the transcript. Now, hit the Generate button to command the tool for the subtitle generation process.

Step 3. Review Generated Subtitles For Voice Memo
Once the subs are generated in the next interface, review and modify them by clicking on them. You can also change the overall look of the text by accessing the Subtitles section on the left. Once you are satisfied with the results, head to the bottom of the video and press the Export button.

Step 4. Download the Voice Memo
Enable the checkbox next to Transcript in the following small window to save the generated text as SRT or VTT. Conversely, you can check the box next to Video with Subtitles to save the video along with the text. Finally, click the Download button to export the transcript generated across the voice memo to your device.

Conclusion
This article discussed some of the top methods to turn voice memos into text using the right resources. It also showed how the BlipCut Subtitle Generator is one of the most reliable options when it comes to transcribing voices for audio and video files.
Leave a Comment
Create your review for BlipCut articles

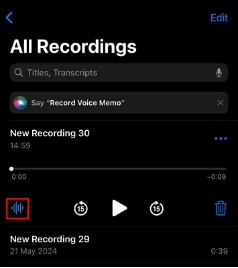
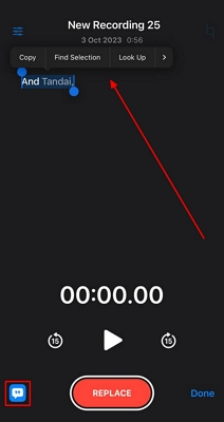
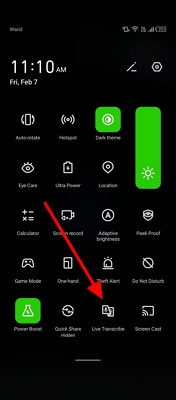
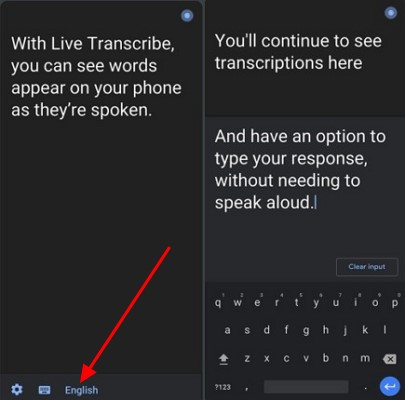



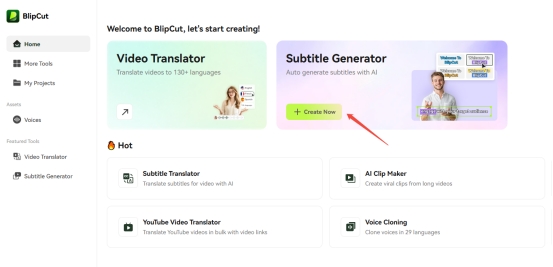
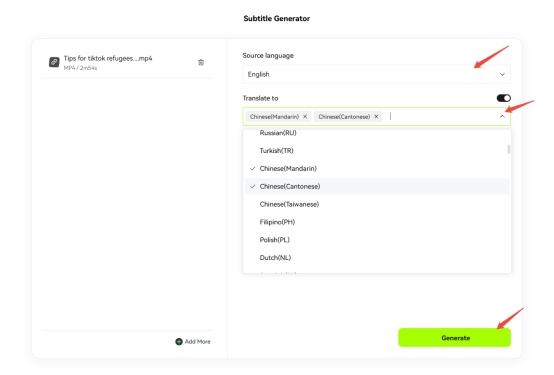
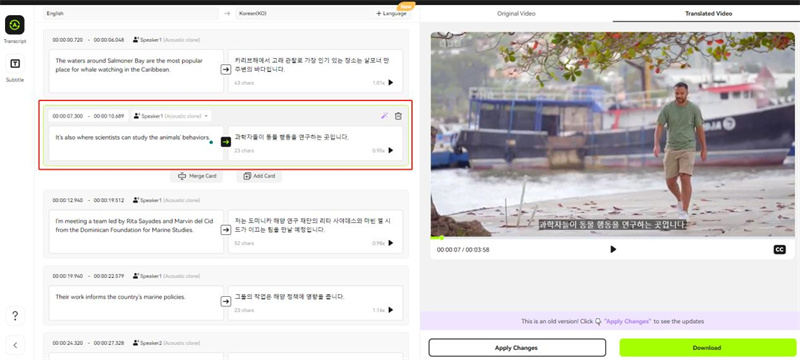
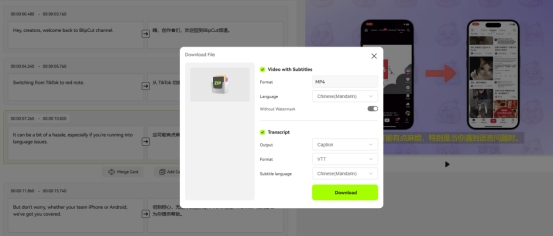




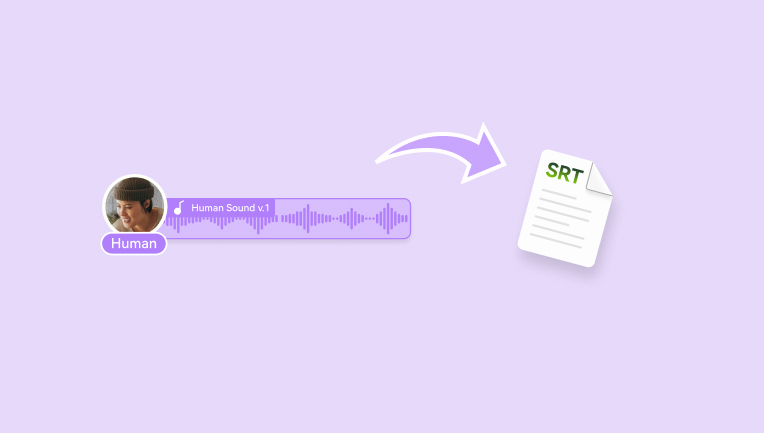
Blake Keeley
Editor-in-Chief at BlipCut with over three years of experience, focused on new trends and AI features to keep content fresh and engaging.
(Click to rate this post)