The need for understanding and communicating in multiple languages has
increased in this fast evolving day and time. Watching and creating videos
in multiple languages not only consume too much time but also require many
resources. Fortunately, there are many tools available in the market that
eradicates your hassle of producing content in multiple languages.
These tools work as incredible translators to convert the spoken language
into your desired languages. In this article, we will discuss the top method
to Google Translate video conveniently. Explore further to learn about the
best tool you can utilize for translation.
HOT
Part 5. Comparative Analysis of All Google Translate Video Tools Part 6. FAQs on Google Translate Video ConclusionPart 1. How Can You Utilize Google Translate For Videos?
Before moving towards the process, let us make it clear that Google Translate is a built-in language converter within the Google ecosystem that takes text and audio as input. Technically, the translation of video into other languages is directly not possible. However, we can still indirectly translate the video's audio using Google Translate. Follow the steps mentioned next to learn how to Google translate a video’s audio:
-
Step 1: Start by accessing the Google Translate web page on your web browser and select the desired language from the options above the Translation section. Next, enable the mic by pressing the Microphone icon in the Source language section available on the left side.

-
Step 2: Moving forward, grant the microphone permission to let the tool access your mic. Play the video you want to translate and let the translator take it as input. Google Translate will start transcribing your spoken words in the Translation section of the webpage.

Part 2. What Are the Potential Drawbacks of Using Google Translate in Videos?
While Google Translate is a coherent tool for breaking the language barrier for audio and text content, it does have some drawbacks for translating videos. Explore these potential disadvantages of utilizing Google Translate for converting the language of your visual content:
-
Takes Input as Text and Audio Only: First and foremost, the biggest drawback of using Google Translate for your video clips is that it does not accept video files as input. The tool only takes text and audio formats as input for translation. This limitation is one of the significant hindrances in the usability of this tool.
-
Lacks Human Touch and Emotion: Google Translate video audio to text may lack the emotional and human touch to the translated output. The tone of the transcribed content is quite robotic and machine-like. This thing becomes more prominent when you are translating a song or a poem.
-
Confusion with Homophones: No matter how advanced the algorithm is, the translator might get confused with the similar sounding words. This might result in the out-of-context translation and can spoil the entire essence of the content.
-
Unawareness of New Words: Even though Google Translate is updated regularly, it might be challenging to keep up with the addition of new words to the vocabulary. Users might find it difficult to look for the translation of a newly added word, especially in their local language.
Part 3. Google Translate Alternative: Translate Google Videos to Any Language
As mentioned above, Google Translate for videos is not possible directly as the tool only translates text and audio. However, there are many resources available that let you conveniently transform the language of your videos. One such tool is BlipCut Video Translator, which offers accurate video translations into 140+ languages with just a few clicks. Users can also utilize this tool to generate high-fidelity voiceovers for their visual content in multiple languages.
The video translation functionality of this extensive tool uses the power of AI to smartly detect the language spoken in your visual content and accurately translate it into the required language. Using this tool, you can generate clips in multiple languages for educational, business, or creative purposes.
Mentioned next are the steps for translating a video conveniently using this extensive platform:
-
Step 1. Add Your Media For Translation Across BlipCut
To start the video translation process, head to the official website of BlipCut and access the Video Translator functionality. Here, add your Google Translate video audio by clicking the Upload File button. You can effectively copy and paste the URL for an online video to the tool's interface.

-
Step 2. Select Your Desired Language
Once your video is successfully uploaded in the next interface, specify the Source Language from the drop-down menu and let the tool auto detect the language. Next, select the Target Language using its drop-down list. After this, opt for the voice you want to add as the voice over from the presets offered by the tool.
To configure Speaker Recognition and Speaking Rate Contro l settings, expand the Advanced Settings option. Finally press the Translate button to let the translation process begin.

-
Step 3. Edit the Translated Subtitles
After the process is completed, your translated video, along with subtitles, will appear in the next window. Here, you can edit the translated captions if required and merge two captions by pressing the Merge Card button. Once all the settings are done, click the Generate Now button below the video preview to proceed.

-
Step 4. Review The Generated Video and Save
Your video with translated audio and captions will appear in the preview window in the Translated Video section. Press the Play button to have a look at the generated output and finally save the video with the Download button under the video preview.

Part 4. 3 Alternatives For Translated Video Subtitles
After learning about the best platform for translating your videos, let us now look at the other alternatives that offer video translation. You can utilize these platforms to Google Translate video to English and other languages:
1. Subly
One of the reliable platforms that provides accurate translation for your visual content is Subly. This effective tool takes your visual content as input and translates it accurately into your desired language. It offers numerous functionalities such as transcription and subtitles integration to make your videos more comprehensible.
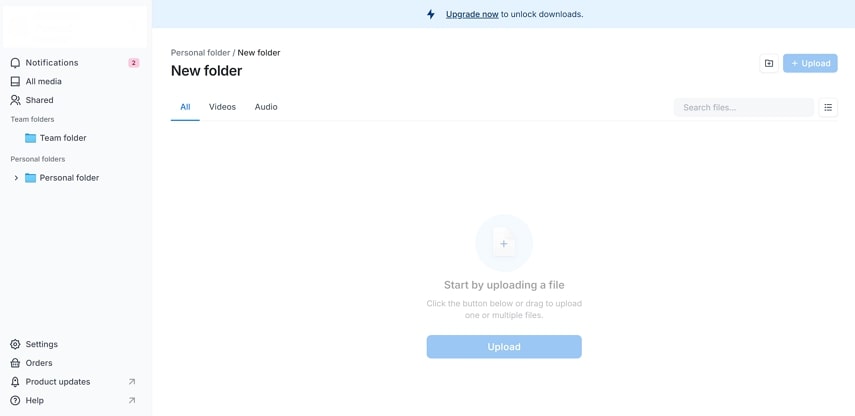
Pros
![]()
-
Along with the burnt subtitles video, you can download the captions file separately in SRT and VTT formats.
-
The tool utilizes AI to generate audio descriptions of the scenes of your videos for visually impaired people.
Con
![]()
-
Voice cloning and dubbing functionalities are missing in this video translator.
2. SubtitleBee
Another incredible tool that lets you expand the reach of your visual content is SubtitleBee. Utilizing the power of artificial intelligence, the tool accurately generates subtitles and captions for your videos. With over 120 supported languages, users can conveniently translate the video into their desired languages using this comprehensive tool.
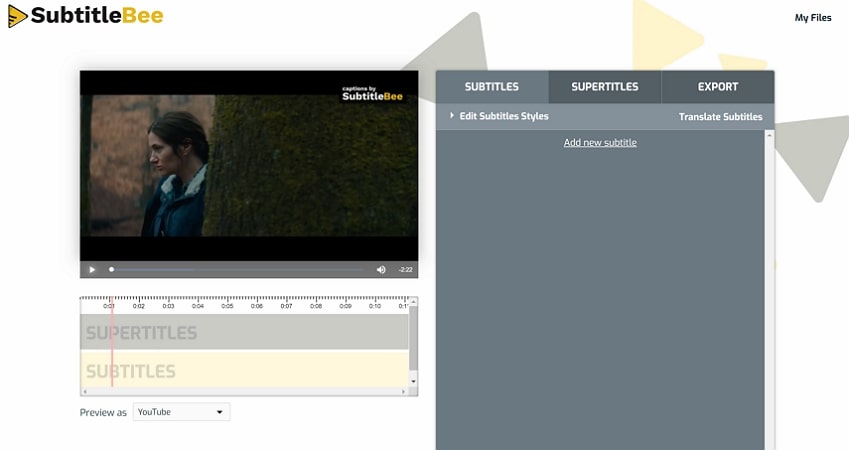
Pros
![]()
-
Users can make edits to the original as well as translated subtitles conveniently before generating the final result.
-
With this efficient platform, you can automatically crop your videos according to the aspect ratios of different platforms.
Con
![]()
-
The tool does not offer voiceover options for its users.
3. Simplified
Simplified is quite a popular tool when it comes to video generation and translation. This extensive video editor uses advanced algorithms of artificial intelligence to let their users generate high-quality visual content. Users can efficiently generate automated subtitles and translate Google videos into the desired language using this multimedia platform.
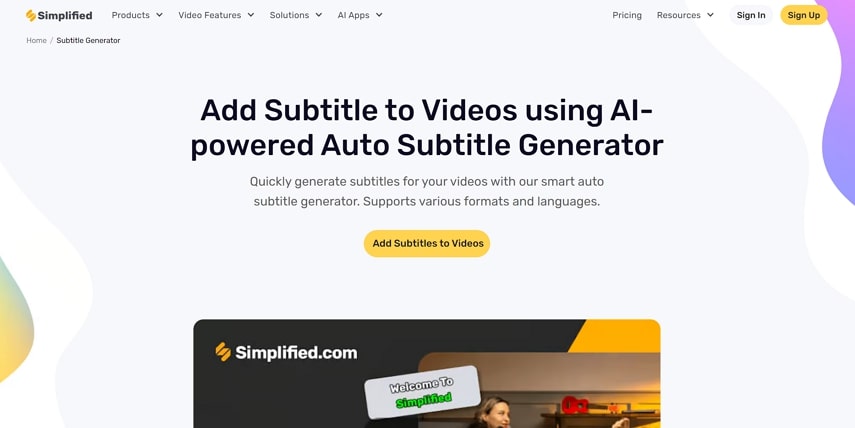
Pros
![]()
-
With the real-time collaboration utility offered by this tool, users can work together on the subtitles of a project.
-
Users can add real-sounding voiceovers using the various profiles and tones provided by Simplified to match the content.
Con
![]()
-
You can generate only 30 minutes of subtitles using the free version of this platform.
Part 5. Comparative Analysis of All Google Translate Video Tools
After discussing the top resources for translating Google videos, let us explore the tabular comparison between them. This table will help you make a better choice for translating your visual content.
| BlipCut | Google Translate | Subly | SubtitleBee | Simplified | |
|---|---|---|---|---|---|
| Video Support | Yes | No | Yes | Yes | Yes |
| Subtitle Translation | Yes | No | Yes | Yes | Yes |
| Captions Editing | Yes | No | Yes | Yes | Yes |
| AI Voiceover | Yes | No | No | No | Yes |
| Language Support | 140+ | 200+ | 255+ | 120+ | 20+ |
Part 6. FAQs on Google Translate Video
-
Q1. Can Google Translate video to text?
A1: Unfortunately, Google Translate does not offer the utility of directly translating a video into another language. However, you can utilize other tools to translate your video conveniently. One of the reliable tools for Google Translate video is BlipCut.
-
Q2. How to use Google to transcribe a video?
A2: You cannot directly upload a video as input for transcription on Google translate. The best way to transcribe a video using this platform is to play the audio of the video and let the tool take the audio as input for real-time transcribing.
-
Q3. How to auto translate a video in Google Drive?
A3: To auto translate a video in Google Drive, download the video and upload it on a reliable video translator such as BlipCut. Select the language and choose the voice for voiceover if required. Finally, click the Translate button to convert the spoken words into another language accurately.
-
Q3. Can Google Translate subtitles?
A3: Yes, Google Translate can translate subtitles, but not directly within a video player. You can manually translate subtitle files by copying the text into Google Translate, or for YouTube, you can use the "Auto-translate" feature in the captions settings to translate subtitles into your preferred language. We also provided a complete guide for Google Translate subtitles in this post.
Conclusion
All in all, video translation has become a necessity in the content creation process. There are many resources available that let you transform the languages into another by providing extensive functionalities. BlipCut is one of the best choices that conveniently translates Google videos into more than 140 languages.
Leave a Comment
Create your review for BlipCut articles

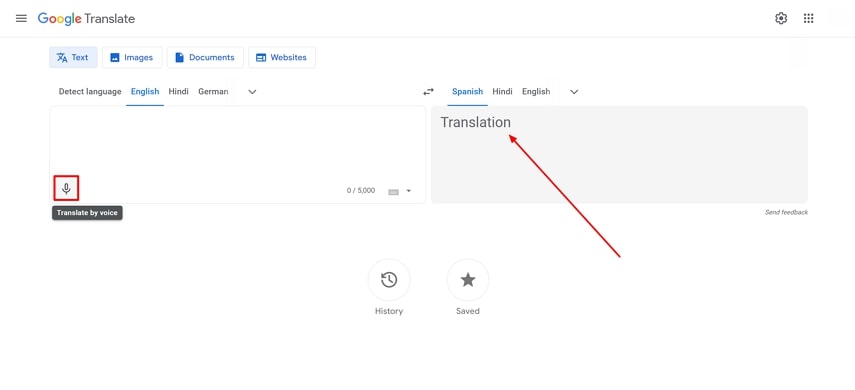
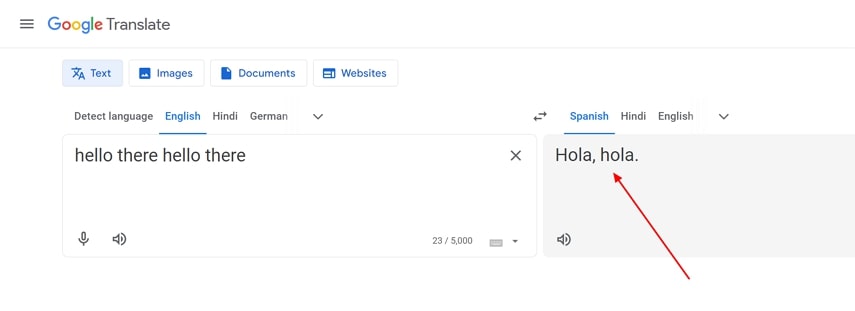



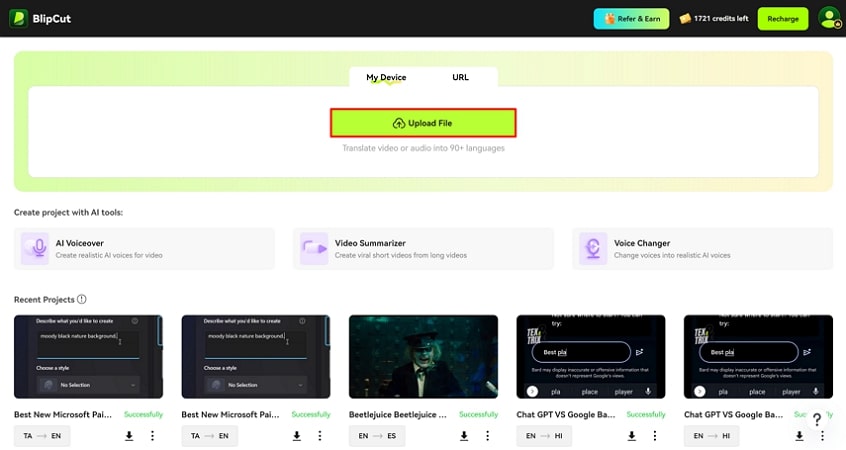
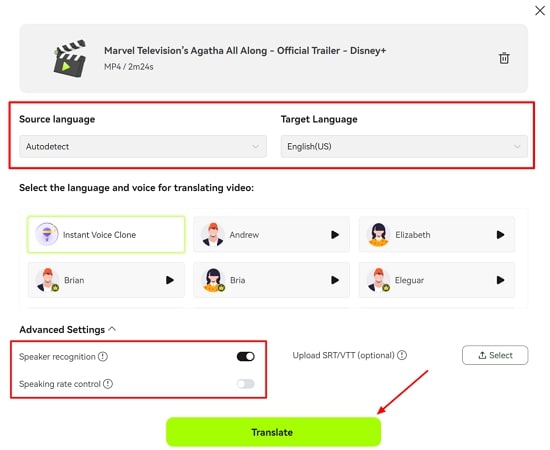
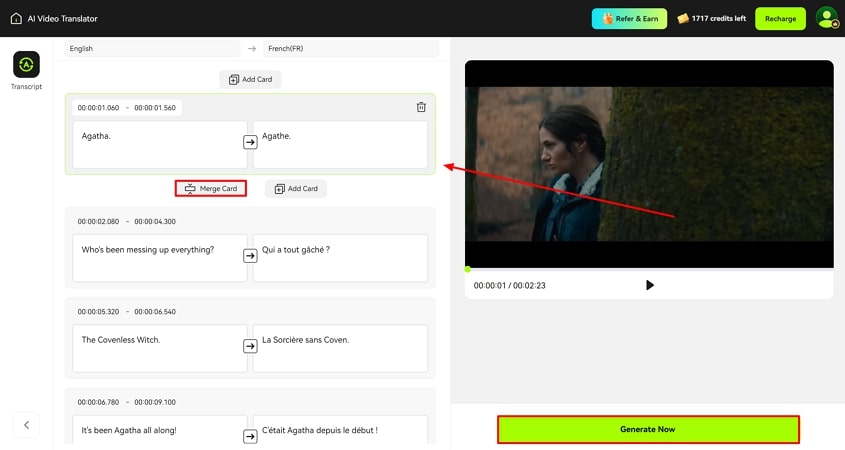
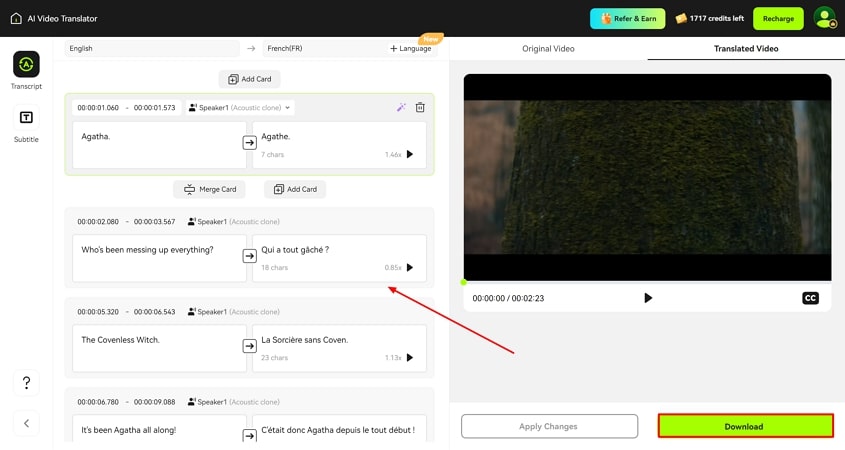


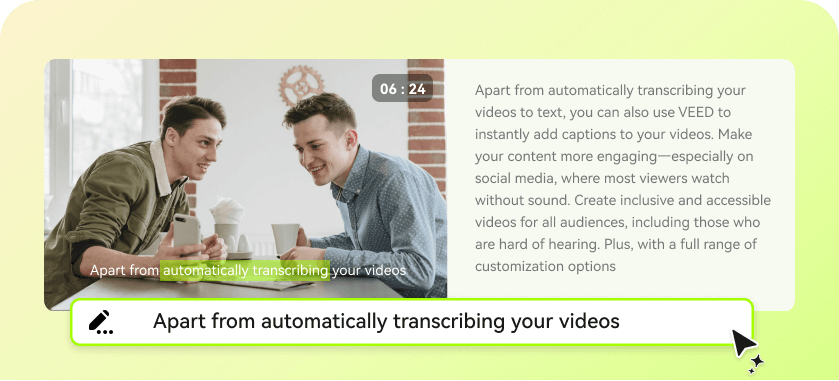
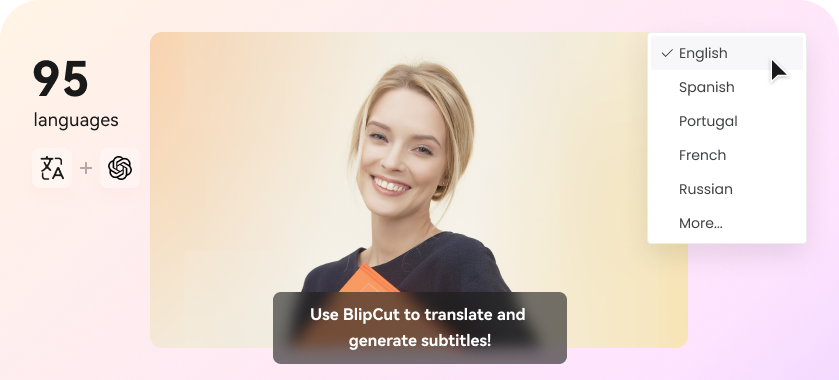
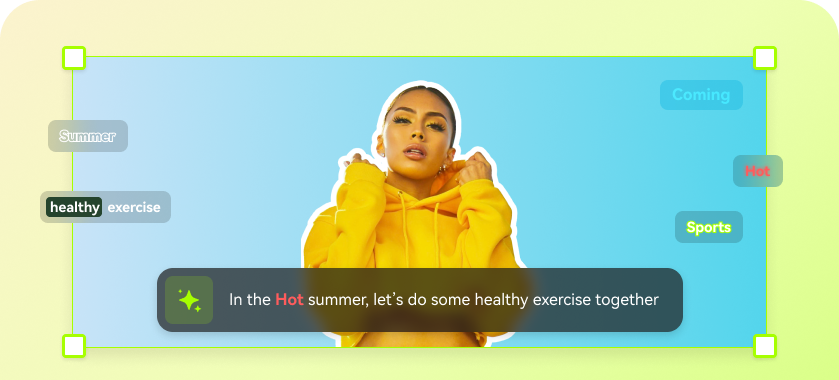
Blake Keeley
Editor-in-Chief at BlipCut with over three years of experience, focused on new trends and AI features to keep content fresh and engaging.
(Click to rate this post)