As content consumption in multiple languages increases, the demand for tools with accurate subtitles is also growing. These efficient tools not only create captions but also translate the files into users' preferred languages. From podcasts to tutorial videos, users can generate captions for all types of visual content to expand accessibility. In this article, we will discuss the best method to use Google Translate for Subtitles and generate multilingual content.
Part 1. How to Use Google Translate for Subtitles?
As discussed, it is essential to translate subtitles in multiple languages to boost engagement. To do so, you must look for a reliable resource to perform this task. One option that everyone relies on is Google Translate, which can translate text, documents, and even images into a preferred language. Moreover, users can utilize this platform to generate translations for an entire website.
This translation platform does not offer the utility of directly changing the language for a video file. To learn how to translate an already existing file with Google Translate for subtitles online, read the steps mentioned below:
-
Step 1: Start the process by accessing the Google Translate feature on your web browser. Next, head to the Document tab above the text field to import your subtitle files using the Browse Your Files button. Alternatively, directly dragging and dropping your file to the tool's interface is also possible.

-
Step 2: Once done, head to the top of the input window and select the original language from the options provided. Moving forward, choose the target language from the options above the output window. You need to use the Translate button for executing the Google Translate process.

-
Step 3: The platform will generate instant translations of the subtitles in your desired language. Download the translated subtitles document to your computer using the Download translation button.

Part 2. Best Google Subtitle Translator You Should Try
When searching for better options, an online tool that lets you generate accurate captions for your videos is BlipCut AI Video Translator . This coherent tool utilizes advanced AI to analyze the spoken words in your video and transform them into accurate captions. As we all know, you cannot upload video files to generate subtitles with Google Translate; however, with BlipCut AI Video Generator, you get this ability.
Moreover, users can upload their audio files for accurate translation instantly. This efficient tool offers extensive flexibility, allowing users to access the tool from the web, Windows, and macOS. Additionally, the Chrome extension offered by BlipCut AI Video Translator integrates within your browser to generate real-time spoken subtitles. To learn how to use this efficient tool, read the step-by-step guide mentioned below:
-
Step 1. Insert Your Targeted Video For Subtitles
As you initiate the process, navigate to the official website and choose the Subtitle Generator tab on the left. Now, upload your video to the tool’s interface with the help of the Upload File(s) button. Alternatively, paste the link to an online video into the text field offered by this translator.

-
Step 2. Choose Languages For Translation With AI
In the following interface, expand the Source Language drop-down menu to select the original language to let the tool auto-detect the language using AI. Upon enabling the Translate to toggle, access the drop-down to add a translation language for the captions. Once the selections are made, head to the bottom and press the Generate button.

-
Step 3. Review The Translation and Export
Next, the subtitled video will be generated in the following interface of this Google Translate movie subtitle alternative. Review the captions and make changes if required by clicking on the specific text box or the Merge Card and Add Card buttons. After you are done, head to the bottom of the video and select Export.

-
Step 4. Download Output Embedded with Video or Separately
This online tool provides various download options for users; select Video with Subtitles to save the subtitles embedded with the video. Conversely, opt for Transcript to download the text file only. After you have made your desired selection, press the Download button to save the video successfully.

Part 3. FAQs on Google Translate Video Subtitles
-
Q1. How do I enable transcribing in Google Translate?
A1: To enable transcribing, head to the Google Translate interface and select the Microphone icon in the left corner. Select the language and let the platform generate real-time subtitles in your preferred language.
-
Q2. How do I use Google Translate for transcription?
A2: If you have an audio file, you can utilize your device's microphone to input audio for Google subtitle translation. However, for a video file, one of the most accurate and reliable options that generates transcription and translation in multiple languages is BlipCut AI Video Translator.
-
Q3. How to use Google Translate for subtitles?
A3: The best way to use this utility for translation is to upload a document with existing captions to the interface. The platform will generate accurate transcription in multiple languages. However, to embed synchronized subtitles in a video, you can utilize the AI-powered functionalities offered by BlipCut AI Video Translator.
Conclusion
To conclude, this article discussed the top method for using Google Translate subtitle generation feature. However, this approach comes with various flaws, which can be overcome by using advanced video translators such as BlipCut AI Video Translator. The article also discussed how this efficient tool makes your subtitling and translating process convenient by offering various features.
Leave a Comment
Create your review for BlipCut articles


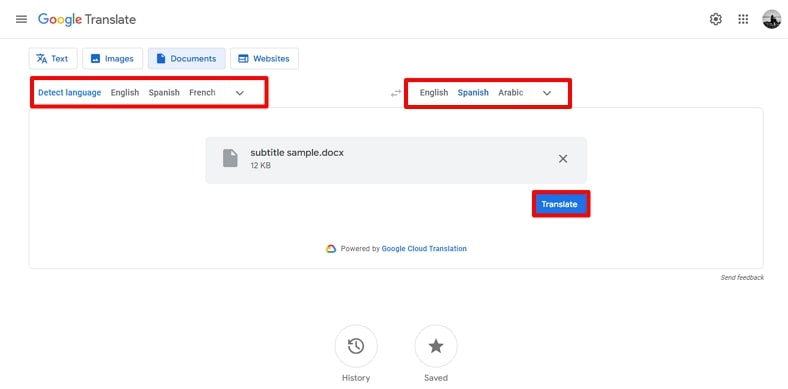
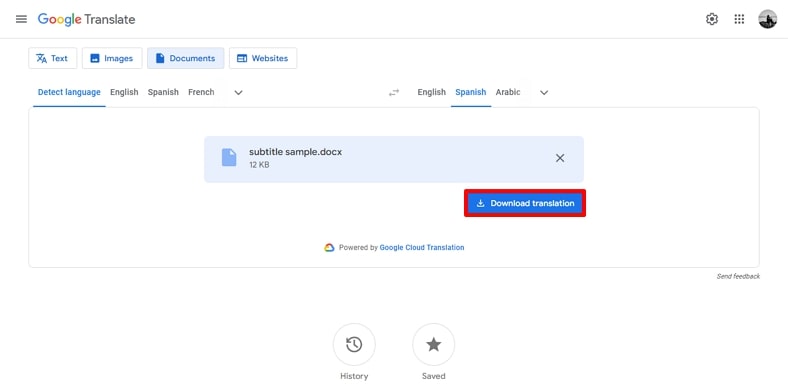



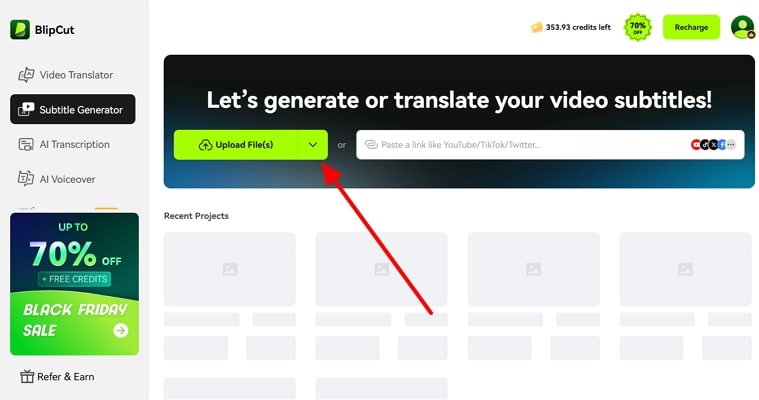
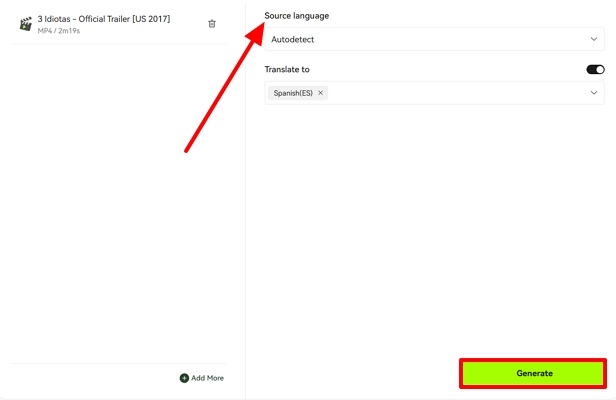
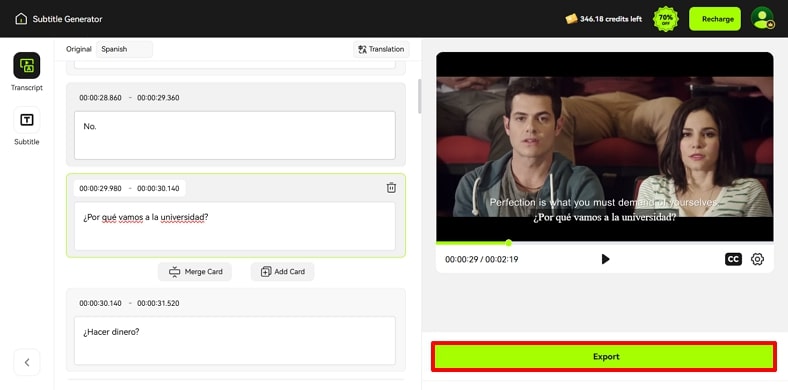
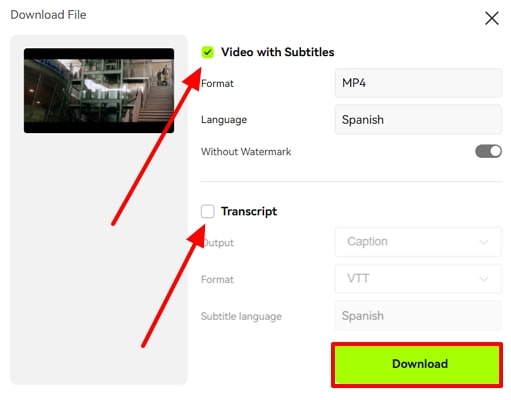



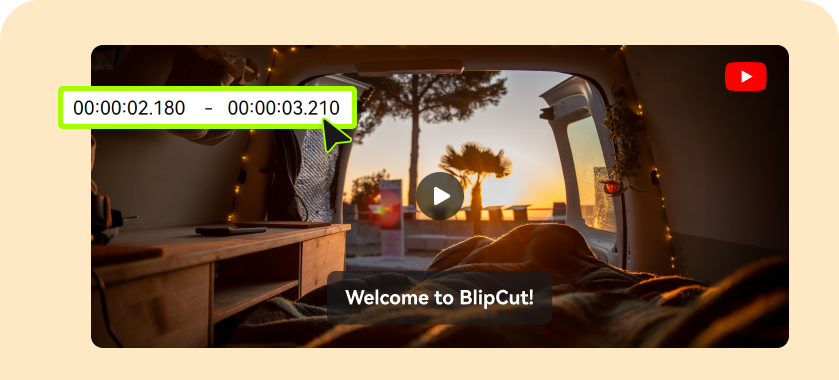
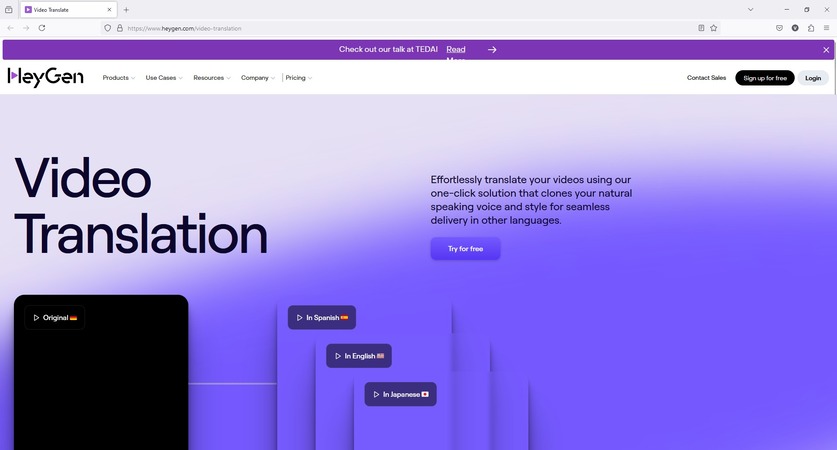
Blake Keeley
Editor-in-Chief at BlipCut with over three years of experience, focused on new trends and AI features to keep content fresh and engaging.
(Click to rate this post)