While watching a video, subtitles play a vital role for multiple reasons. They enhance the accessibility of your visual content through textual translations. In addition, any text works as a search engine optimization element, so subtitles help you increase the reach of your videos on social media. Therefore, read this article till the end to figure out how to add subtitles in iMovie on your Apple devices.
Part 1. How To Add Subtitles in iMovie?
Speaking of incorporating captions in Apple devices, iMovie is the first tool to come to mind. This versatile application allows users to enter subtitles manually. This manual subtitling enables you to ensure accuracy while formatting the text the way you want. Explore the following section to learn how to add a subtitle in iMovie using all Apple devices.
1. For Mac
Desktop users can benefit from the captioning features of iMovie and make their videos accessible. Follow the steps below to see how you can add subtitles to videos using the Mac version of iMovie.
-
Step 1: To start the process, open the iMovie application on your macOS device and upload a video from your device. Proceed to the Titles tab at the top toolbar to open different text styles. Upon choosing a favorite text font, drag and drop it to the section in the timeline where you would want to insert the subtitle.

-
Step 2: Double-click the text preset present within the timeline to type the subtitles according to the spoken words within the video. As you type, the captions will appear in the media window. Adjust the position of the text and explore the text formatting option from the bar above the media window. To add more captions, repeat this procedure by selecting the video sections one by one.
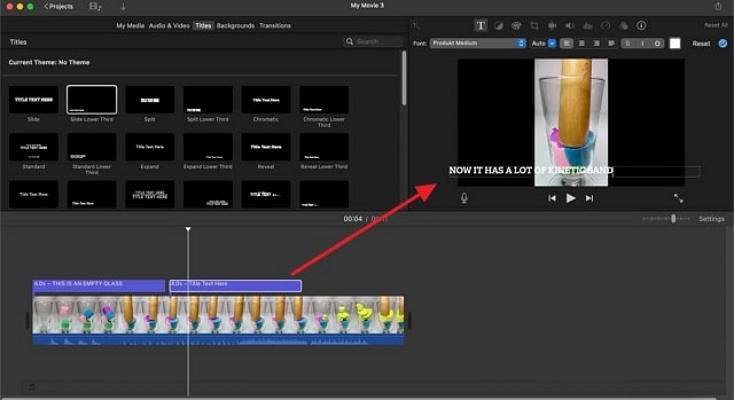
2. For iPhone
People looking for handy ways to add subtitles can use iMovie on their mobile phones. Check out the instructions below to learn how to add captions to iMovie on an iPhone.
-
Step 1: Start the process by accessing iMovie on your iPhone, then reach out to the main interface. As you upload the video, tap the Edit button to enter a new screen. Here, select the video thumbnail, and you will be directed to the editing interface of iMovie.

-
Step 2: Using this screen, navigate to the lower toolbar and tap the Text option to select the desired text font. After you have picked a favorite text style, start typing the captions manually according to the speech in the video.

-
Step 3: After typing the text in the textbox, tap the cation to tap the Edit tab and adjust the caption text and font properties.
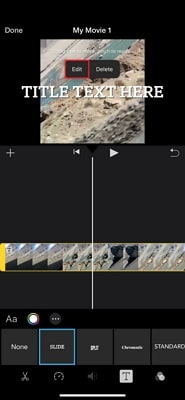
3. For iPad
If you have an iPad, you can still utilize the iMovie application to add manual subtitles. The following steps are all about how to add captions in iMovie on your iPad:
-
Step 1: To add subtitles, open the iMovie application on your device and upload a video from the device. As the uploaded video opens, tap the video across the timeline to protrude an editing panel from the bottom.

-
Step 2: Access the Titles tab from the bottom toolbar and include the subtitles for your video. You can define the text style and other font settings from the options that appear on the bottom level of the screen.

Part 2. Limitations of Adding Subtitles in iMovie
Although iMovie provides comprehensive subtitle generation features, it may not be useful for professional videos. The following pointers feature all the downsides of using iMovie to add video captions:
-
Manual Efforts: After learning how to do subtitles on iMovie, we discovered that users can only add manual subtitles because there is no AI-generated caption feature available.
-
Synchronization Challenges: When we add captions manually, we cannot perfectly synchronize them with the audio, making your video and audio unaligned.
-
Static Subtitles: In iMovie, you cannot find any subtitle animations; therefore, the captions remain still, with no engaging animation effects.
-
Editing Limitations: When you export a subtitle file, editing the subtitles would be challenging because the entire process is executed manually.
Part 3. Best Alternative to iMovie to Add Subtitles Automatically
As iMovie is a manual subtitle-adding tool, it cannot ensure precision and synchronization. Therefore, you need BlipCut AI Video Translator , an auto-subtitle generator for all types of videos. This tool allows users to generate captions in more than 130 different languages to diversify their results. You can download the video transcript in VTT or SRT formats after the subtitles are generated.
Additionally, users can explore the library of more than 25 subtitle templates and style their captains. If the templates do not seem intriguing to you, you can use the text format options and play with the font styles and colors of the captions.
Other Features To Notice About BlipCut AI Video Translator
-
AI Video Translator: Upload a video and translate it into 95 languages to localize your video content.
-
AI Audio Translator: Use the library of over 1,300 AI voices to narrate the script in your videos.
-
YouTube Transcript Generator: BlipCut AI Video Translator converts your YouTube videos into editable transcripts and lets you download the files as SRT or VTT files.
-
Video Dubbing: With the help of this feature, you can generate voiceover to your script in more than 100 different languages.
Thus, explore the following guide to learn how to add subtitles with the iMovie alternative, BlipCut AI Video Translator:
-
Step 1. Upload a Video to Generate Subtitles
First of all, open the official BlipCut AI Video Translator website on your web, then explore the interface. Now, use the left side panel to navigate to the Subtitle Generator tab. Next, click the Upload File(s) button and search your device for a video to generate subtitles.

-
Step 2. Provide Language Settings For Subtitle Generation
As the video is uploaded on the next page, expand the Source Language menu to select the original video language. If the language is unknown, you can choose the Autodetect option to automatically recognize it and enable the Translate To feature to auto-translate the video. Finally, click the Generate button at the bottom of the screen to start the process of subtitle generation.

-
Step 3. Explore the Generated Transcript Across Tool
When the translated transcript appears on the next page, you can review and edit the text if needed. If you need to style the captions, navigate to the left panel and click the Subtitle option.

-
Step 4. Style the Captions to Captivate the Audience
As you enter the next page, select the desired templates to embellish the subtitles. After you have generated and styled the subtitles, choose the Export button at the bottom right side of the screen.

-
Step 5. Export the Final Video With Subtitles
Using the Download File window, click the Video With Subtitles box to save the video as an MP4 file. To save the transcript in SRT or VTT formats, check the Transcript box and select the Download button to save both files to your device.

Part 4. Frequently Asked Questions on Adding Subtitles in iMovie
-
Q1. How to add auto subtitles in iMovie?
A1: After importing a video to iMovie, you can use the text-adding feature to incorporate subtitles into the video. This process must be executed manually, as this app does not offer an auto-subtitle-generating feature.
-
Q2. How can you translate your video captions in other languages?
A2: To translate the video captions into multiple languages, you can safely rely on BlipCut AI Video Translator. This tool has multilingual support and translates your captions into over 140 languages.
-
Q3. Which is the best option for adding captions to a video on your iPhone?
A3: If you have an iPhone, you can use iMovie to add manual captions to your videos, but this functionality has limitations.
-
Q4. How to add subtitles and/or an SRT file into a video in iMovie?
A4: After learning how to put subtitles in iMovie, we discovered that this app does not allow you to add an SRT subtitle file from your device. If you want to use your SRT file to generate subtitles, you can use BlipCut AI Video Translator. This tool allows subtitle file upload and transforms it into editable captions.
Conclusion
Wrapping up, this article was all about the significance of adding subtitles to your videos and how to add subtitles in iMovie on your Apple devices. Although this application offers a decent subtitle-generating feature, it does not allow you to add auto-generated captions. To generate AI captions for your videos, you can rely on BlipCut AI Video Translator, an accurate subtitle-generating tool.
Leave a Comment
Create your review for BlipCut articles

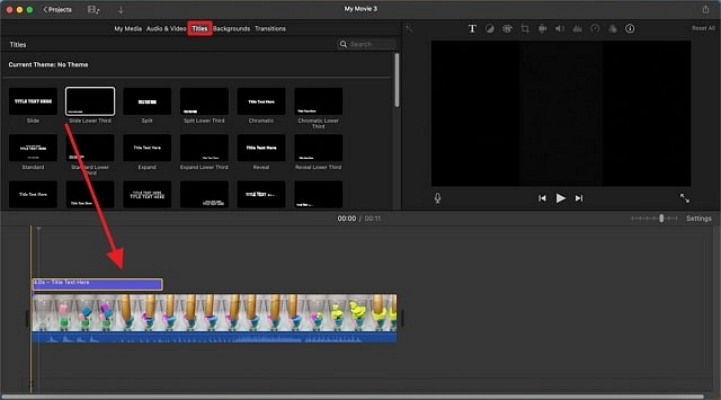
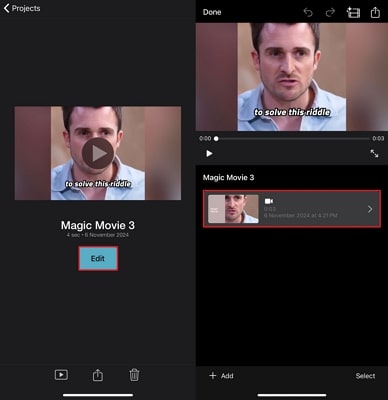
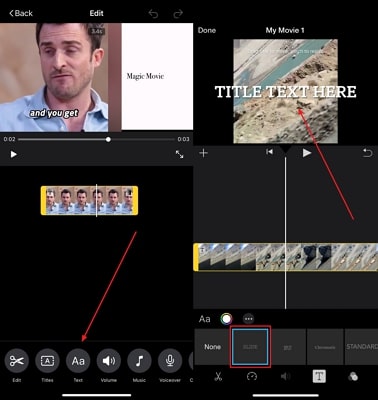
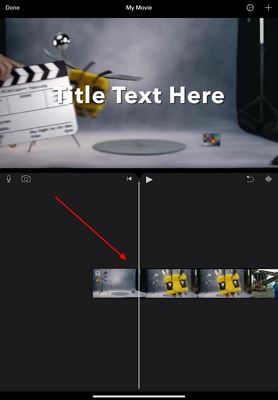
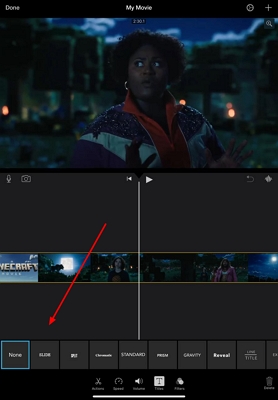



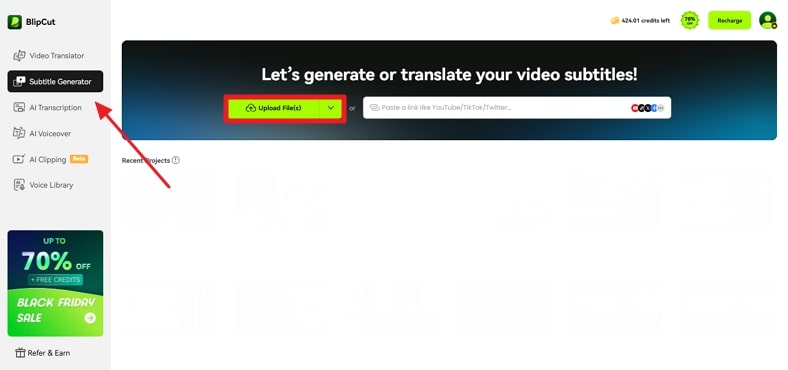
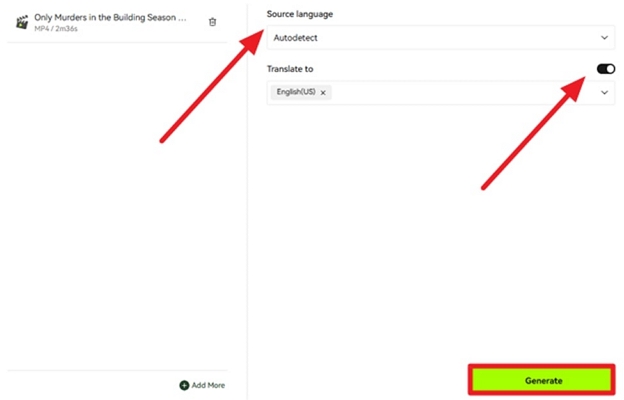
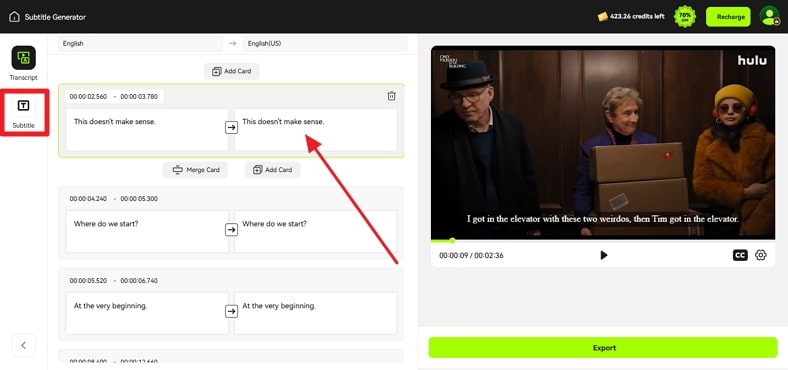
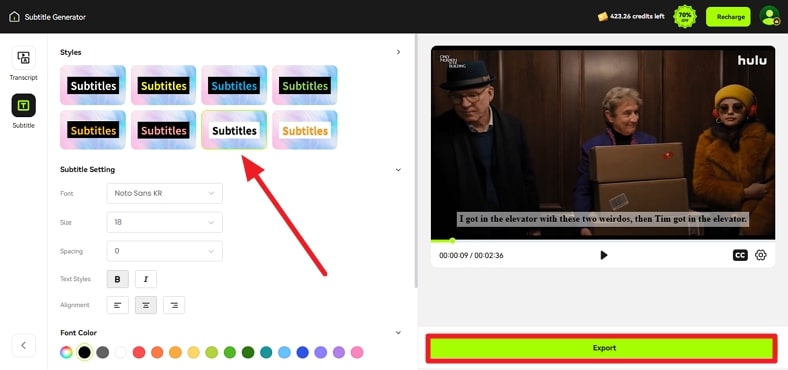
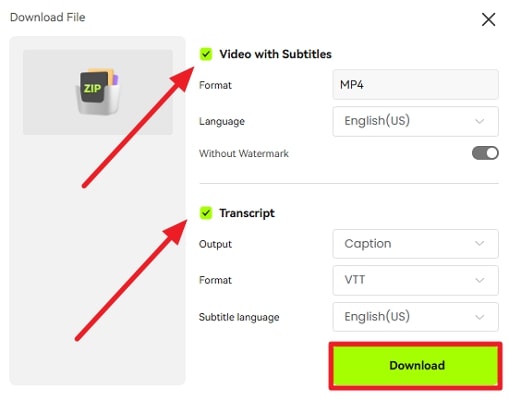
Blake Keeley
Editor-in-Chief at BlipCut with over three years of experience, focused on new trends and AI features to keep content fresh and engaging.
(Click to rate this post)