There was a time when recording videos was a big hassle and only done by experts. With the evolving technology, the process has been simplified with the introduction of innovative tools. Many platforms have been launched which allow you to record visual content for multiple platforms.
Whether you have to produce a gameplay video or a makeup tutorial, these tools offer various customization options that aid in personalizing the process. If you are thinking how to record YouTube videos like professionals, read this article to learn about the resources.
Part 1. Best Free Way on How To Record YouTube Videos on PC
The tool that offers efficient video recording for multiple platforms with professional-grade quality is BlipCut AI Video Translator . You get various options to record a video from your PC with or without the screen. If you have multiple cameras attached to your device, BlipCut AI Video Translator detects them and lets you select the camera according to your preference before starting the recording.
Moreover, the platform also provides an extensive video translator that generates translations into more than 130 languages across your recorded YouTube video. If you want to learn how to record a YouTube video on a PC using this incredible tool, follow the steps mentioned below:
-
Step 1. Select The Record Option in BlipCut AI Video Translator
To begin the process, navigate to the official website of BlipCut AI Video Translator, expand the Upload File(s) button, and select the Record option from the list.

-
Step 2. Select Your Recording Option For YouTube Video
In a pop-up window, input your desired option as Screen Only for recording a YouTube gameplay video using the screen of your computer and hit the Start Recording button.

-
Step 3. Choose The Desired Window or Tab
Once selected, the platform will ask you to specify which window or tab you want to share. Make your desired selection and press the Share button.

-
Step 4. Begin the YouTube Video Recording
After you hit the Share button, you will be redirected to the BlipCut AI Video Translator interface. Here, press the Red start button to initiate the recording of the gameplay. To skip a part of the recording, you can pause the recording using the Pause icon. Once the video-capturing process is complete, press the same red button to terminate the process. The recorded Youtube video will be downloaded directly.

-
Step 5. Select Language and Translate YT Video (Optional)
The tool will automatically import your video to the platform, where you can select the language by expanding the Source Language drop-down menu. If you want a translation, you can also specify the targeted language. Moreover, expand the Advanced Settings options and import a subtitle file if you have one. Finally, press the Translate button to begin the translation and move to the next interface.

-
Step 6. Review Your Recorded YouTube Video And Export (Optional)
In the following interface, the subtitles for your video will be generated. Review your recorded video by clicking the Play button within the preview window. Once satisfied with the generated transcription, select the Export button at the bottom.

-
Step 7. Make Download Selections and Save Across Platform (Optional)
In the download window of the tool, enable the checkbox next to the Download Video option. Once the selections are made, choose the Download option to export the content to your computer.

Part 2. Other 4 Ways for How To Record a Video in YouTube
Having discussed the top method on how to record video for YouTube, let us now explore the other options you can utilize to capture a video conveniently:
1. HitPaw Edimakor
If you are looking for an offline solution to capture videos for your YouTube channel, try utilizing HitPaw Edimakor. This software offers you to record videos in 4K 144 FPS with various customization options like an entire screen, specific tabs, and windows. Additionally, it also lets you choose different mic and audio settings.
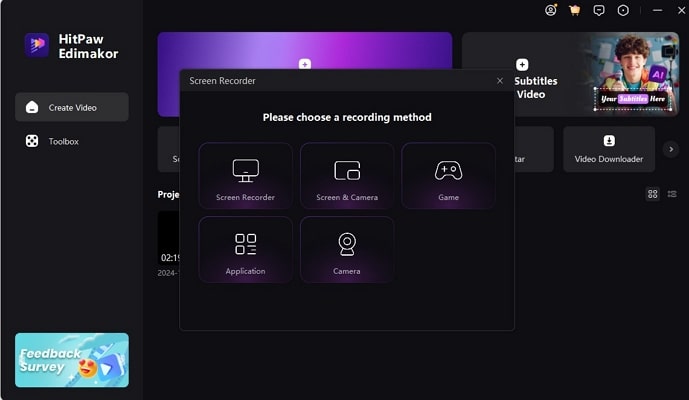
Pros
![]()
-
The built-in audio denoiser automatically removes background noises while recording a video.
-
With the schedule recording feature, you can set a time for the video capturing to start automatically.
Con
![]()
-
The platform does not have a mobile application to use its functionalities from the smartphone.
2. Loom
Another tool that provides a solution for how to record a video with YouTube is Loom. This efficient software allows users to modify the recording settings to fit their needs and preferences. In addition, you get the ability to add various backgrounds relevant to your recorded video. Using this platform, users can record videos in HD up to 4K.
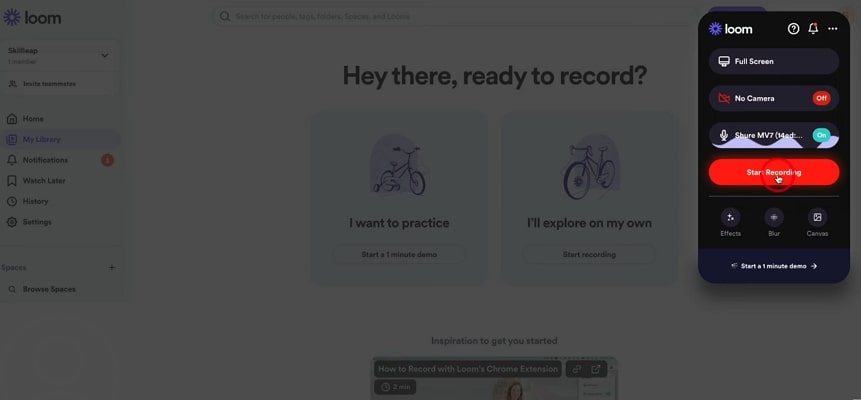
Pros
![]()
-
Hide elements you do not want the audience to see using the blurring tool offered by Loom.
-
Users can highlight and draw while recording an explainer YouTube video through this platform.
Con
![]()
-
In its free version, you have a limit to recording a video of up to 5 minutes duration only.
3. Bandicam
Bandicam is a software that offers the utility of recording your computer screen with ease. Whether you have to capture a gameplay YouTube video or a digital lecture, this tool provides a screen with various options. With Bandicam, users can record video along with audio from the device's microphone and the system's audio.
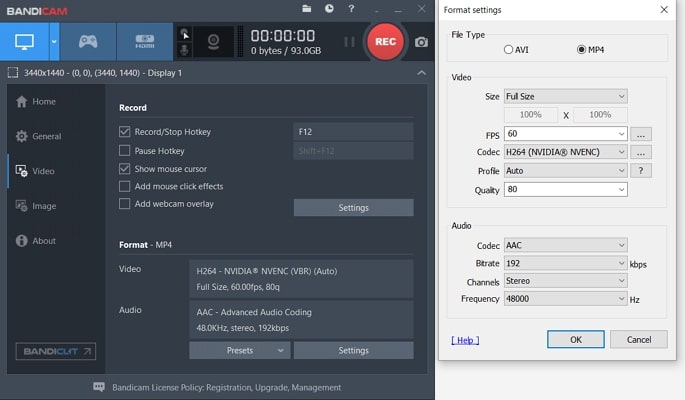
Pros
![]()
-
Users can record videos for as long as 24 hours using this software.
-
It lets you capture an entire screen or a specific area with custom screen recording offered by this platform.
Con
![]()
-
The recorded video contains a watermark in the free version of this tool.
4. OBS
With an integrated video editor, OBS offers numerous options for users to record video from their PC. The tool offers a variety of features, such as capturing multiple screens at once. Moreover, the studio mode in this tool gives users precise control over their visual content while maintaining quality.
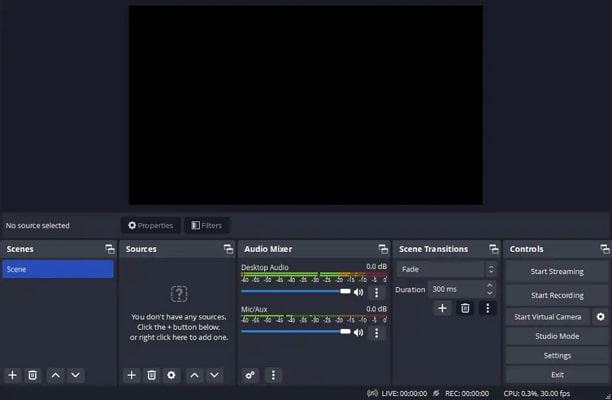
Pros
![]()
-
An embedded audio mixer allows users to fine-tune the spoken words and audio in the video to enhance the overall quality.
-
You can generate multiple scenes for your recorded video using the custom transitions.
Con
![]()
-
The interface of this video recording tool is pretty outdated compared to the other video recording options.
Part 3. How To Record YouTube Videos on Your Smartphone
After learning about the best video recorders for desktop devices, we will explore how to record for YouTube videos using your smartphone:
1. iPhone Users
This smartphone offers a built-in video recording feature that allows you to effortlessly record screen activities. You can initiate and halt the recording with quick access from the Control Center. You can learn how to record videos for YouTube on your iPhone by following the steps mentioned below:
-
Step 1: Access the Control Center of your iOS device by swiping the notification notch downwards. Tap on the Circle icon located within the screen to begin the screen recording with a countdown appearing.

-
Step 2: Once the video is recorded, swipe down the notch again to enable a dialogue box asking you to abort the recording. Press the Stop button, and the recorded video will be automatically exported to your device's storage.
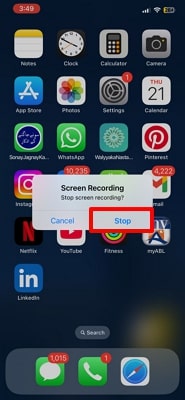
2. Android Users
The Android devices come with a screen recorder to make the process simple for users. The recorded videos are automatically secured in the device's gallery for easy access. Follow the steps to find out how to record a YouTube video using your Android smartphone:
-
Step 1: To begin, swipe down the navigation bar and select the Screen Recorder option by tapping on it. Configure the system settings and press the Start Recording button to let the system start capturing your screen.

-
Step 2: After the video is recorded successfully, press the Stop icon located on the floating toolbar to abort the video recording. The generated video will be automatically saved to your smartphone’s gallery.

Part 4. FAQs on How To Record YouTube Videos
-
Q1. How can you record high-quality YouTube videos?
A1: To record these high-quality videos from your desktop device, you can utilize BlipCut AI Video Translator. This online tool allows various features to capture your screen in high quality.
-
Q2. Which apps can help you record YouTube videos on your smartphone?
A2: You can use the built-in screen recording to capture a compelling video on your smartphone. It makes the video recording process easier for users, eliminating the need for a third-party application.
-
Q3. Can you record and present your YouTube video in other languages?
A3: Yes, you can record and translate your video while staying within a single platform with BlipCut AI Video Translator. The platform captures compelling videos with full customization and generates translations in more than 130 languages.
-
Q4. What is the best way to record videos for YouTube?
A4: To understand how to record a YouTube video on a PC, access the efficient BlipCut AI Video Translator tool. Users can capture the video with and without the camera with numerous audio options.
Conclusion
To conclude, this article proposed the best tools and methods on how to record YouTube videos efficiently. We explore the online and offline strategies for recording the PC screen. Furthermore, we also discussed the technique of recording video from your smartphone. However, the tool that stands out among all of them is BlipCut AI Video Translator, as it records videos with precision and generates accurate translations.
Leave a Comment
Create your review for BlipCut articles






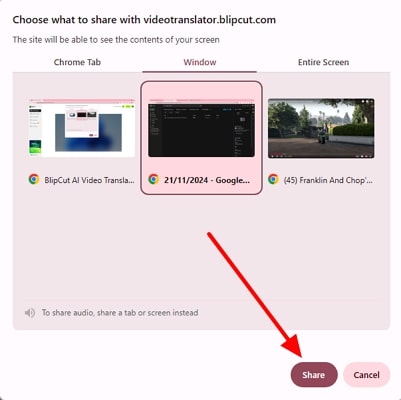











Blake Keeley
Editor-in-Chief at BlipCut with over three years of experience, focused on new trends and AI features to keep content fresh and engaging.
(Click to rate this post)