As a TikTok refugee, transitioning to RedNote may come with its challenges,
especially if you're facing language barriers. Whether you're using an
iPhone or Android, adjusting the language settings on RedNote is a crucial
step for optimizing your user experience. In this comprehensive guide, we’ll
provide detailed, actionable steps to change your language preferences,
troubleshoot common issues, and unlock a smoother, more personalized RedNote
journey.
Let’s dive into the simplest and most effective ways to
change language on RedNote APP, enhancing your experience and helping you
get back to exploring what you love—without the language frustration.
Part 1. How to Change Language on RedNote for iPhone Users
For iPhone users, changing the language in RedNote is an effortless process that can help tailor your experience to your preferred language. Here’s a detailed walkthrough:
-
1.Open RedNote: Launch the RedNote app and tap the menu icon (three horizontal lines) located in the upper-left corner of the screen.
Pro Tip:
If you're struggling to find the menu, it may be positioned slightly differently depending on the app version.)
-
2.Go to Settings: In the side menu, scroll down and tap Settings.

-
3. Select General Settings: Under the settings tab, click the General Settings option to proceed.
-
4.Tap on Language: Find and tap on the Language option.
-
5. Choose Your Preferred Language: Select "English" (or your preferred language) from the available options. Once selected, RedNote will automatically refresh to reflect your new language setting.

-
6.Enjoy the New Language Setting: If the language doesn’t update immediately, simply restart the app to ensure the changes are properly applied.
Note:
If you continue facing issues with language settings, clearing your cache or reinstalling the app could resolve minor glitches.
Part 2. How to Change Language on RedNote for Android Users
Android users may notice slight differences when updating language preferences on RedNote, but the process remains just as straightforward. Here’s what you need to do:
Step-by-Step Guide to Change Language on Android
-
1.Launch RedNote: Open the app and tap the menu icon (three horizontal lines) in the top-left corner of your screen.
(Note: Depending on your Android device model, this icon could also appear at the bottom left or right.)

-
2.Access Settings: From the menu, select Settings.
-
3. General Settings: Tap on General Settings—this is the second option in the settings menu.
-
4. Select Multi-Language Option: Next, click on Multi-language Option, the first option under general settings.
-
5. Choose English: Select "English" as your desired language. Afterward, be sure to tap Save in the upper-right corner to finalize your changes.

-
6.Enjoy Your New Language Setting: RedNote should now display in English, but if it doesn’t, restart the app or check for an update to make sure all settings have been properly applied.
Important: Some Android devices may automatically default to English, in which case, no further changes are required.
Part 3. FAQs on How to Change Language Settings Issues on RedNote
Despite following the above steps, you might encounter some common issues related to language preferences. Below, we address these frequently asked questions to help you troubleshoot and resolve any issues effectively.
-
Q1. Why Are Video Titles and Interest Categories Still in Chinese After Switching to English?
A1: This issue often arises due to region-specific content or because some parts of the app don’t fully support language changes. Here’s what you can do: Restart the app to reset the content. Check for updates in the app store to ensure you’re running the latest version of RedNote. If the problem persists, it might be related to RedNote's content region, which may require contacting support.
-
Q2. The Language Won’t Change Even After Selecting English—What’s the Fix?
A2: If you’ve selected English but parts of the app remain in another language, follow these steps: Go to Settings and reselect English. Restart the app to ensure the language change is applied. If the issue continues, try reinstalling the app or ensure it is up to date.
-
Q3. I Don’t Understand Chinese, What Can I Do?
A3: If you’re struggling to navigate RedNote due to language barriers, don't worry—there are resources to guide you. Look up guides such as How to Create a RedNote Account in English, which provides an easy-to-follow process for setting up your account without needing to understand Chinese.
Part 4. Translate Your Videos to Chinese and Publish on RedNote
If you want to expand your reach on RedNote, publishing content in Chinese is a great strategy. However, not everyone is fluent in the language. Fortunately, with the right tools, you can easily translate your videos to Chinese and publish them on RedNote without any hassle. BlipCut AI Video Translator is one such tool that helps simplify the translation process, ensuring your content resonates with a wider audience.
Why Use BlipCut Video Translator for Video Translation?
BlipCut is a powerful video editing tool designed to help you translate your video content into Chinese, allowing you to publish seamlessly on RedNote. Here’s why it’s the ideal choice:
Easy to Use: No technical expertise needed. BlipCut simplifies the process of adding subtitles and translating videos.
Accurate Translation: Using AI-powered technology, BlipCut ensures that your translations are accurate and contextually correct.
Support for Multiple Languages: While this guide focuses on Chinese, BlipCut supports a wide range of languages, making it ideal for global reach.
Video Tutorial to Translate Rednote Videos in BlipCut:
Step-by-Step Guide to Using BlipCut for Video Translation:
-
Step 1:Start by opening the BlipCut website on your computer or mobile device. It’s available for both iOS and Android, ensuring compatibility across platforms. Select Video Translator in BlipCut and upload the video you wish to translate. The tool supports various video formats, so you can upload your content without worrying about compatibility.

-
Step 2:Choose Chinese as the target language for your video. BlipCut will automatically translate the audio and generate subtitles for your video.

-
Step 4:Once the translation is complete, review the subtitles to ensure the accuracy of the translation. You can manually adjust text if needed to make sure the message aligns with your original content.

-
Step 5:After confirming the translation and subtitles, export the video with the Chinese subtitles embedded.

-
Step 6:Finally, upload your newly translated video to RedNote. Whether you're publishing as a post or sharing it within a group, your video will now be accessible to the Chinese-speaking audience on the platform.
Conclusion
Changing the language settings on RedNote doesn’t have to be difficult. Whether you’re using an iPhone or Android, this step-by-step guide makes it easy to personalize your app experience and overcome language barriers. If you're looking to publish content in Chinese or other languages, BlipCut provides an effortless solution for translating and adding subtitles to your videos, making them accessible to a wider audience on RedNote.
With your language settings adjusted and your videos translated, you’re now ready to explore the best RedNote has to offer—without frustration. Start using BlipCut today to enhance your content and engage with users globally!
Leave a Comment
Create your review for BlipCut articles

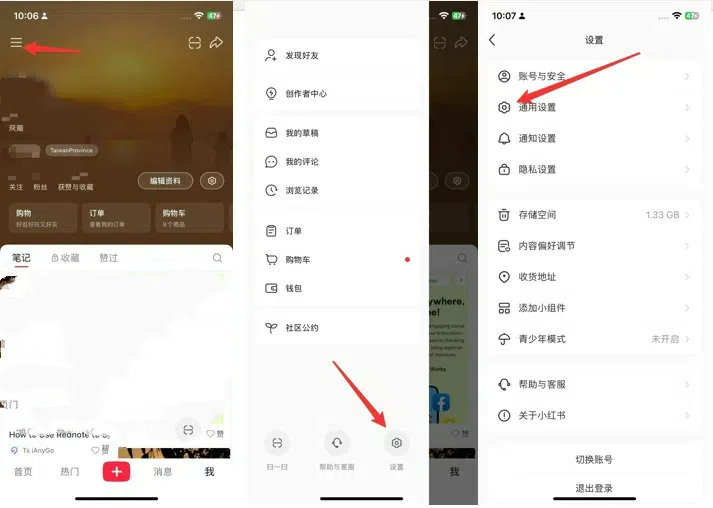
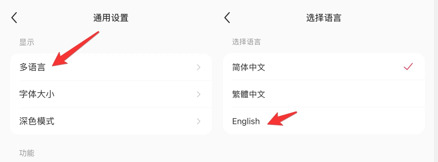
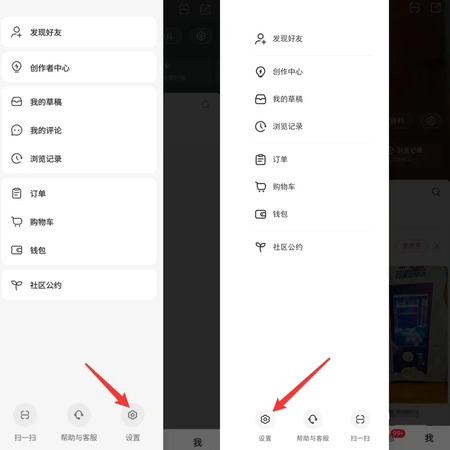
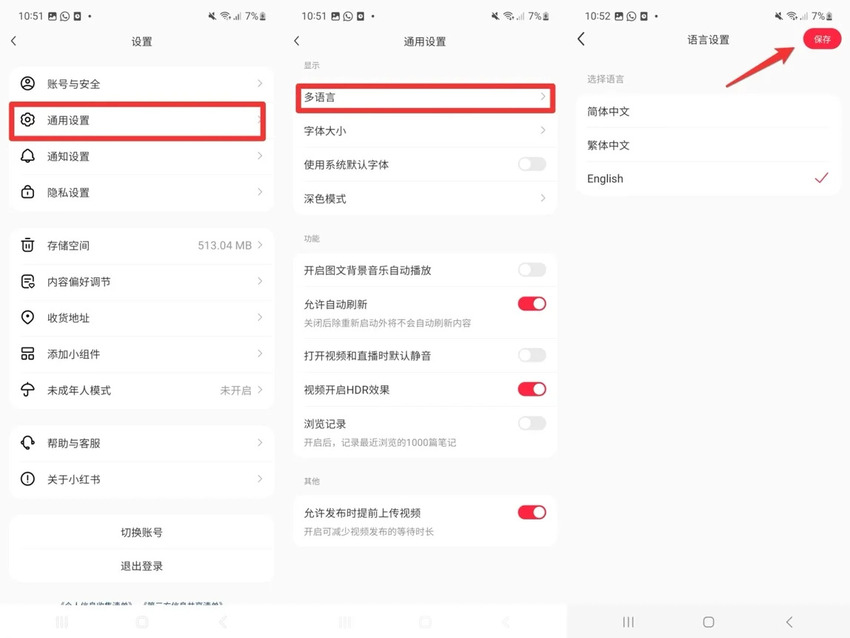



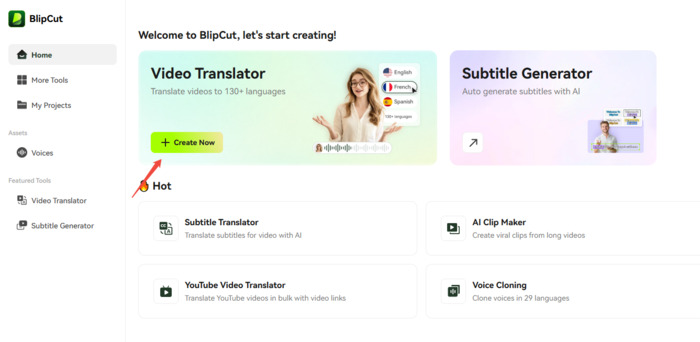
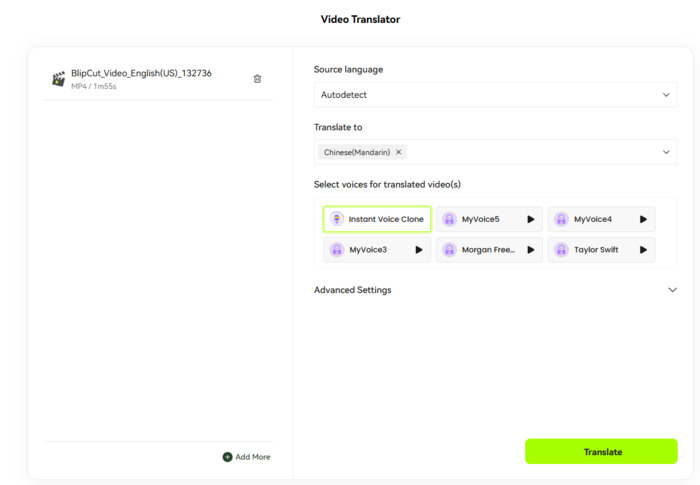
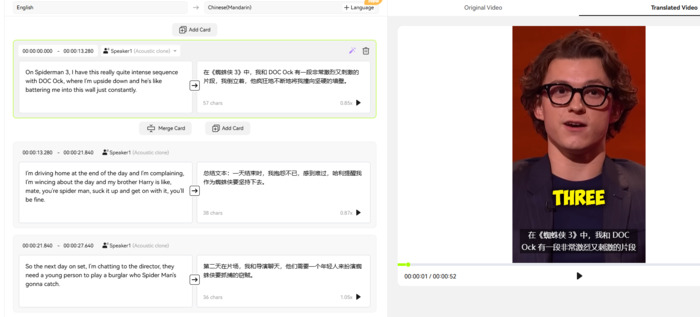




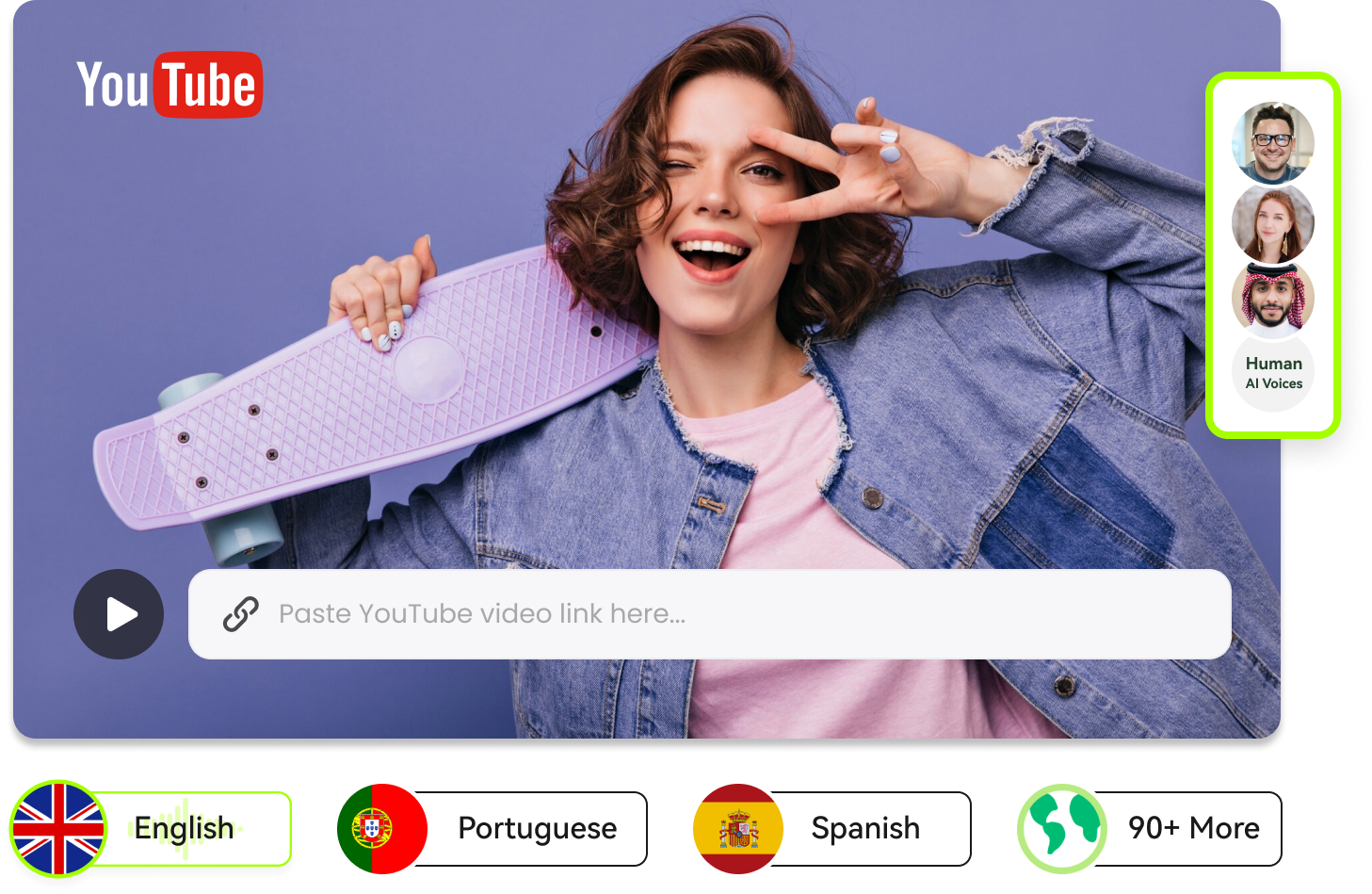
Blake Keeley
Editor-in-Chief at BlipCut with over three years of experience, focused on new trends and AI features to keep content fresh and engaging.
(Click to rate this post)