YouTube is a top video-sharing platform where people of different backgrounds wish to watch videos. To be able to understand a video, closed captions or subtitles play an important role in such platforms. When viewing videos in other languages, these closed captions can also be translated to other languages across YouTube.
If it is not possible to cover such requirements, there are different third-party tools that assist in the process. The following guide is all about how to turn on subtitles on YouTube for accessibility.
- Part 1. How to Turn on Subtitles YouTube on Windows/Mac
- Part 2. How to Turn on the Subtitles YouTube on iPhone/Android
- Part 3. How to Turn on Subtitles YouTube on TV
-
Part 4. How to Add Captions for Videos on YouTube
HOT
- Part 5. FAQs on How to Turn on Subtitles on YouTube
Part 1. How to Turn on Subtitles YouTube on Windows/Mac
To help people understand videos, YouTube has a closed captions feature. Although this feature is quite helpful, it cannot be applied to all videos on the platform. The following section guides on how you can turn on the subtitles on YouTube directly while streaming on Mac or Windows:
Instructions. When accessing the YouTube website on your PC, play your desired video. As the video plays, hover your mouse over the screen to trigger a bar at the bottom. From this bar, press the CC button, and the closed captions will be enabled if they are available.
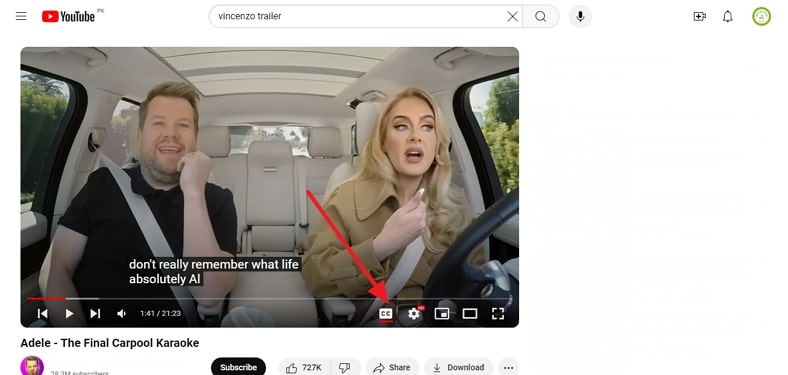
Part 2. How to Turn on the Subtitles YouTube on iPhone/Android
While you can easily enable subtitles on your computer, they can also be managed through YouTube App. For this purpose, you need to follow the instructions provided on how to turn on subtitles on YouTube using a mobile phone:
-
Step 1: To begin, open the YouTube application on your mobile phone and play your favorite video. As the video starts, tap the screen to uncover a Settings icon on the top-right. Tap the Settings icon to open a small menu at the bottom of the screen.

-
Step 2: From this menu, tap the Captions option and enter a new pop-up where you can enter the captions settings.

-
Step 3: In the following pop-up menu, you will see the built-in captions options. To enable English subtitles, select the English(auto-generated) option. If you want to enable captions in some other language, tap Auto-translate and select the desired language from the language list that follows.

Part 3. How to Turn on Subtitles YouTube on TV
The functionality of the built-in captions on YouTube is not just limited to the mobile and PC versions, as it is available on TV as well. The following guide is all about how to turn on the subtitles on YouTube while streaming on the TV:
-
Step 1: After turning on your TV, open the YouTube application and play the video you like. When the video plays, press the Up button from your TV remote, and the Settings button will appear. Locate the Settings button on the bottom right of the screen and use the OK button from your remote to enter a new menu.

-
Step 2: In the Settings menu, open the Captions settings using the OK button from your TV’s remote. This will take you to a new menu where you will be able to enter the captions settings.

-
Step 3: On entering the Subtitles/closed captions menu, use your remote to enable the English captions for your video.

Part 4. How to Add Captions for Videos on YouTube
As the built-in YouTube captions are not very reliable, you need an accurate video translator. BlipCut AI Video Translator is the solution to your video translation queries as it offers numerous translation features. With around 100 supported languages, this tool ensures that the content is easily accessed globally. Along with translating a video, you can even get it dubbed using the collection of more than 1000 AI voices.
BlipCut AI Video Translator also generates customizable subtitles for your videos and lets you pick one of the caption templates to embellish the captions. In addition, this translator offers voice cloning facilities for users who aim for video accessibility while ensuring originality in content.
-
Step 1. Paste the YouTube Link of the Video For Adding Captions
Firstly, open BlipCut AI Video Translator’s website on your device, and access the Video Translator page. Then, paste the YouTube URL to be translated within the available text field and begin the process.

-
Step 2. Make Your Language Selection For Captions
When the video is uploaded to the next page, go to the Source Language menu and choose the original language. Next, select English in the Translate to menu and choose the Translate button to initiate the translation process.

-
Step 3. Review the Generated Captions and Export the Results
When the transcribed text appears in the next window, review and edit the text as needed. After editing, go to the bottom right side of the page and select the Export option to open a Download File window.

-
Step 4. Download the Video in Desired Settings
To download the video with captions in MP4 format, check the Download Video box. Next, check the Download Subtitles option to download the subtitle file separately in SRT or VTT formats. To download both files on your device, hit the Download button and they will be exported successfully.

Part 5. FAQs on How to Turn on Subtitles on YouTube
-
Q1. What to do if I want to customize the subtitles of a YouTube video?
A1: You can customize the subtitles of a YouTube video by going to Settings while playing the video. From the settings menu, enter the subtitles options and adjust the font color and size, along with the text background settings.
-
Q2. Can I get subtitles for live streams?
A2: In YouTube live streams, you can get subtitles by using the Chrome extension of BlipCut AI Video Translator. It will provide you with real-time video and subtitle translation in your local language.
-
Q3. How can I get different languages in the subtitles of YouTube videos?
A3: The answer to how to turn on subtitles on YouTube is using BlipCut AI Video Translator, as it supports more than 100 languages for translation. Apart from translation, it also offers various AI voices for the translated video dubbing in the language of your choice.
Conclusion
To summarize the discussion, YouTube offers a quick method of enabling the closed captions for enhancing the understanding of global content. Due to some limitations of YouTube, BlipCut AI Video Translator is a better option for translating a video. Therefore, you must learn how to turn on captions YouTube in order to enjoy diverse content.
Leave a Comment
Create your review for BlipCut articles
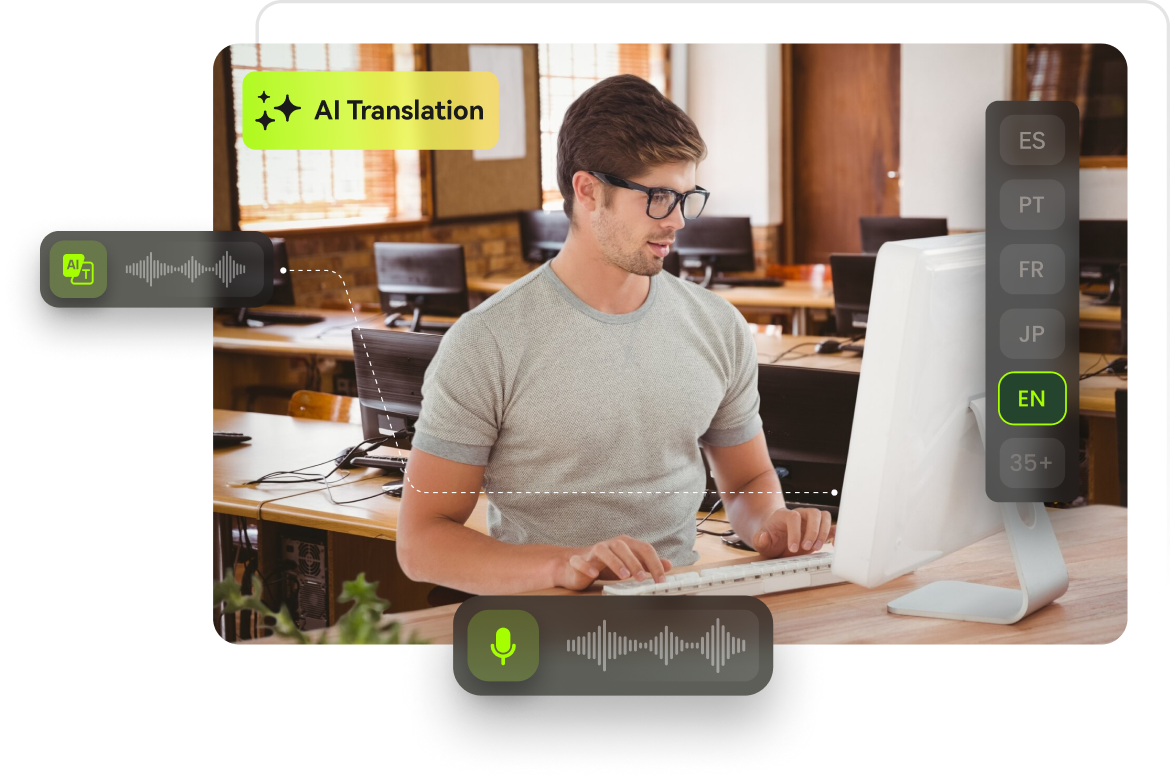

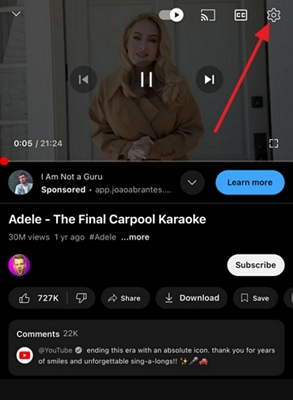
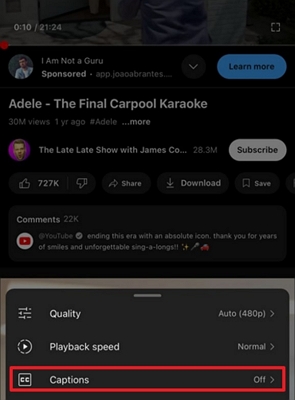
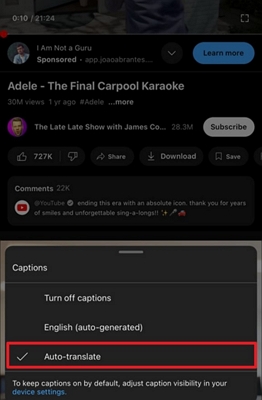
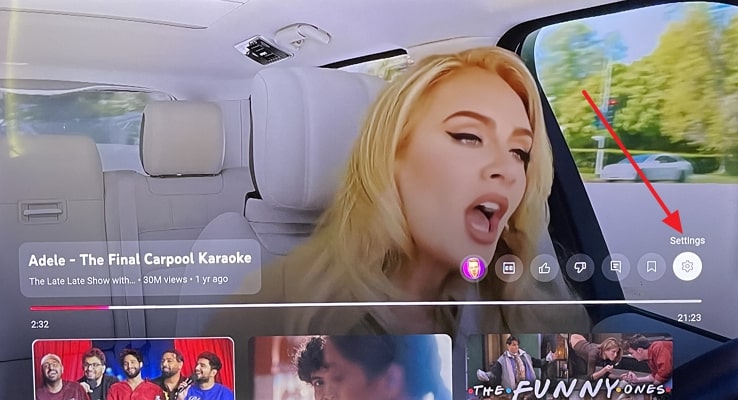
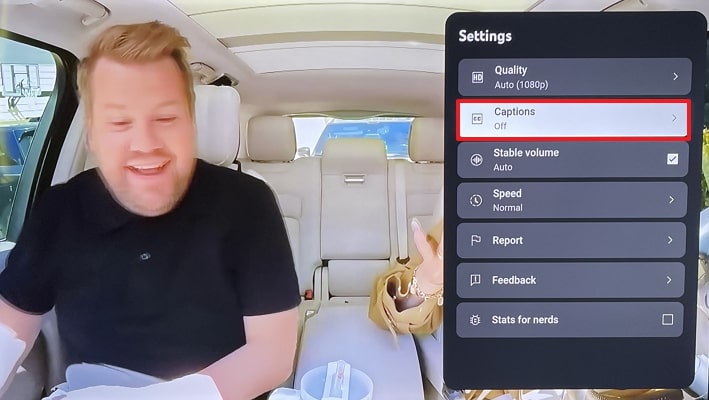
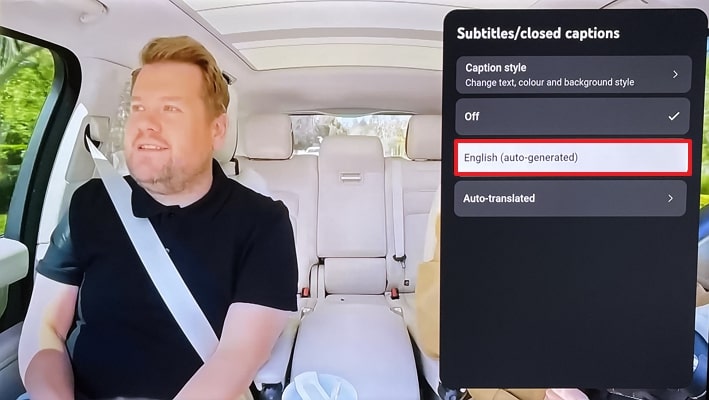



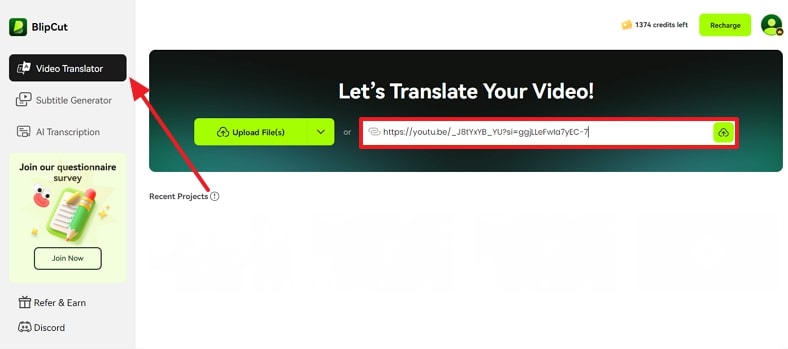
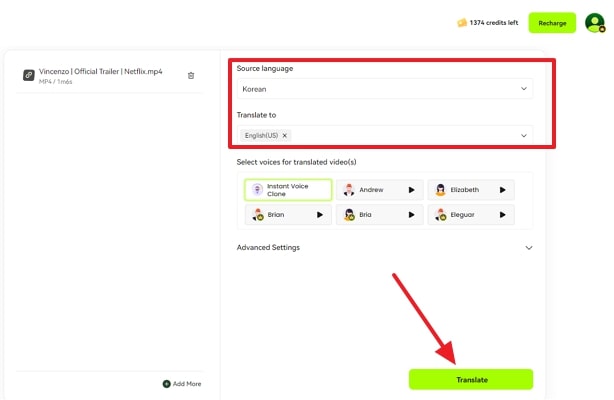
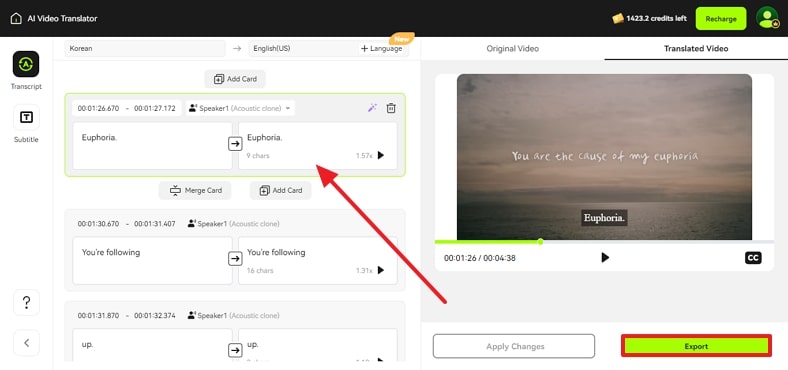
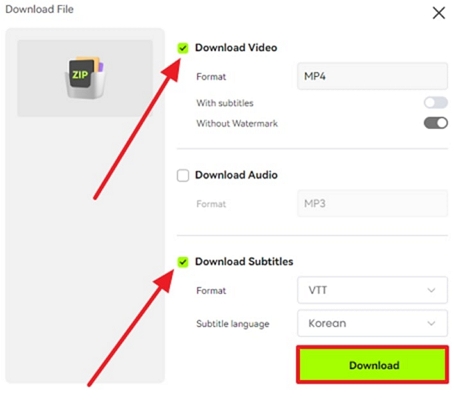


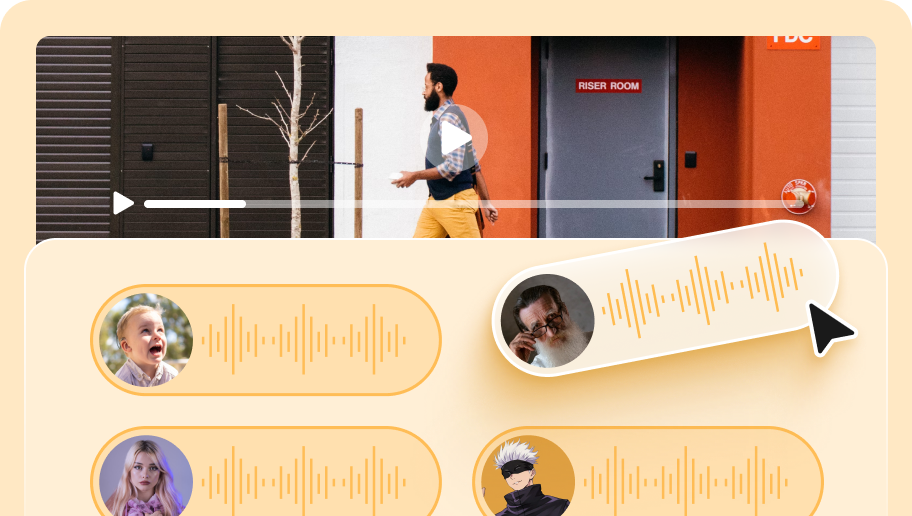

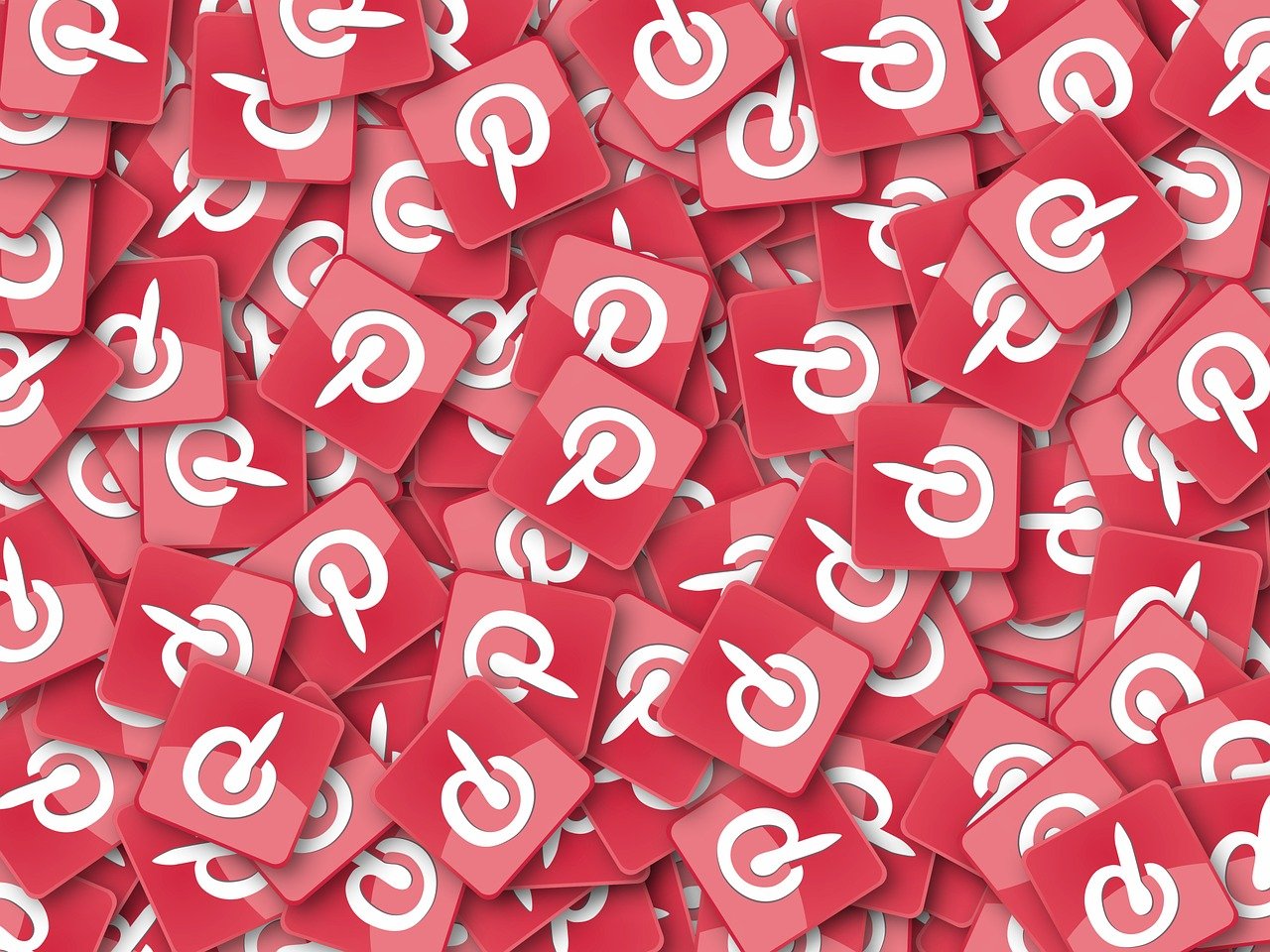
Blake Keeley
Editor-in-Chief at BlipCut with over three years of experience, focused on new trends and AI features to keep content fresh and engaging.
(Click to rate this post)