Learning how to read PDF aloud is really helpful, regardless of whether you are multitasking, have visual impairments, or simply prefer listening to reading. You no longer have to spend hours staring at your device because of contemporary apps and AI solutions. Let us look at the greatest free tools and how to utilise them on various platforms.
Part 1. How to Read a PDF Aloud on Windows?
Windows has native tools and compatible apps that make it easy to read PDF aloud.
Using Microsoft Edge
The fact that Microsoft Edge is more than simply a web browser and can also function as a free PDF read-aloud tool integrated into the operating system surprises a lot of Windows users. These are the steps to use Microsoft Edge to read a PDF aloud:
1.The foremost step is to open the particular PDF file that you want to read aloud. To accomplish this, right-click on the folder, choose Open with, and then pick Microsoft Edge from the list of alternatives.

2.Right-click anywhere on the document after it opens in Edge, then choose Read Aloud.

3.A control bar will appear on the top side of the screen. With the help of this bar, you can pause, speed up and alter the voice easily.

Using Adobe Acrobat Reader
Adobe Acrobat Reader also provides users advantage of PDF read aloud. These are the steps to do so:
1.To load your preferred PDF, open Adobe Acrobat and select File, then Open. Additionally, you can choose Adobe Acrobat from the list when you right-click your PDF file and hover over Open With.

2.Here, you have to look for the Read Out Loud option that is available in the View menu and then activate the Read Out Loud option.
3.Next, select Read to End of Document or Read This Page Only. From the moment you have chosen, the gadget will start reading aloud.

Part 2. How to Read a PDF Aloud on a Mac?
If you want an app to read pdf aloud on Mac, then Adobe Acrobat is a perfect option for you:
Step 1: Open the PDF in Adobe Acrobat
To read a PDF file, right-click on it. Hover your cursor over Open With to view a list of the applications that are accessible when the context menu displays. Among those options, choose Adobe Acrobat.

Step 2: Go to the View Settings
Select the View tab from the top menu after your PDF has opened. By enabling Read Aloud and alternating between several display modes, you may customize your reading experience here.

Step 3: Select Your Favourite Reading Mode
To eliminate toolbars and concentrate on the material, choose Read Mode. Turn on Full-Screen Mode to read without interruptions. From the Page Display area, you may also change the layout by selecting options like Single Page, Two Page View, or Continuous Scrolling.
Step 4: Make Zoom More Comfortable
Use the zoom options in the toolbar or under the View tab to make text easier to read. This enables you to zoom out for a view of the document layout or enlarge small text.
Part 3. 5 Best Free Tools to Read PDF Aloud (Online and Offline)
Here are the best tools that you can use to read a PDF aloud:
1. NaturalReader
NaturalReader is one of the most popular AI-powered read aloud PDF reader for reading PDFs aloud. Available both online and as a desktop/mobile app, it offers a polished interface with a wide variety of natural-sounding voices that mimic human intonation.
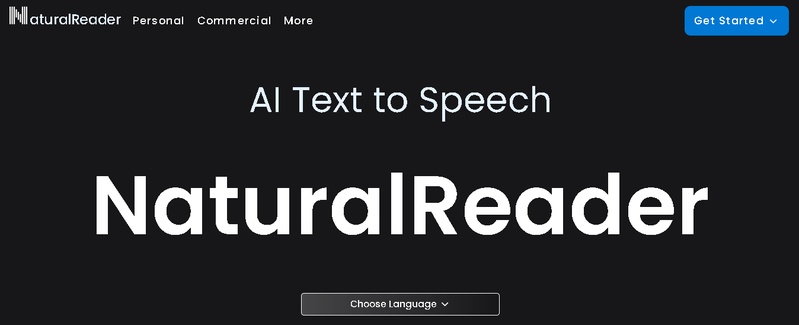
Key Features:
-
You can easily upload as well as listen to the PDFS and even web pages
-
A dozen AI voices are available in multiple languages.
-
Adjust reading speed, pitch, and highlight text in real-time
2. Adobe Acrobat Reader DC
Adobe Acrobat Reader isn’t just for viewing PDFS, it also includes a built-in PDF reader aloud feature. Even in the free version, it provides a stable way to have PDFS read to you on both Mac and Windows.
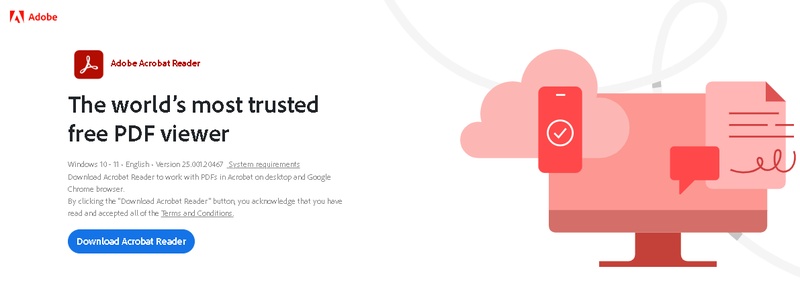
Key Features
-
Read individual pages or the entire document
-
Voice and speed settings are available
-
No internet connection required once installed
3. Read Aloud: A Text-to-Speech Voice Reader (Chrome Extension)
This Chrome extension is a go-to solution for users who want to listen to PDFS without leaving their browser. It works particularly well with online PDFS and integrates easily with Google Drive.
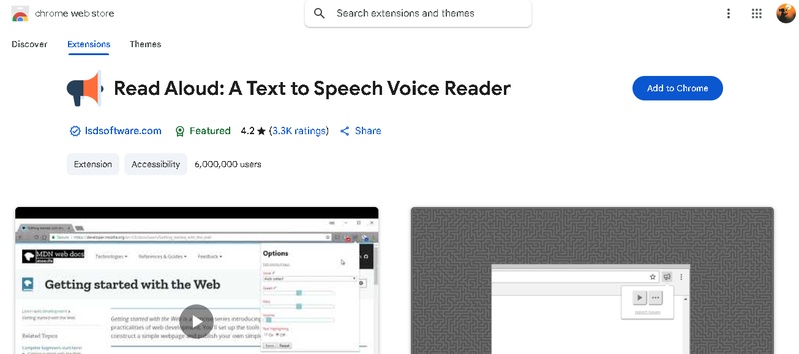
Key Features:
-
Highlighting and sentence-tracking as it reads
-
Select from built-in or third-party voices
-
Simple toolbar control while browsing
4. Voice Dream Reader
Voice Dream Reader is a premium iOS app designed to read PDF aloud online free. It’s ideal for students, professionals, and anyone who wants high-quality TTS features on an iPhone or iPad.
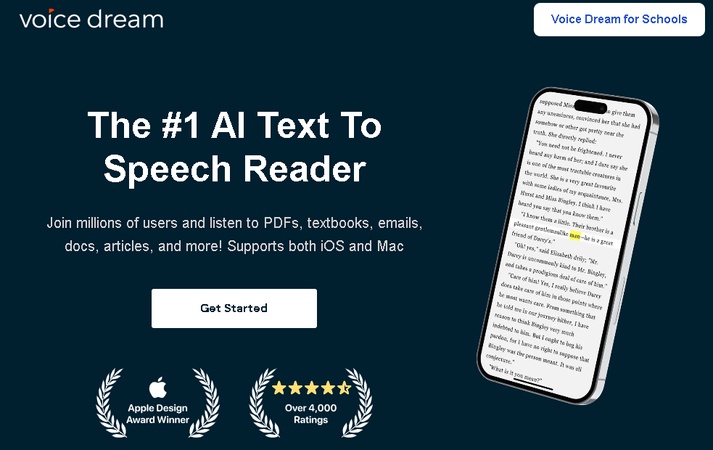
Key Features
-
Syncs with Dropbox, Google Drive, iCloud
-
Includes premium voice packs
-
Works offline and supports PDF, EPUB, and other file types
5. Capti Voice
Originally designed for education, Capti Voice has become a favourite among individuals who want a reliable and multilingual iphone read pdf aloud feature. It's great for students and researchers alike.
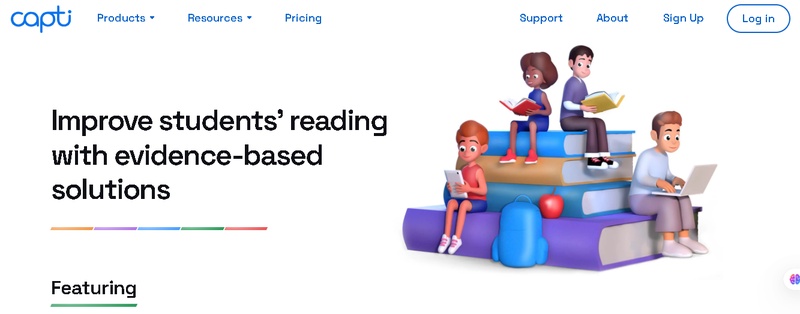
Key Features:
-
Supports web pages, books, and documents
-
Cross-platform syncing
-
Multilingual text-to-speech engine
| Tools | Platform | Free Version | Voice Quality | Works Offline |
|---|---|---|---|---|
| NaturalReader | Web/App | Yes(Limited) | 4/5 | |
| Adobe Reader | Windows/Mac | 2/5 | ||
| Read Aloud | Web | 3/5 | ||
| Voice Dream Reader | iPhone | Yes(Limited) | 4/5 | |
| Capti Voice | Cross-platform | 3/5 |
Part 4. Best Way to Translate Audio into Any Language Recommended
BlipCut AI Video Translator is a potent AI platform that enables you to separate, translate, and revoice audio content in many languages. It is more than just an AI translation tool. BlipCut AI Video Translator is the ideal next step if you have already used a voice isolator to convert your clean audio into multilingual formats with results that sound professional.
Step 1: Open BlipCut AI Video Translator and Choose the Audio Translator
To begin, go to the official BlipCut AI Video Translator website and, if necessary, register for or create an account. Find the Audio Translator tool from the main dashboard. This function is specifically made to use realistic, artificial intelligence-generated voiceovers to translate speech recordings into different languages.

Step 2: Provide Your Voice File Isolated
Select the audio file you wish to translate by clicking the upload area. MP3, WAV, and M4A are among the file types that BlipCut AI Video Translator supports. For batch translation, you can upload all of the speech segments at once, regardless of how many you are working with. For optimal results, make sure your file is clean and well-isolated.

Step 3: Choose Your Voice and Language
After uploading your audio recording to BlipCut AI Video Translator, select the language you want it translated into. Several foreign languages, such as Hindi, Japanese, French, and Spanish, are supported by BlipCut AI Video Translator. In order to translate sound more naturally and in line with the purpose of your content, users may also customise the voice output by choosing between male and female voices as well as tone options like formal, lively, or tranquil.

Step 4: Click Translate to Generate New Audio
Once you've configured your settings, hit the Translate button. BlipCut AI Video Translator will process your audio and generate a high-quality voiceover in the chosen language. The final output sounds natural and is synced with the original timing.

Part 5. FAQs on Reading PDF Aloud
Q1. How do I Get a PDF to Read to Me?
A1: Apps like Voice Dream Reader or NaturalReader offer sophisticated features if you want variety. Use built-in programs like Microsoft Edge or Adobe Reader instead; simply open your PDF, turn on Read Aloud, and read hands-free.
Q2. Can Google Read Aloud a PDF?
A2: You can use the Read Aloud Chrome Extension to read PDF files stored on Google Drive or opened through a web link, but Google cannot read aloud PDFs directly.
Q3. Is there an AI that Reads PDF out loud?
A3: Yes, Tools like NaturalReader, Capti Voice, and BlipCut AI Video Translator use AI to offer more natural, expressive voices. These can even translate and enhance comprehension for diverse users.
Conclusion
With so many helpful and free programs available, reading PDFs aloud has never been easier. There is always a read PDF aloud solution that suits your needs, whether you are using a Mac, iPhone, Windows PC, or are merely using the internet. Modern tools have made text-to-speech more accessible, flexible, and reliable than ever before, from built-in alternatives like Microsoft Edge and VoiceOver to AI-powered apps like NaturalReader and BlipCut AI Video Translator.
Leave a Comment
Create your review for BlipCut articles
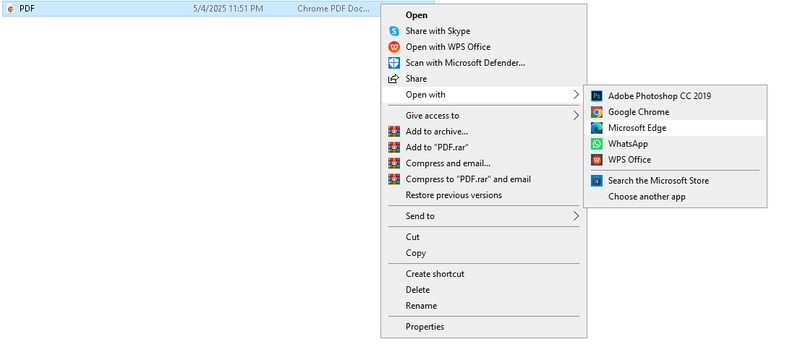
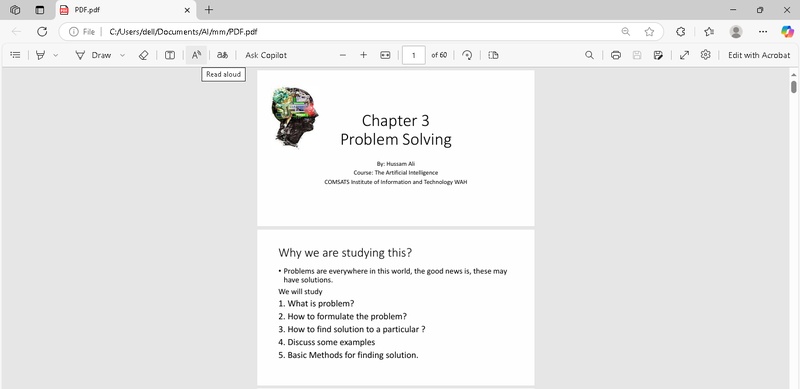
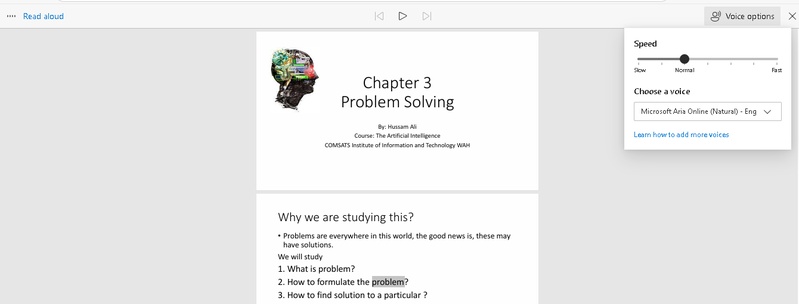
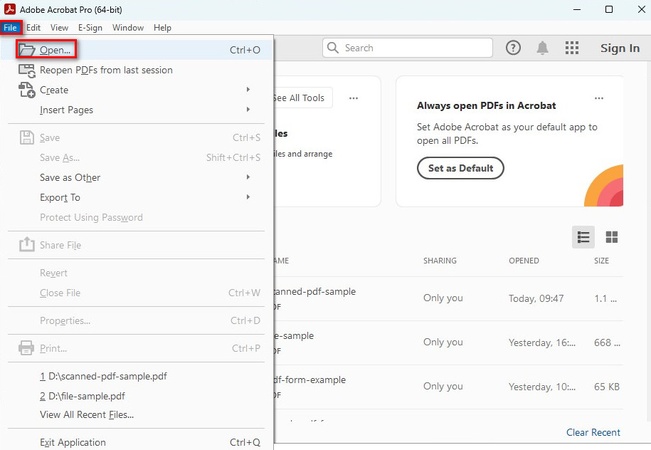
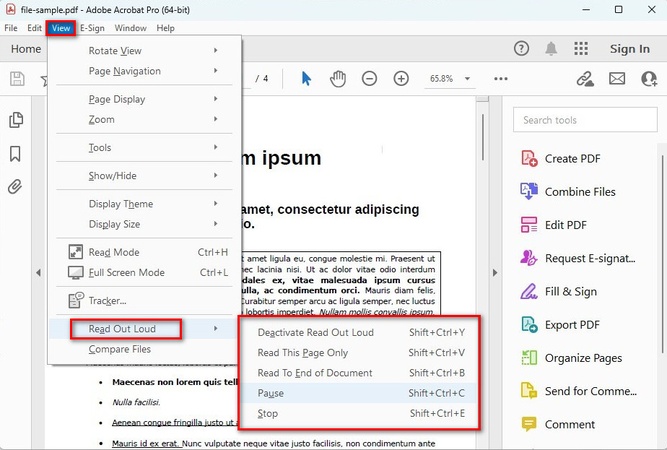
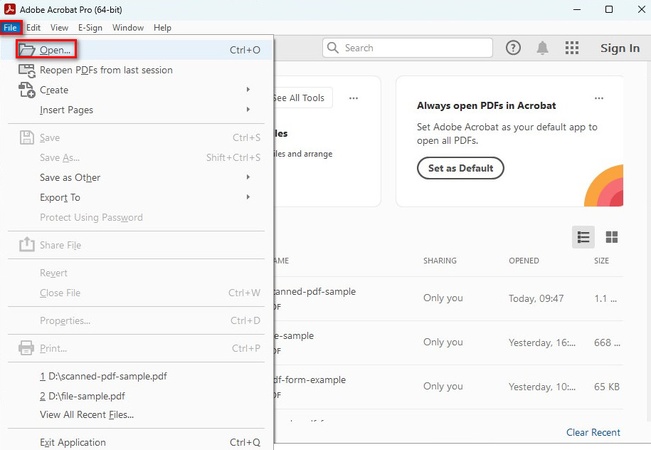
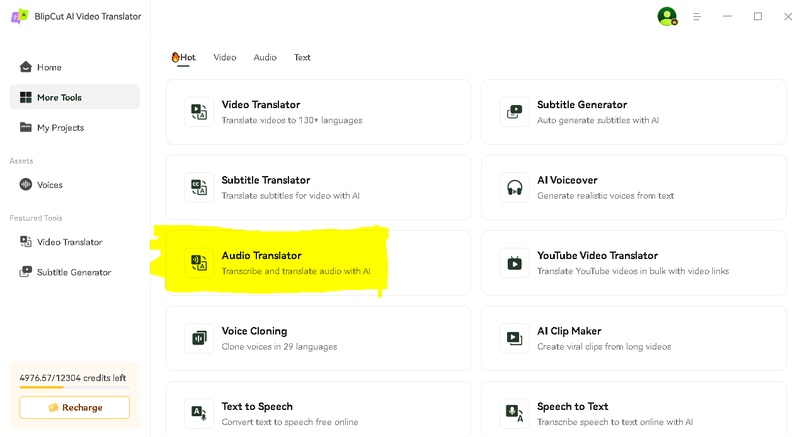



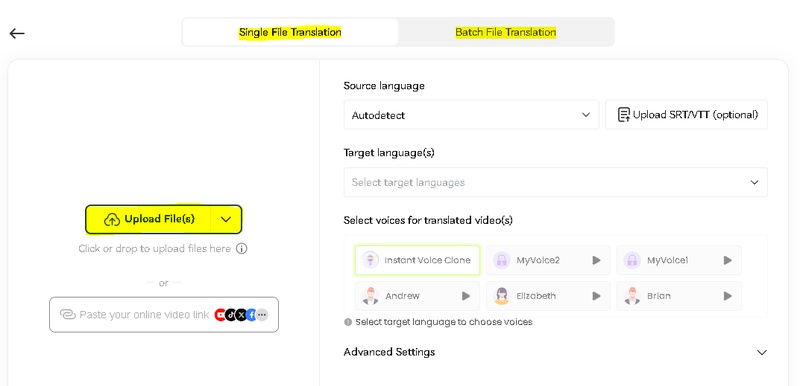
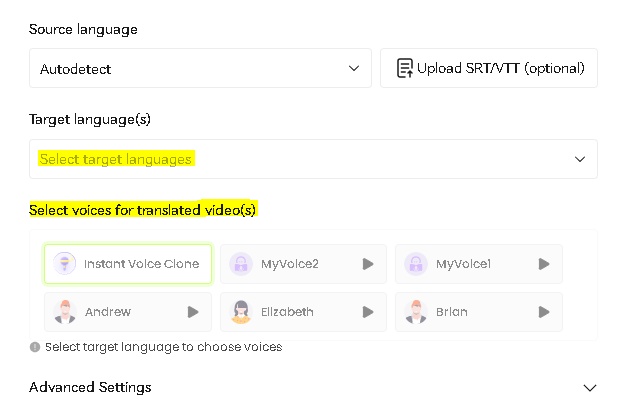
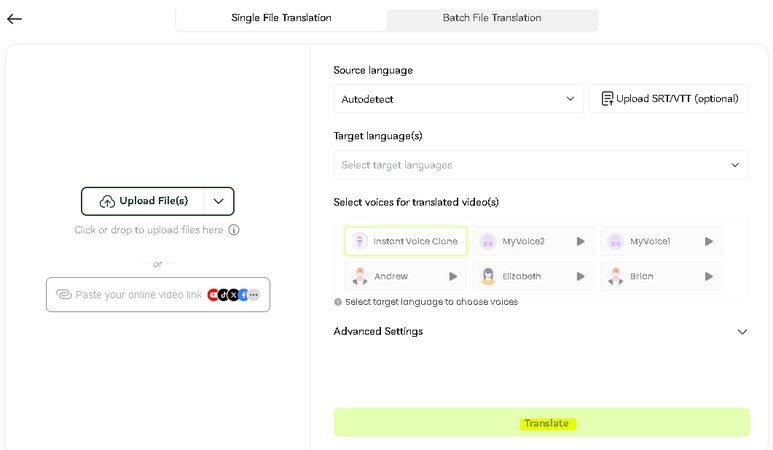


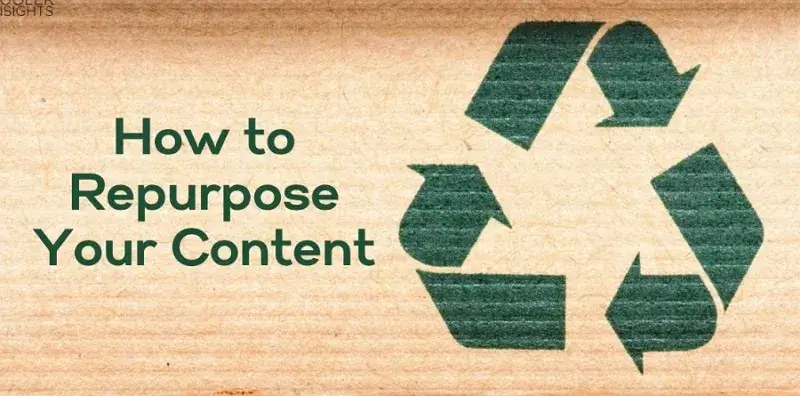


Blake Keeley
Editor-in-Chief at BlipCut with over three years of experience, focused on new trends and AI features to keep content fresh and engaging.
(Click to rate this post)