Whether you are a content creator, social media manager, or everyday user, uploading posts, stories, or Reels from your desktop or laptop is now seamless with the improved web interface of Instagram. Gone are the days of transferring files to your phone to publish high-quality content. In this guide, let's walk through step-by-step instructions on how to post on Instagram from PC in 2025, covering Windows and Mac, along with tips to enhance your content strategy.
Part 1: How to Post to Instagram from a PC
If you want to post to Instagram from a PC, no worries, as you can easily upload your photos, videos, and carousels to Instagram directly from your computer. Here are the steps on how to post on Instagram from a PC :
-
Step 1: The first step is to open the Instagram website in your browser. Now, click the "+ Create" button.

-
Step 2: Next, you have to choose "Select from computer" and browse the folders on your desktop to import the file.

-
Step 3: It's time to edit your photos, such as by adding filters or cropping. If not needed, you can leave it unedited.

-
Step 4: You can add the captions & tags and set the location. Then, adjust the settings, such as commenting capabilities, where it's shared, etc. Then, hit "Share."

Part 2: How to Post a Story on Instagram from PC
Since the web version of Instagram doesn't offer an option to upload story, users often wonder how to post on Instagram story from PC . Here is how you can do it in 2025 without compromising quality:
-
Step 1: Open the Instagram website and enter your account credentials. You need to right-click the page and choose the "Inspect" option.
-
Step 2: Once you see the developer's view, expand the "Elements" section from the top menu. A "Dimensions" button will appear on your account page.
-
Step 3: You can choose your preferred dimensions depending on your phone, such as iPhone, iPad, Samsung Galaxy, Pexels, etc.
-
Step 4: Refresh your feed, and you will see the story option on your account. Tap it and upload your story easily. That's all!

Part 3: How to Post Instagram Reels from PC
Learning how to post from PC on Instagram for reels is a game-changer for creators. Follow this tutorial to share short-form vertical videos efficiently.
-
Step 1: Sign in to your Instagram account from its website. Now, press the "+ Create" button to proceed.
-
Step 2: Choose the "Select from computer" option and browse to upload the video you want to upload as a reel. It must be in the 9:16 aspect ratio.
-
Step 3: Follow the prompts to trim the video, select the cover photo, write a caption, and add the location. Then, hit "Share," and that's all!

Extra Tips: Best AI Tools to Translate Instagram Videos
If you're managing a global audience on Instagram, translating videos can boost your engagement. One standout tool that makes the translation process seamless is BlipCut Video Translator . It supports automatic translation to over 140 languages to ensure your content resonates across diverse linguistic groups. You can also accurately convert the subtitles into your desired language. Due to its artificial intelligence algorithms, it lets you generate high-quality output. You can even add its AI voiceover features to add narration to your videos.
Features:
-
Batch translate Instagram videos online at once with AI voice cloning
-
No installation is required; it is accessible from its official timeline
-
Offer a simple and clean UI for translating Instagram videos
-
Generate and download Instagram video subtitles quickly
-
Support a range of websites to translate your videos
-
Offer fast video translation speed and original quality
Steps to Translate Instagram Videos with BlipCut:
-
Step 1. Paste the Instagram Video URL
Firstly, open the BlipCut website and upload the Instagram video or paste its link.

-
Step 2. Select the Language
Now, you have to select the target & source languages and the voice for the translated text, as well as adjust the settings. Press "Translate."

-
Step 3. Edit the Generated Captions
Next, you can edit the generated captions. You can also go to the "Subtitles" section to change the font, colour, style, etc. Then, tap "Apply Changes"> "Download."

-
Step 4. Save the Final Results
Lastly, you have to choose the output format and other options. When done, press the "Download" button, and that's all!

Conclusion:
Now that you know how do you post to Instagram from a PC , creating and sharing content is no longer limited to your smartphone. Use these methods to enhance your workflow, whether it's for uploading regular posts, stories, or Reels. However, you can take your Instagram strategy to the next level in 2025 with BlipCut. With advanced features, it also helps you translate your videos into 140 languages. Try this online tool now and enhance your reach!
Leave a Comment
Create your review for BlipCut articles

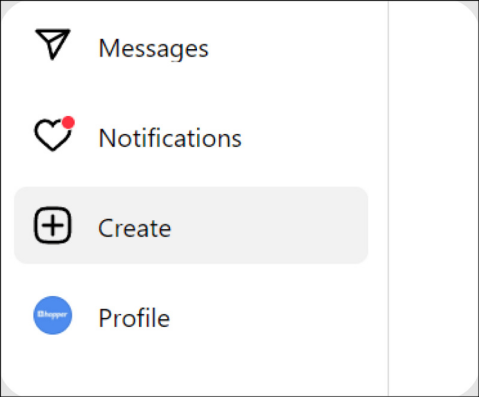
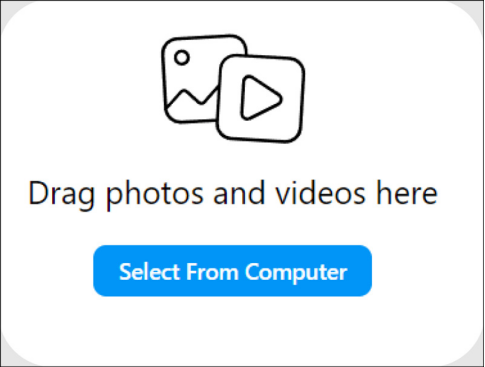
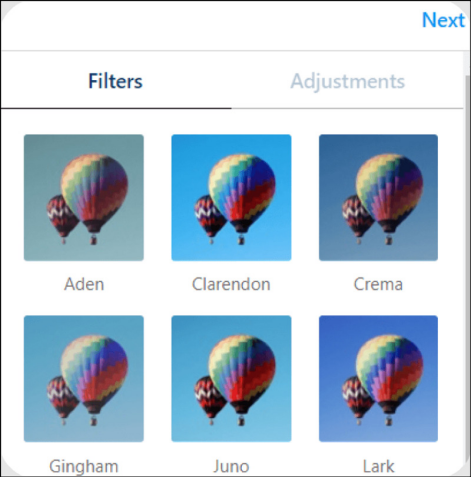
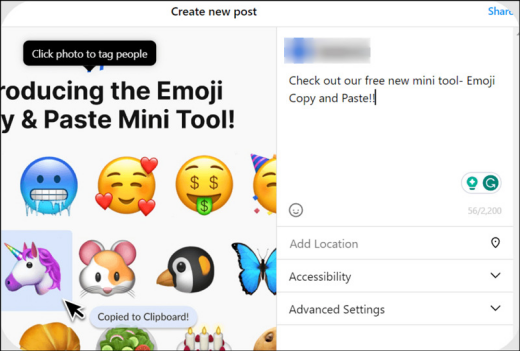
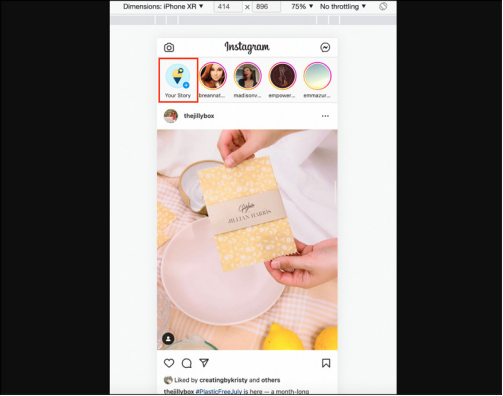
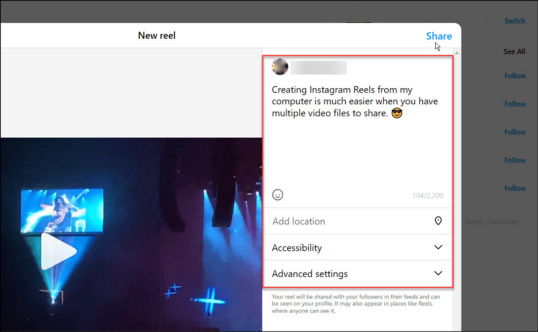



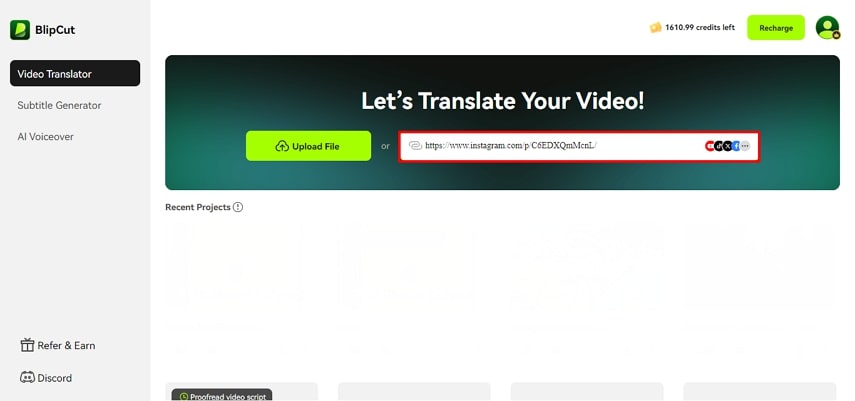
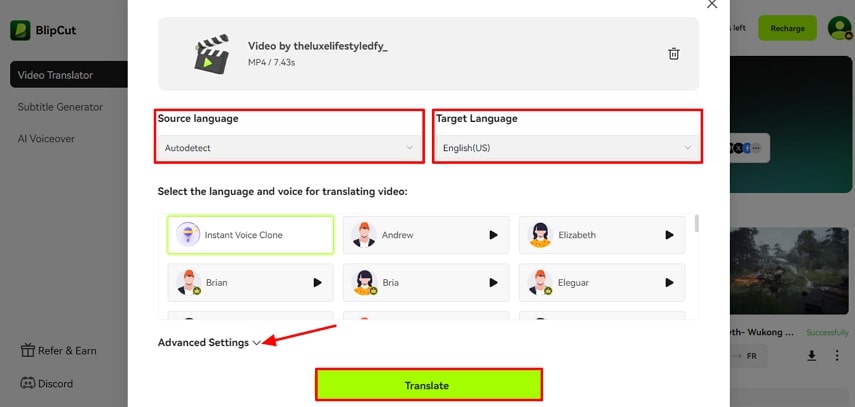
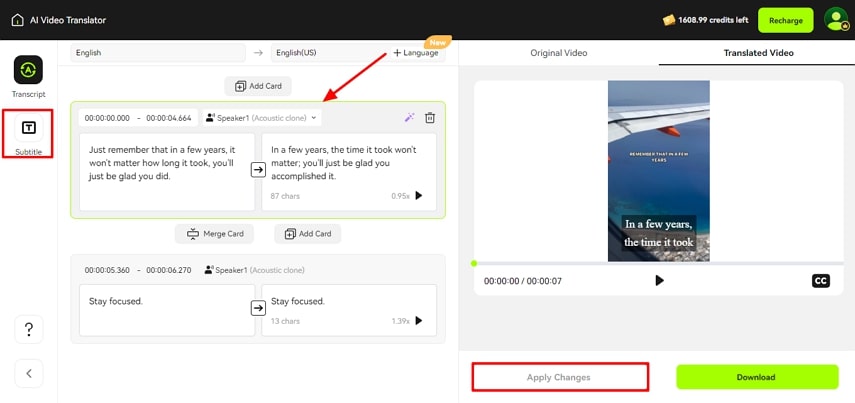
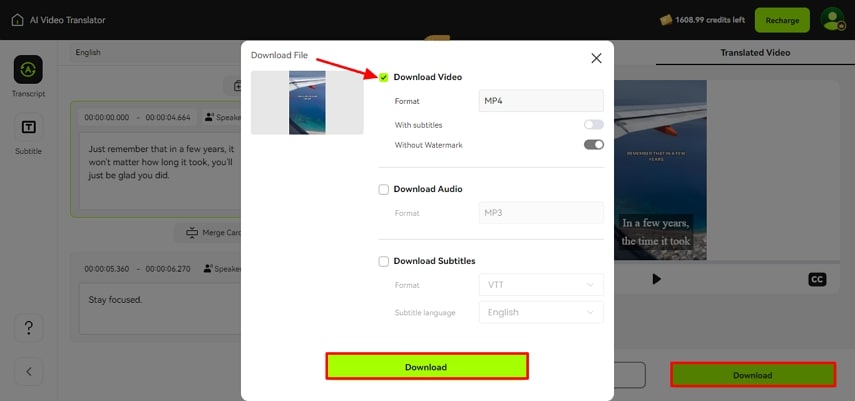


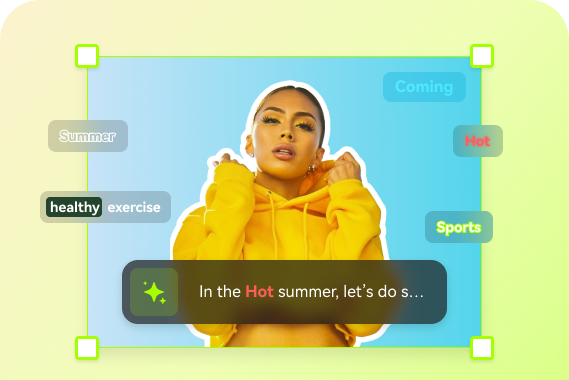

Blake Keeley
Editor-in-Chief at BlipCut with over three years of experience, focused on new trends and AI features to keep content fresh and engaging.
(Click to rate this post)