With the blooming opportunities on social media, people are now turning towards making their own content. Due to informative and relatable content, the podcast is a popular niche on video-sharing platforms. In this regard, mobile phones can be used to shoot a podcast for beginners who do not have high-end equipment. To guide new podcasters, this article is about recording a podcast on an iPhone.
Part 1. Step-by-Step Guide on How To Record a Podcast on iPhone
When you have just a mobile phone to shoot an entire podcast, you must use the right tips to match the podcasters with high-end equipment. Refer to the following steps to create a perfect podcast on your iPhone:
1. Choose the Right Topic
The first thing to do is deciding a niche to create your first podcast. Once you have categorized, decide on a topic and the target audience. Depending on the subject, this will help you narrow down the things to talk about in the video. Afterward, learn how to record a podcast on an iPhone and write a script that is both informative and engaging.
2. Plan a Guest List
Once the topic is decided, create a guest list of people to discuss it. Plan a list for future podcasts as well so you have enough time to align with the guests and their schedules. While doing so, you to make sure that the guests are well-suited to your niche. Plus, go for the personalities that are not considered controversial among your targeted audience and the region you belong to.
3. Create an Environment
In order to stand out as a podcaster, creating an environment that complements your message is best. For this, you can watch tutorials on how to record a podcast on your iPhone and decide on a suitable set design for the recording room. If your videos target Gen-Z, try incorporating funky lights and wallpapers that attract the audience. Meanwhile, a millennial-oriented video should have neutral tones and floral backgrounds.

4. Pick the Suitable Recording Application
Before starting shooting, download a good iOS-compatible recording application with real-time filters and audio adjustment tools. This will help you save time on visual enhancements after the podcast has been recorded. Choose a podcast recorder that has built-in intro and outro effects and cool transitions that help the viewer switch from one frame to the next. One such app is Studio for Podcasts, which provides all the advanced features to the users.
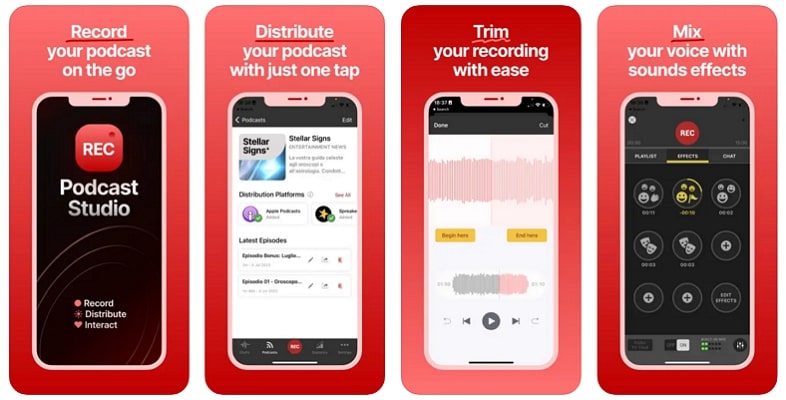
5. Adjust the Camera Settings
When you decide to rely on the iPhone’s built-in camera for video recording, you should make the most out of its capabilities. Make sure that you record at 60 FPS, as it ensures good-quality video recording. To complement a 60 FPS video, set the camera capture format high efficiency. For an immersive audio recording, learn how to record a podcast on iPhone free and adjust the sound recording to stereo.
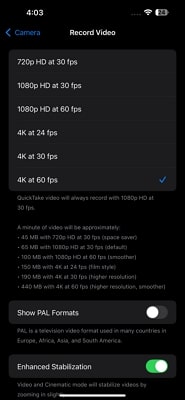
6. Use Some External Equipment
To ensure a clean sound, use an external mic to make your audio sound richer. Before buying it, make sure that it is compatible with your iOS device. In addition to clarity, they will cancel the unnecessary sound, resulting in a clean speech with no background noise.

7. Never Forget the Post-Production Editing
After a podcast has been recorded, install a good iOS-compatible video editor that has extensive editing features. Using this application, retouch your face if you have recorded a video without any makeup. Apply filters to create a vibe for your podcast, depending on the topic and the targeted audience. If you recorded without a mic, adjust the sound volume to ensure the audibility of the podcast.
8. Pick a Platform to Publish Your Content
Lastly, the final but most important step while learning how to record a video podcast on an iPhone is to choose a platform to publish it. Download the desired video-sharing application on your mobile phone and post your content across it. Use relevant hashtags and write an attractive caption that is good enough to draw the audience towards your content.
Part 2. Best Way to Make Quick Clips of Your Podcasts For Easy Sharing
After creating podcasts, you have to publicize them across other social media platforms. For this purpose, sharing short clips from your podcast on social media is the right way to enhance your engagement. To create clips, BlipCut AI Video Translator is the best option as it generates shorter, digestible videos from your podcast. To generate a short video, you can either upload a podcast from your device or paste the video URL.
As users create clips using this tool, they can choose the desired video length, ranging from 30 to 120 seconds. If you do not have a preference for length, you can just choose the Automatic option and let AI decide the length depending on your uploaded video.
Other Features of BlipCut AI Video Translator
-
AI Transcription: After learning how to record a podcast on an iPhone, convert your podcasts into editable text and download the SRT or VTT file to your device.
-
AI Subtitle Generator: Enhance the accessibility of your podcasts by generating their subtitles in more than 140 languages.
-
AI Audio Translator: Use the extensive library of over 1300 built-in AI voices to translate your podcast audio in a fun way.
-
YouTube Transcript Generator: Upload a YouTube podcast on this website and transcribe it with accurate translations and timestamps.
Explore the following guide to learn how to record part of a podcast on iPhone using BlipCut AI Video Translator.
-
Step 1. Upload a Podcast to Begin Clipping
After opening BlipCut AI Video Translator on your browser, navigate to the AI Clipping feature from the left side panel. Afterward, use the Upload File button to select the podcast you recently recorded on your device. Alternatively, you can also paste a URL of any video you want to shorten using this platform.

-
Step 2. Enter the Clip Settings to Continue
As the podcast is uploaded on the next page, select the original video language. Next, expand the Set Duration For Each Short Clip menu and choose your desired video length for the clip. After selecting Podcast as the Content Type, click the Generate Clips button at the bottom of this widow.

-
Step 3. Select and Save the Desired Clip
Within a few moments, the generated clips will appear on the next page, along with their score or time order. Watch the clips and read their summary to decide which video suits you. Lastly, you need to tap the Download button next to the selected video clip to save it on your device.

Part 3. FAQs on How To Record a Podcast on iPhone
-
Q1. How long should podcasts be when recording on an iPhone?
A1: The length of the podcast depends on the amount of content available and the number of guests in the show. However, a standard podcast must be at least half an hour to a maximum of 1 hour long. A shorter video may lose the audience's attention, and a longer podcast could get boring.
-
Q2. What is the best way to get translated podcasts for diverse audiences?
A2: After learning how to record a podcast on iPhone free, you can use BlipCut AI Video Translator to translate your videos into more than 140 languages.
-
Q3. What is the best way to record audio on an iPhone?
A3: For recording audio on iPhone, you can use the built-in feature of Voice Memos to properly record audio with crisp sound. Instead of going for other apps, iPhone offers this unique experience in recording audio podcasts.
-
Q4. What app should I use to record a podcast on iPhone?
A4: Although there are built-in options available to record a podcast on iPhone, you can consider using Studio for Podcast app for recording on your iOS device.
Conclusion
In summary, this article covered the necessary tips on how to record a podcast on an iPhone to catch up with the modern podcast makers. After discussing the tricks, we explored BlipCut AI Video Translator as a tool to generate shorter clips of the podcast. In addition to creating AI clips, you can also use this tool to generate translations and AI subtitles for your podcasts.
Leave a Comment
Create your review for BlipCut articles




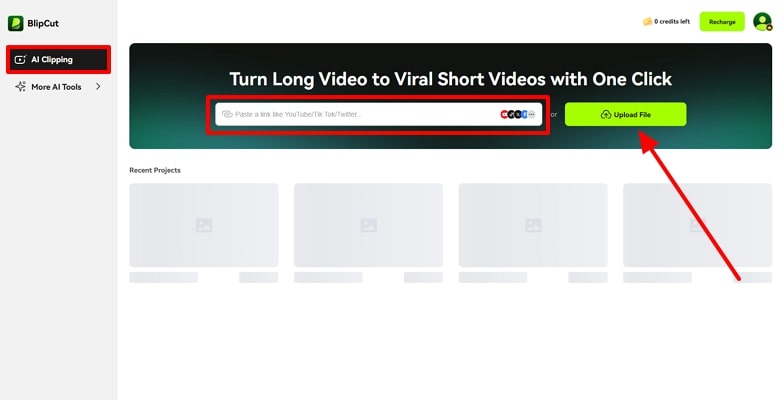
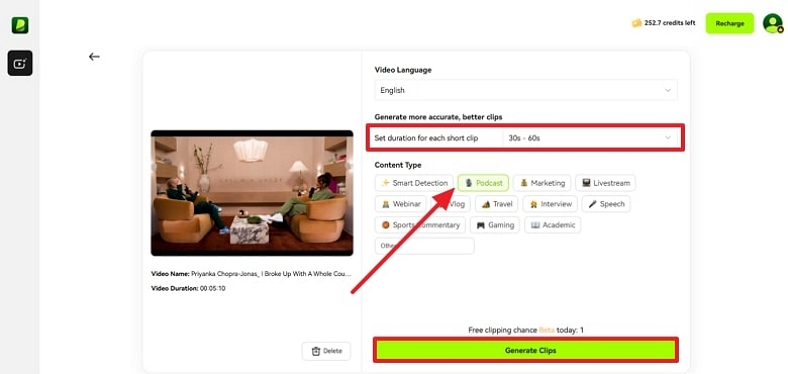
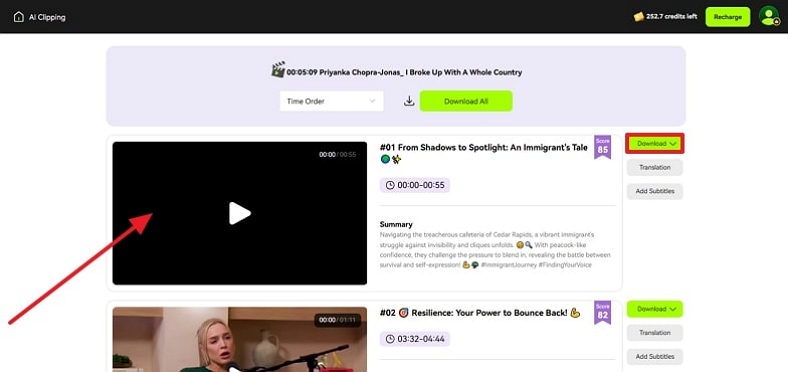



Blake Keeley
Editor-in-Chief at BlipCut with over three years of experience, focused on new trends and AI features to keep content fresh and engaging.
(Click to rate this post)