Siri voice text to speech allows users to make their device read any kind of text aloud at any time. You just have to turn on the feature, and Siri will start speaking, making it simple to stay informed without looking at your screen.
Part 1. What Is Siri Voice Text to Speech?
Using sophisticated speech synthesis and artificial intelligence, Siri AI voice text-to-speech function on Apple devices transforms written content into realistic spoken phrases. Siri makes accessibility and multitasking easier than ever before, from reading emails and chats to narrating whole webpages. Those who prefer listening to text or are visually challenged will find it extremely useful. Siri offers a versatile and natural multilingual listening experience with adjustable voices, accents, and speaking speeds.
Part 2. How to Create Siri Voice Text to Speech on iPhone
Using Siri voice generator text to speech requires the given steps to be followed:
Step 1: Turn on Siri
Make sure Siri is turned on on your iOS device before you begin using it for text-to-speech. Now, you have to turn on the Siri and Search option available in the settings. Depending on your preferences, turn on features like Press Side Button for Siri or Listen for Hey Siri under the Ask Siri area.
Step 2: Enable text-to-speech on iOS
The next step after activating Siri is to activate iOS's built-in Siri text to speech generator capabilities. Return to Settings, choose Accessibility by scrolling down. Select Spoken Content from the Vision category. Depending on your preferences, you can opt to read full papers and webpages or only specific sections of them.

Step 3: Making Siri Read Text
Now that the features are activated, you can begin vocalizing written information with Siri. Just use two fingers to swipe down from the top of your screen to activate Speak Screen. Siri will read it out loud if you tap it. Both wide and fine-grained control over what is read are possible with these two modes.

Step 4: Customizing Siri's voice and Speech Options
Apple provides a number of options to customise Siri's speech to your preferred listening style. You can select the Voice option, just below the Spoken content setting, to choose a variety of English accents. You can even speed up or slow down the siri voice with the help of Speaking Rate slider.

Part 3. How to Create Siri Voice Text to Speech on Mac
If you're using a Mac and want to have text to Siri speech, macOS offers built-in text-to-speech features that are easy to activate.
Step 1: Open System Preferences
Click the Apple Menu in the upper-left corner of your screen to start configuring text to speech Siri voice function on your Mac. Now, scroll down and select the option named System Preferences. You can change accessibility features and other system settings from this control centre.
Step 2: Go to the Settings for Accessibility
From System Preferences box, you have to look for the Accessibility option. You may access MacOS's text-to-speech settings by scrolling down to Spoken Content in the left-hand sidebar.
Step 3: Toggle on the Speak Screen and Speak Selection
Check the boxes next to Speak Selection and Speak Screen once you are in the Spoken Content area. While Speak Screen reads the entire contents of your current screen, Speak Selection lets your Mac read aloud any text you highlight.

Part 4. Best Way to Translate Siri Voice Audio into Any Language
BlipCut AI Video Translator's advanced artificial intelligence effortlessly transforms video and audio content into different languages within minutes. Users can now effortlessly translate voice recordings, dubbed movies, and subtitles into dozens of other languages. BlipCut AI Video Translator is perfect for producers, educators, and companies looking to expand their audience because of its realistic voiceovers and configurable designs.
Step 1: Launch BlipCut AI Video Translator and Use the Audio Translator
Open BlipCut AI Video Translator. Find and choose the Audio Translator tool once you are in the dashboard. This program uses realistic, AI-generated voiceovers from BlipCut AI Video Translator to translate any spoken audio, including Siri voice recordings, into many languages.

Step 2: Upload Your Siri Voice Recording
Use a screen capture program or audio recording app, such as QuickTime Player on your Mac, to record or export the Siri voice. Click the upload section to upload the file to BlipCut AI Video Translator after it has been saved.

Step 3: Select Your Voice Style and Target Language
Translate the Siri voice audio content into your desired language. BlipCut AI Video Translator supports multiple global languages, including French, Spanish, Hindi, and Japanese. Translated output can be customized further by choosing a specific type of speech and tone.

Step 4: Hit Translate
Click Translate once your preferences have been specified. Your Siri voice will be processed by BlipCut AI Video Translator sophisticated AI, which will then create a natural-sounding voiceover in the language and style you specify. This output provides smooth and expert audio translation, making it ideal for multilingual presentations, films, and accessibility-focused material.

Part 5. FAQs on Siri Voice Text to Speech
Q1. Can I use Siri for text-to-speech?
A1: On iOS and macOS devices, Siri can indeed read text aloud. For smooth, hands-free use, turn on Speak Screen under Settings, Accessibility and Spoken Content.
Q2. Is there a Voice Generator that sounds like Siri?
A2: Siri-like voices are produced for text-to-speech by programs like VoxBox, TopMediai, and FineVoice, which provide a great deal of customisation for a range of imaginative digital multimedia projects.
Q3. Can I make my own Siri Voice?
A3: Yes, you can easily build a personalised Siri-like voice from personal recordings by using voice cloning software like VoxBox or Speechify.
Conclusion
With your device's Siri voice text to speech capability, you can quickly create voices that sound like Siri. Simply turn it on, and Siri will read your text aloud in a natural and clear manner. However, BlipCut AI Video Translator is a must-try if you wish to elevate your audio or video efforts. You may refine and personalise your Siri voice text-to-speech recordings with BlipCut AI Video Translator robust AI features, which include voice cloning, text-to-speech, subtitle creation, and video translation.
Leave a Comment
Create your review for BlipCut articles
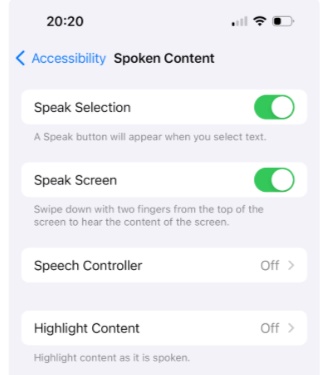
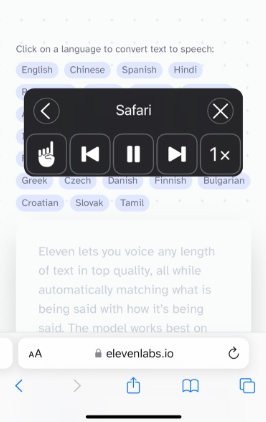
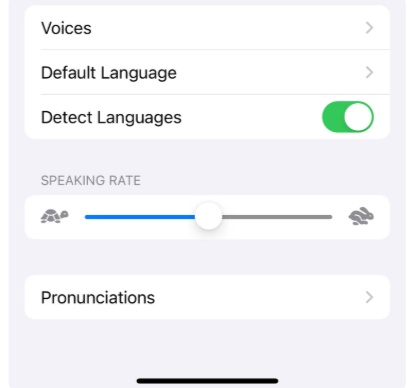
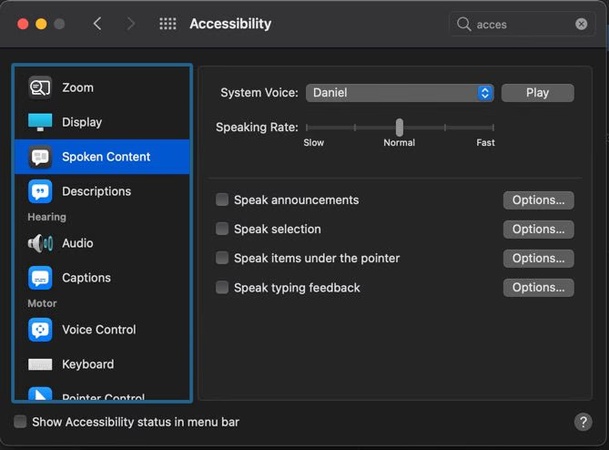



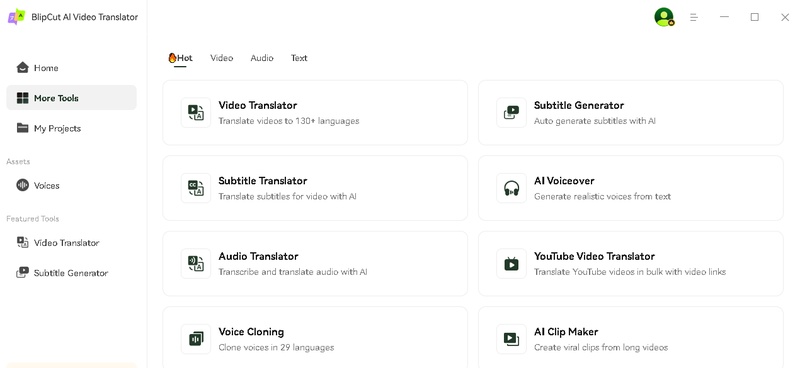
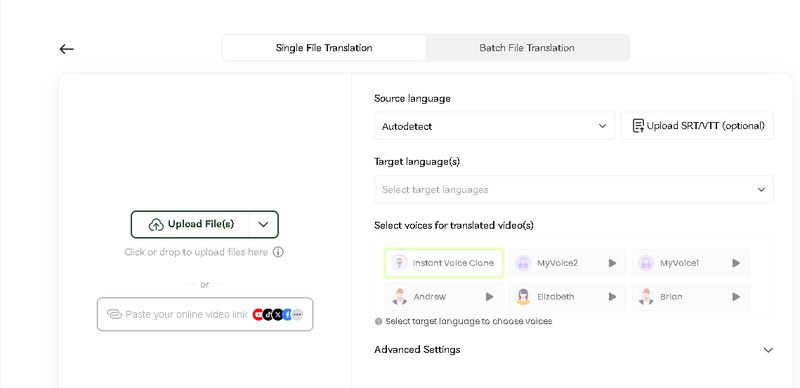
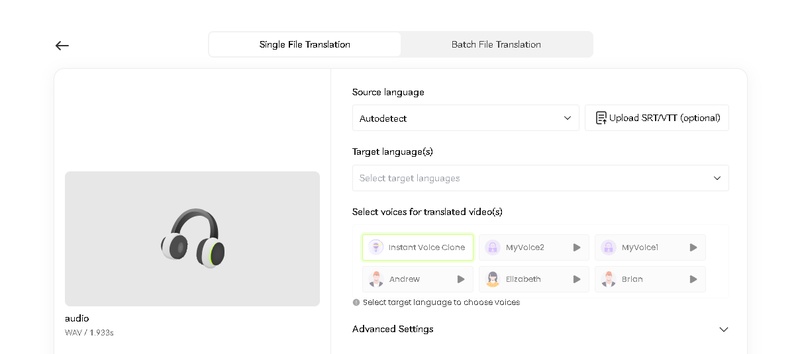
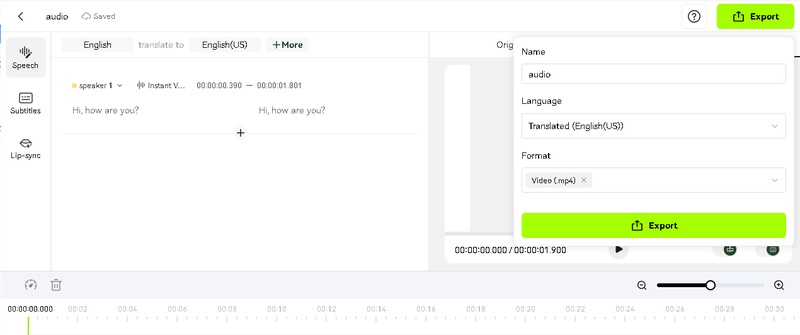


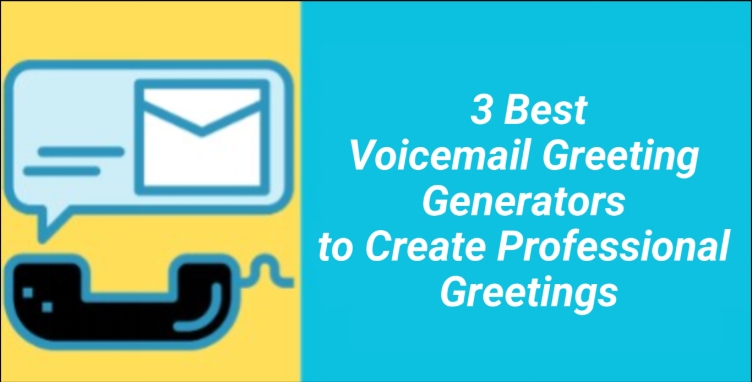
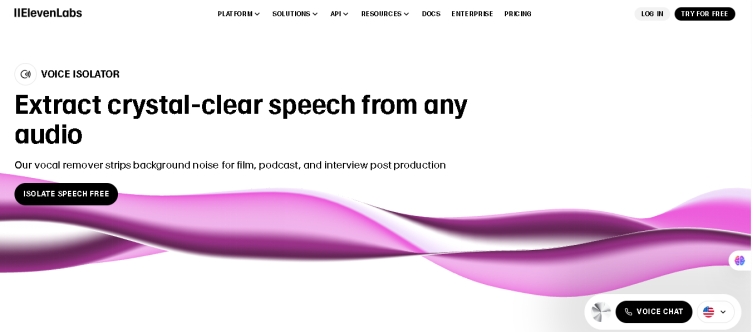

Blake Keeley
Editor-in-Chief at BlipCut with over three years of experience, focused on new trends and AI features to keep content fresh and engaging.
(Click to rate this post)