Für viele Content-Ersteller ist die Erstellung von visuellen und Audio-Inhalten in mehreren Sprachen zu einem Muss geworden. Um den Aufwand bei der Erstellung von Inhalten in mehreren Sprachen zu reduzieren, wurde die Übersetzung eingeführt. Heutzutage gibt es viele fortschrittliche KI-gestützte Tools, die die Übersetzung im Handumdrehen durchführen.
CapCut ist ein solcher Videoeditor, mit dem Benutzer die gesprochene Sprache sofort in jede andere Sprache umwandeln können. In diesem Artikel konzentrieren wir uns auf die Methode zur Verwendung von CapCut zum Übersetzen von Untertiteln für Videos und auf andere hilfreiche Alternativen zu diesem Videoeditor.
HOT
Teil 4. Vergleichstabelle zwischen CapCut Translate und 5 Alternativen Teil 5. Häufig gestellte Fragen zur CapCut-Übersetzung von Untertiteln AbschlussTeil 1. So verwenden Sie CapCut zum automatischen Übersetzen von Untertiteln
Dieser All-in-One-Videoeditor bietet verschiedene Funktionen zur Verfeinerung Ihrer Videos. Mithilfe der Leistungsfähigkeit von KI analysiert das Tool gesprochene Wörter und wandelt sie in präzisen Text um. Darüber hinaus können Sie mit dem Tool diese Untertitel in die gewünschte Sprache übersetzen. Im folgenden Abschnitt werden die Schritte zum Generieren von CapCut mit automatischer Übersetzung beschrieben:
-
Schritt 1: Importieren Sie das Video in die Benutzeroberfläche des Tools, nachdem Sie es erfolgreich auf Ihrem Gerät gestartet haben. Ziehen Sie das Video zur weiteren Bearbeitung in die Bearbeitungszeitleiste von CapCut.

-
Schritt 2: Aktivieren Sie anschließend den Abschnitt „Text“ in der Menüleiste und erweitern Sie das Menü „Automatische Untertitel“. Wählen Sie die Ausgangssprache und die übersetzte Sprache aus den jeweiligen Dropdown-Menüs aus und tippen Sie auf „Erstellen“.

-
Schritt 3: Ihre übersetzten und originalen Untertitel werden im Vorschaufenster auf dem Bildschirm angezeigt. Sie können das Erscheinungsbild des Untertiteltextes ändern, indem Sie auf das Textfenster auf der rechten Seite zugreifen. Sobald die Änderungen vorgenommen wurden, klicken Sie oben rechts auf die Schaltfläche „Exportieren“, um das übersetzte Video auf Ihren Computer zu exportieren.

Teil 2. Beste Alternative zu CapCut zum Übersetzen von Untertiteln empfohlen
Nachdem wir die Funktionalität von CapCut Translate besprochen haben, schauen wir uns die Online-Alternative an, die genaue Übersetzungen in über 95 Sprachen bietet. BlipCut KI-Videoübersetzer ist eines der zuverlässigsten Multimedia-Tools, das KI verwendet, um Ihre Untertitel präzise zu übersetzen. Ein weiteres herausragendes Merkmal von BlipCut ist die Voiceover-Funktion.
Benutzer können dieses Tool nutzen, um verschiedene Voiceovers in der gewünschten Sprache hinzuzufügen und dabei aus den zahlreichen vom Tool bereitgestellten Voreinstellungen auszuwählen.
Nachfolgend finden Sie eine ausführliche Anleitung zum Übersetzen eines Videos mithilfe der umfangreichen Funktionen von BlipCut:
-
Schritt 1. Beginnen Sie mit dem Hochladen des Videos über BlipCut
Gehen Sie zur offiziellen Website von BlipCut und wählen Sie die Videoübersetzerfunktion aus. Laden Sie Ihr Video für eine genaue Übersetzung hoch, indem Sie die Schaltfläche „Datei hochladen“ in der Benutzeroberfläche verwenden.

-
Schritt 2. Konfigurieren Sie die Übersetzungseinstellungen und übersetzen Sie
Sobald das Video hochgeladen ist, wählen Sie die Quellsprache und die Zielsprache aus den bereitgestellten Dropdown-Menüs aus. Definieren Sie die Sprecher aus den Voreinstellungen, die Sie als Voiceover zu Ihrem Video hinzufügen möchten. Fahren Sie abschließend fort, damit das Tool mit der Übersetzung beginnt, indem Sie auf die Schaltfläche „Übersetzen“ klicken.

-
Schritt 3. Nehmen Sie Änderungen an Ihren Untertiteln in BlipCut vor
Wenn die Ergebnisse im nächsten Fenster angezeigt werden, nehmen Sie bei Bedarf Änderungen an den Untertiteln vor. Um das Erscheinungsbild des Untertiteltextes zu ändern, rufen Sie den Abschnitt Untertitel auf der linken Seite auf. Klicken Sie nach den Änderungen auf die Schaltfläche Herunterladen unter der Videovorschau, um das Video mit den definierten Parametern auf Ihrem Gerät zu speichern.

Teil 3. 4 weitere Alternativen zu CapCut zum Übersetzen von Untertiteln
Wie bereits erwähnt ist BlipCut eine der besten Alternativen zur Untertitelübersetzung mit CapCut. Schauen wir uns doch einmal andere Alternativen an, die ihren Benutzern Untertitelübersetzungen anbieten:
1. HitPaw Edimakor
Ein unglaubliches Tool, das den Nutzen einer genauen Untertitelübersetzung bietet, ist HitPaw Edimakor. Dieser KI-gestützte Videoeditor bietet Benutzern zahlreiche Funktionen zur Feinabstimmung ihrer visuellen Inhalte. Egal, ob es sich um ein Video, Audio oder Untertitel handelt, Edimakor bietet eine schnelle und genaue Übersetzung durch gründliche Analyse des Inhalts. Darüber hinaus können Sie mit diesem umfangreichen Tool Ihren Videos zweisprachige Untertitel hinzufügen.
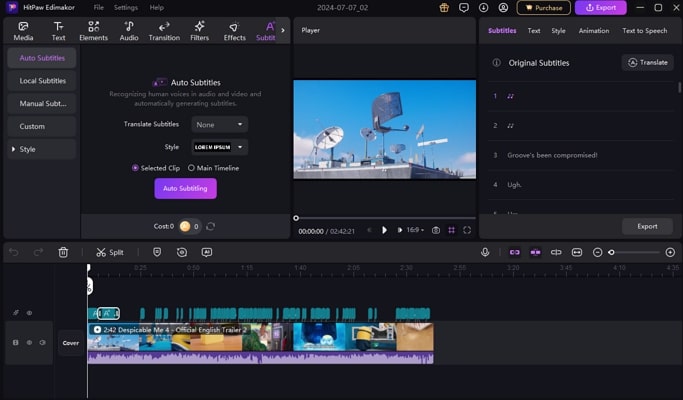
Pro
![]()
-
Neben Übersetzungen können Benutzer ihren Videos Voiceovers in über 100 Sprachen hinzufügen.
-
Exportieren Sie die Untertitel nach der erfolgreichen Übersetzung in mehrere Formate, darunter VTT und SRT.
Nachteil
![]()
-
Für diese Videobearbeitungslösung ist keine mobile Anwendung verfügbar.
2. VEED
Eine weitere hervorragende Alternative zur automatischen Übersetzung von CapCut, die Übersetzungen in mehrere Sprachen anbietet, ist VEED. Benutzer können dieses Online-Tool verwenden, um die gesprochenen Wörter in Text als Untertitel für ihre Videos umzuwandeln. Darüber hinaus können Sie mit dem Tool die übersetzten Untertitel in den Formaten TXT und SRT speichern. Die umfangreiche Funktionalität von VEED ist nicht auf die Untertitelübersetzung beschränkt, da es sich um einen All-in-One-Videoeditor handelt.
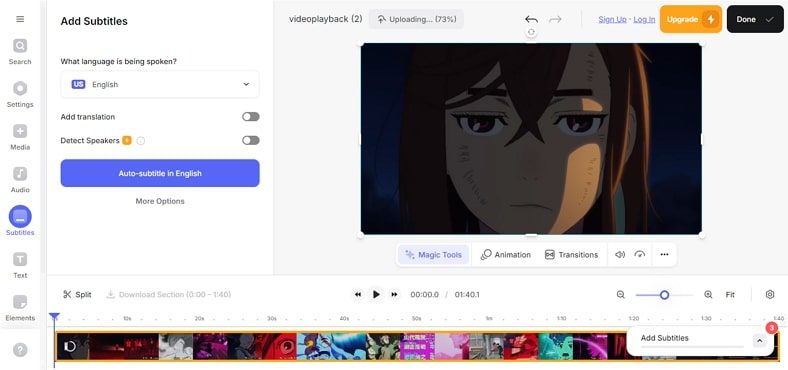
Pro
![]()
-
VEED bietet Sprachunterstützung für Videoübersetzung in über 125 Sprachen.
-
Neben der Videobearbeitung können Benutzer mit diesem umfassenden Tool auch den Bildschirm ihres Geräts aufzeichnen.
Nachteil
![]()
-
Das mit der kostenlosen Version dieses Tools generierte Video enthält ein Wasserzeichen.
3. Kapwing
Kapwing ist ein unglaublicher Videoeditor, der seinen Benutzern zahlreiche Funktionen zur Erstellung hochwertiger visueller Inhalte bietet. Das Tool nutzt KI, um die gesprochene Sprache im Video zu erkennen. Es wandelt die Sprache in präzise Untertitel um, um die Zugänglichkeit Ihres Videos zu verbessern. Darüber hinaus können Sie Ihren Videos mithilfe der kohärenten Funktionen von Kapwing KI-Synchronisation hinzufügen.
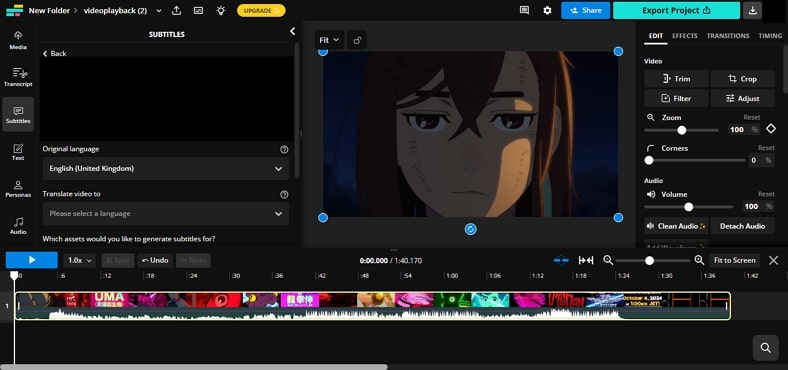
Pro
![]()
-
Diese Alternative zur CapCut-Untertitelübersetzung bietet Untertitelübersetzungen und Video-Voiceover in über 75 Sprachen.
-
Sie können das Erscheinungsbild Ihrer Untertitel mit der Funktion „Magic Subtitles“ ändern.
Nachteil
![]()
-
Die Bearbeitungsoberfläche dieses Tools ist ziemlich einschüchternd, insbesondere für Anfänger.
4. Notta
Dieses Tool basiert auf fortschrittlicher künstlicher Intelligenz und hilft Ihnen, Ihre Videos mit nur wenigen Klicks in durchsuchbaren Text umzuwandeln. Mit dem Tool können Sie Ihr Video in einer Sprache bearbeiten und sogar aufnehmen und es in über 15 Sprachen konvertieren, um ein breiteres Publikum zu erreichen. Darüber hinaus können Sie mit diesem Tool einen Klon Ihrer Stimme erstellen, um ihn als Voiceover zu Ihren Videos hinzuzufügen. Dies ähnelt der Übersetzung von CapCut.
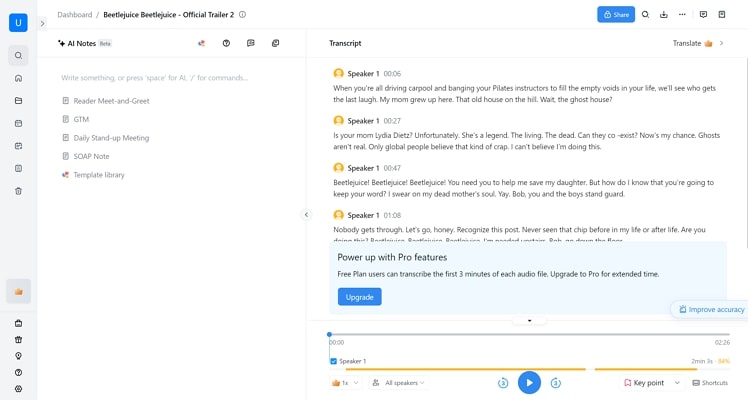
Pro
![]()
-
Mit diesem Editor können Sie Ihrem Video sofort automatisierte Untertitel hinzufügen.
-
Neben dem Hochladen von Videos können Benutzer auch den Link zu einem Online-Video zur Übersetzung einfügen.
Nachteil
![]()
-
In der kostenlosen Version von Notta kann nur ein 30-minütiges Video verarbeitet werden.
Teil 4. Vergleichstabelle zwischen CapCut Translate und 5 Alternativen
Nachdem wir die wichtigsten Tools zur Videoübersetzung besprochen haben, werfen wir nun einen Blick auf den tabellarischen Vergleich dieser Tools:
| Programm | Sprachunterstützung | Nur Audio-Übersetzung | Übersetzungsgenauigkeit | Untertitelexport |
|---|---|---|---|---|
| BlipCut | 95+ | Exzellent | ||
| CapCut | 6 | Durchschnitt | ||
| HitPaw Edimakor | 35+ | Gut | ||
| VEED | 125+ | Gut | ||
| Kapwing | 75+ | Durchschnitt | ||
| Notta | 15 | Gut |
Teil 5. Häufig gestellte Fragen zur CapCut-Übersetzung von Untertiteln
-
F1. Welche Sprachen unterstützt CapCut für die Untertitelübersetzung?
A1: Mit dem Dienstprogramm CapCut zum Übersetzen von Untertiteln können Benutzer Videos in 6 verschiedene Sprachen übersetzen, darunter Japanisch, Chinesisch und Russisch.
-
F2. Wie genau ist die Untertitelübersetzung in CapCut?
A2: Laut CapCut beträgt die Genauigkeit der Untertitelübersetzungen 98 %. Wenn Sie jedoch nach einer Ressource suchen, die mit 100 % Genauigkeit übersetzt, versuchen Sie es mit BlipCut.
-
F3. Wie bekomme ich automatische Untertitel auf CapCut?
A3: Um automatische Untertitel in CapCut zu generieren, rufen Sie die Option „Automatische Untertitel“ im Textmenü der Tool-Benutzeroberfläche auf. Bearbeiten Sie die Übersetzung, indem Sie die Quell- und die übersetzten Sprachen angeben.
Abschluss
Zusammenfassend lässt sich sagen, dass Sie durch die Übersetzung Ihrer visuellen Inhalte die Interaktion und Zugänglichkeit steigern können. Es gibt viele verfügbare Ressourcen wie CapCut, das Untertitel übersetzt und die Funktion einer Videoübersetzung bietet. BlipCut ist jedoch eine der zuverlässigen Ressourcen, mit denen Sie präzise Untertitel und Voiceovers erstellen können.
Kommentar hinterlassen
Ihre Bewertung für BlipCut abgeben
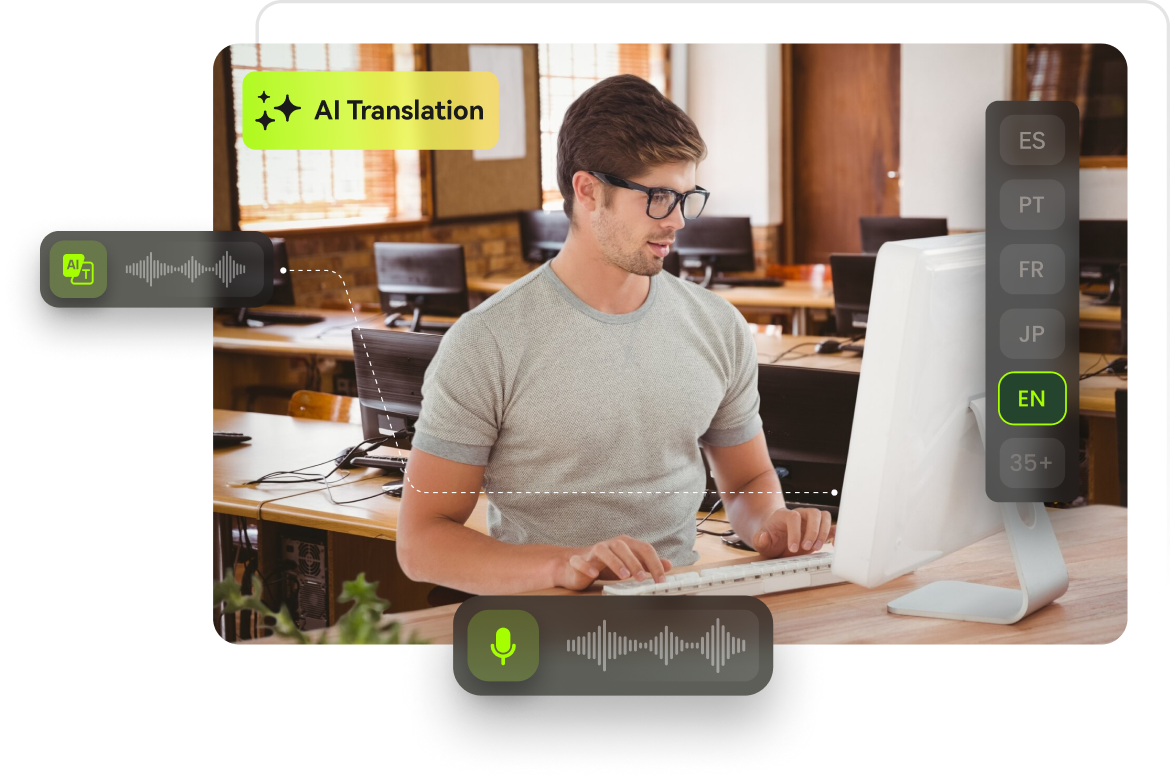

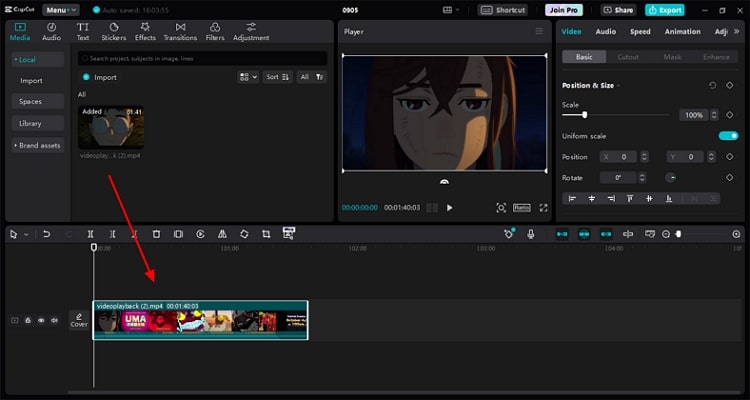
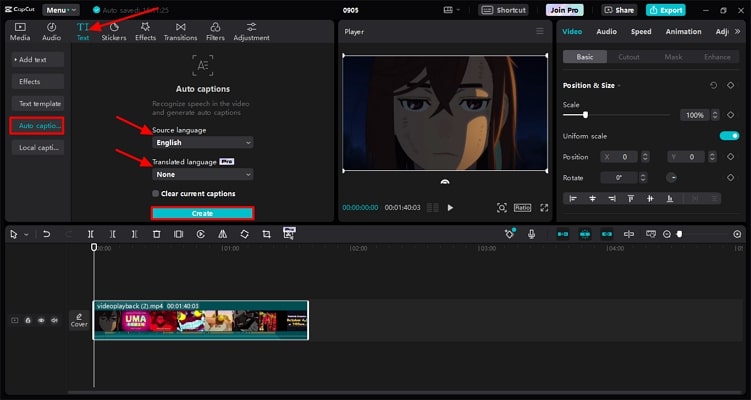
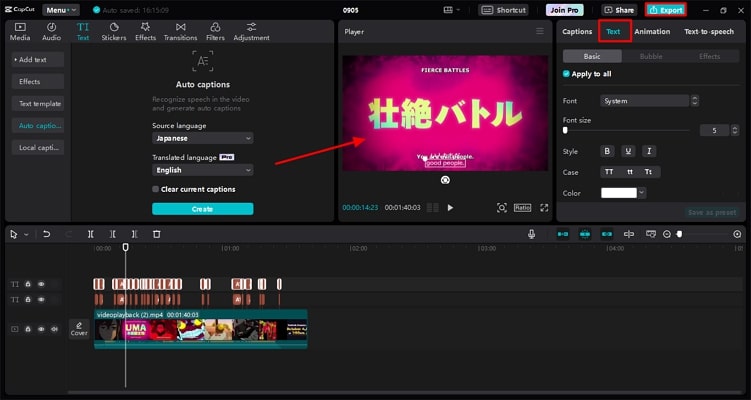



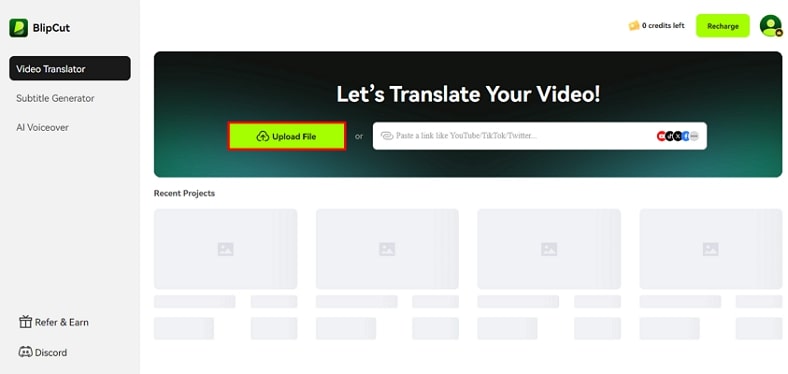
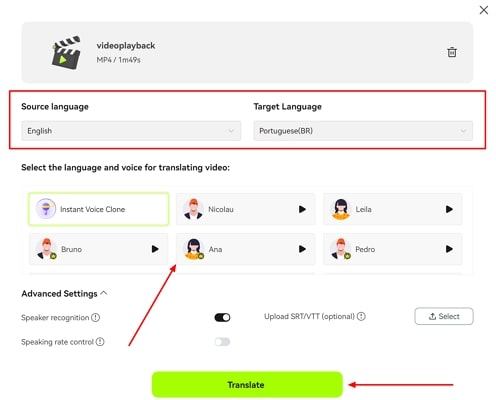
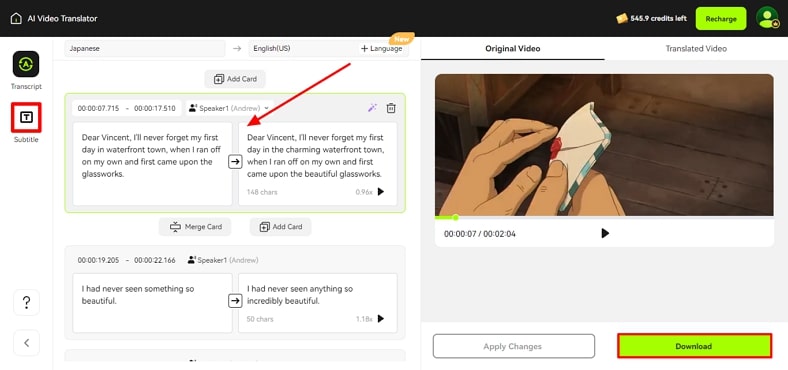


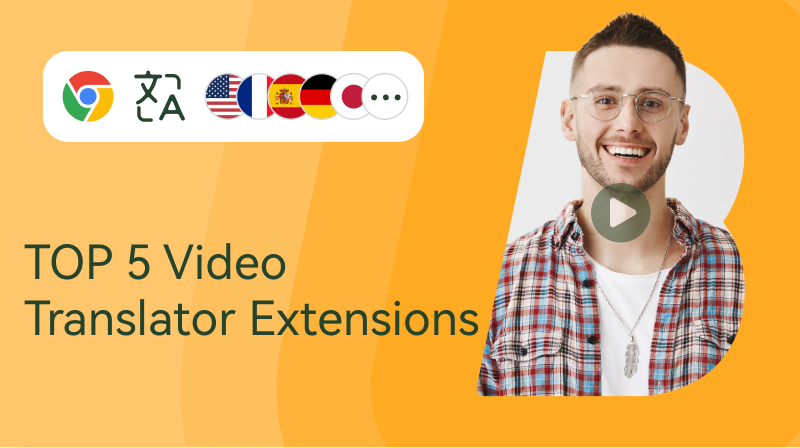
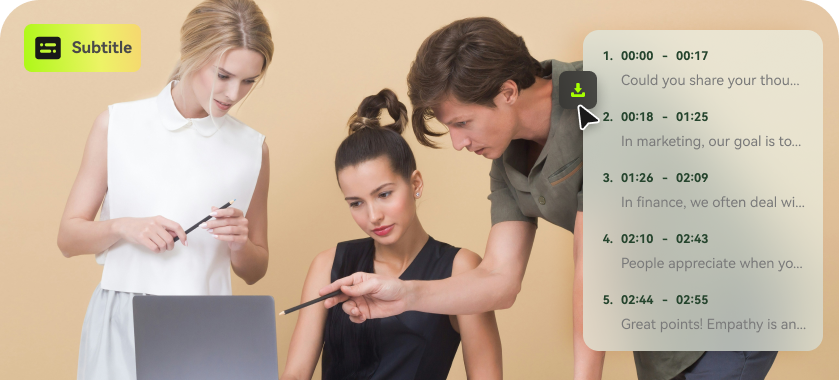
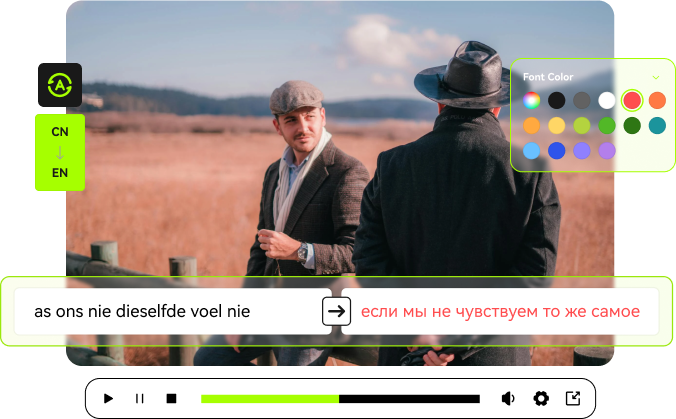
Katinka Kiki
Chefredakteurin bei BlipCut mit mehr als drei Jahren Erfahrung, die sich auf neue Trends und KI-Funktionen konzentriert, um Inhalte frisch und ansprechend zu halten.
(Klick um diesen Beitrag zu bewerten)